While using any app on your Mac, by default it will hide the menu bar. Again if you want to see the menu bar back you need to move your cursor to the top to display it. Some users love to display the menu bar always in the full-screen mode. If you want to keep the menu bar in the full-screen mode always, you can achieve that just by following a few steps. Apple allows us to do this by a feature called macOS Monterey. Now let us see what are the steps to follow:
Also Read: Syncing Memoji From iOS To macOS
1. Click on the Apple menu that is present in the top-left corner of your screen and select System Preferences.
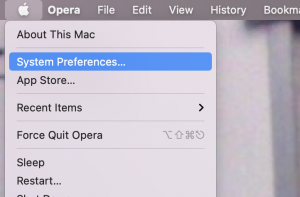
2. Menu will appear. Select Dock and Menu bar in the options. If you have an older version of mac it is named only Dock, you can select that.

3. Menu bar will appear. In this menu bar just uncheck the box which is present on the left side of the option Automatically Hide or Show the Menu Bar in Full Screen.
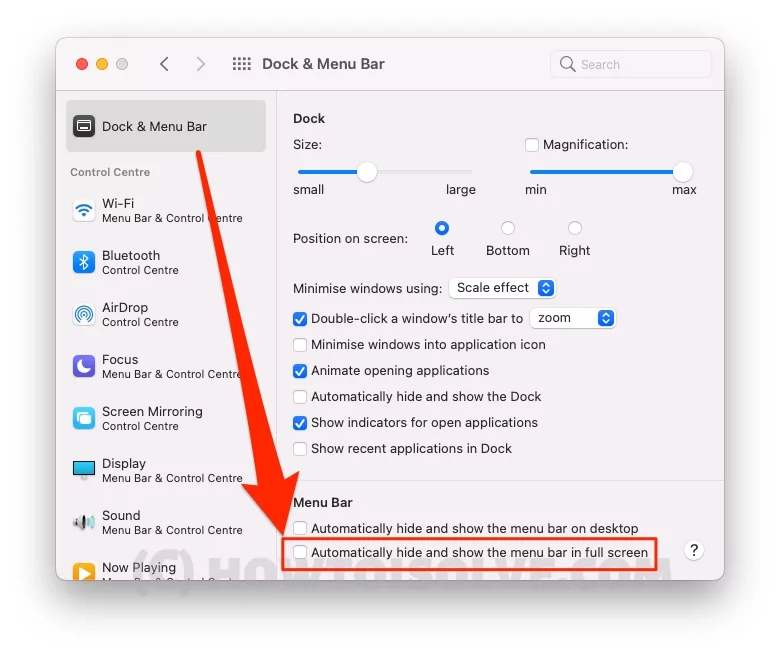
4. Now close the Dock and Menu bar. To check if the menu bar is displaying in full-screen mode, open any app of your wish and now the menu bar should be visible at the top of your screen.
With this feature or setting of the mac, you can see the menu bar always when you are using any apps or doing anything on your Mac.
If you do not want the menu bar after some time you also change it and use it normally. you can undo this by redoing the above steps and in the menu bar, check the box beside the Automatically Hide or Show the Menu Bar in Full Screen. Now the menu bar will not be displayed in the Full-screen mode and you can use it like before.
Also Read: Unable To Connect AirPods To Mac? Try These Fixes
How to Enter and Exit Full-Screen mode on Mac?
Have you ever wondered how it will be to use your Mac in the Full-Screen mode. When you use any device it might be your Mac or Mobile in full-screen mode, it is very nice and also interesting. It is very easy to enter and exit the full-screen mode in your Mac once you get to know how it is done. In this, you will get to know the easy method how to enter and exit the Full-Screen mode by just following a few steps which you will learn below.
How to Enter Full-Screen Mode:
All the MacOs support the full-screen mode. It can be done in two methods. Let us check all the methods to enable the full-screen mode:
- The first easiest method is by just clicking on the green circle button that is present in the top-left corner of your window. You will get some options, now select the option Enter full screen and now you can see the changes in the screen which is turned to full-screen mode.
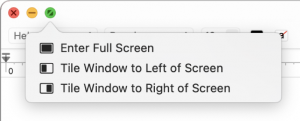
2. Next method is by View option. Select the View option in the menu bar present at the top of your display screen. In the drop-down menu, click and select the option Enter full screen. Now can see that your screen is changed to full-screen mode.

Now you know how to enable the full-screen mode in your Mac. There is a difference when you use the full-screen mode and the normal mode. All the apps are not good in full-screen mode, only some are good and some do not seem to work well. We also see how to exit from the full-screen mode.
Also Read: Mac Stuck On Apple Logo And Won’t Boot? Here’s A Fix
How to Exit full-screen mode in your Mac:
Exiting from the full-screen mode is also easy by following almost the same steps. We will check out the methods how to exit the full-screen mode:
- The first method is to place your cursor at the top of your screen until the menu bar appears. When you see the menu bar, Select the Green circle button. You will get a drop-down menu, now click and select the option Exit full screen option.

2. The next method is by the View option. Place the cursor at the top of your screen until the menu bar appears. When you can see the menu bar, select the view option in the menu bar. A drop-down menu will appear, select the Exit Full Screen option in the list. Now the screen will be normal as before.

So now you got to know how to enter and exit the full-screen mode in your Mac with easy steps. To use apps in full-screen mode is amazing and also effective, as some apps are good to use in this mode. All these are the built-in options that are present in the Mac itself which many of the users are aware of.
Also Read: Fix The White Screen Error On Mac: Won’t Start Or Boot


























![The Apex Legends Digital Issue Is Now Live! Apex Legends - Change Audio Language Without Changing Text [Guide]](https://www.hawkdive.com/media/5-Basic-Tips-To-Get-Better-On-Apex-Legends-1-218x150.jpg)










