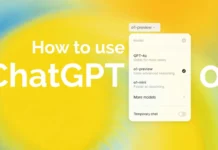As a Mac user, you can download and update approved macOS applications through the App Store platform. By utilizing the same Apple ID, you can efficiently share your purchased apps across all your Apple devices. Despite its reliability, the App Store on Mac can occasionally display a blank screen, inducing frustration for users.
This article provides the probable reasons why the app store is blank on Mac and solutions to help you troubleshoot and fix the problem.
Also Read- Easy Repair Of Your Corrupted Windows Machine! [SFC & CHKDSK]
What are the reasons behind the app store Blank on Mac?
When you encounter a blank screen on the App Store of your Mac, it can be quite frustrating as you may be unable to download, update or access your applications. There could be various reasons why this is happening, and it’s essential to understand the possible causes to resolve the issue quickly.
One of the most common reasons why the App Store on your Mac may be blank is due to internet connectivity issues. If your internet connection is weak or unstable, it may prevent the App Store from loading precisely, causing a blank screen to appear.
Another possible cause for a blank App Store could be technical issues or server downtime with the App Store itself. In this scenario, waiting for a few minutes before checking again might resolve the issue. Nonetheless, if the problem endures, it could be due to technical glitches or server downtime, which Apple’s team would resolve in due time.
There can be several further factors that may provoke a blank screen on the App Store of your Mac. These may comprise incompatibilities of system settings, utilizing a different Apple ID, faulty cache files, and problems with the user account.
Moreover, resetting the NVRAM on your Mac could be a viable solution. NVRAM is a small amount of memory utilized to store critical settings on your Mac, including the screen resolution and volume settings. Resetting the NVRAM might determine the App Store issue by resetting the settings to their default values, allowing you to access the App Store without any trouble.
Additionally, there are myriad instances where the App Store fails to work on a Mac. Such issues may include the App Store being unable to open, not loading, or connecting, and it may even display a black screen or other errors. If you undergo any of these cases, you can utilize the solutions provided below to fix the ‘app store is blank on Mac’ issue on your Mac.
Also Read- macOS 13.3 – USB Devices Become Unusable After A Few Hours: Fixed
How do I solve the ‘app store is blank on Mac’ issue?
Before diving straight into the solutions, there are a few things you require to do:
- Make sure you’re operating the latest version of macOS
- Keep checking for updates to the App Store app
- Reboot/Restart your computer.
Solution 1: Ensure Your Internet is Stable
A strong and stable internet connection is critical for downloading apps from the Apple Store. If your internet connection is sluggish or intermittent, it can induce issues with the download process. To check if your internet connection is working correctly, you can try accessing a website using a web browser like Safari. Simply enter the address of any website, such as google.com, in the URL bar and press enter. If the website loads quickly and without any trouble, this is a fair indication that your internet connection is working properly.
Nonetheless, if the website bears a long time to load or fails to load altogether, it could be a sign of problems with your internet connection. In such a scenario, you may need to troubleshoot your internet connection or contact your internet service provider for help.
Also Read- How To Transfer Photos Created In Windows To Mac
Solution 2: Force Quit App Store on Your Mac
Force quitting is a useful feature that can help resolve app issues on a Mac. When an app freezes or crashes, it can be frustrating and disruptive, and force quitting can assist address the problem quickly. Force quitting an app involves ending the app’s process forcefully, which closes it down immediately. It is an effective solution when an app is unresponsive, not functioning correctly, or has frozen.
If you want to force quit App Store on your Mac, you can try one of the ways to accomplish this, the first method required you to right-click on the App Store icon and then you need to select “Quit App.” The other method you can use is by accessing the Apple menu which is located in the upper right corner of your display and then choosing the “Force Quit” option. Next, you require to select the App Store from the list of running applications and tap “Force Quit” to exit the app.
Finally, once you force quit the app store, re-launch the app to see if the problem persists.
Solution 3: Clear Your Mac App Store Cache
Clearing your App Store cache can be a little more complex, nonetheless, if you are experiencing a more serious glitch with the App Store app, clearing the cache may help. To clear the App Store cache, adhere to these steps:
- First, you require to open Finder and then Click on Go at the top of the screen, there you will notice the Go to Folder option, simply tap on it.
- After that, jot down ~/Library/Caches/ and press Enter and start Looking for folders named
com.apple.storeinapp
com.apple.appstore
com.apple.appstoreagent
com.apple.storeaccount
com.apple.storeassets
com.apple.storedownload
com.apple.appstore
Usually, the primary folder should be the one that has com.apple.appstore in its name. - Finally, you just require to delete all of the files inside these folders, but do not delete the folders themselves and then Empty your trash thoroughly to finish.
Solution 4: Make sure your App Store and iTunes use the same ID
If you undergo an error while trying to purchase an app in the App Store, it may be because multiple Apple IDs are being used on your system. This can cause a conflict between the different IDs and prevent you from making purchases. To fix this issue, first, make sure that you have logged in to App Store and iTunes using the same ID. If you’re not sure which ID you’re using, you can check by going to your account settings in the App Store or iTunes
You can try to log in and out again if you witness that the issue prevails. This will refresh your connection to the App Store and may resolve any issues that were preventing you from making purchases. If your problem prevails, then make sure you have accepted the new iTunes Terms and Conditions. Note that every time macOS updates, you require to accept the Terms and Conditions to make it work.
Also Read- macOS Ventura Update Hangs: Issue Fixed
Solution 5: Startup Your Mac in Safe Mode
If you’re still having trouble with the App Store, you can try starting your Mac in Safe Mode. This mode clears caches and repairs disks which can help resolve issues with the App Store. If you want to start your Mac in Safe Mode, then you require to adhere to these steps:
- First, you require to turn off your Mac and then turn on your Mac and instantly push and hold the Shift key.
- Now, you require to release the Shift key when you witness the login screen and then log in. And after that, on the login screen, you will notice that it displays Safe Boot in the upper-right corner of your window.
- Finally, while in Safe Mode, open the App Store to analyze if it’s still blank. If the issue persists, restart your Mac normally by turning it off and on and this time without pressing the Shift key, and then try the App Store again.
Why is my App Store showing blank?
There are lots of possible reasons why your Mac’s App Store can be blank. Your internet connection is down or malfunctioning is one possibility. There’s also a chance that the App Store service is down or having technical issues. Incompatible system settings, multiple Apple IDs logged in, corrupt device cache data, and issues with the user account are some more causes that could exist. You can use the guide above to tackle this issue.