Many people now possess the brand-new iPhone 14 Pro, iPhone 14 Pro Max, iPhone 14, and iPhone 14 Plus, which boast numerous improvements over their predecessors. Whether coming from an older iPhone or an Android, you might be intrigued about one of the most common iPhone troubleshooting techniques: a force restart.
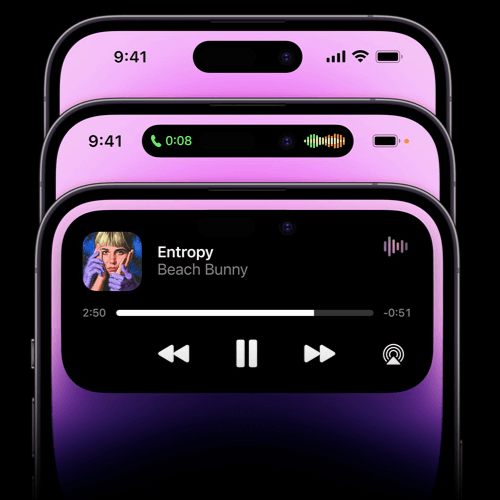
Like many things in the iPhone world, the procedures to force restart an iPhone 14 Pro or iPhone 14 may not be the most obvious technical procedure if you’re unfamiliar with them. Don’t fret; you’ll soon be able to reboot your iPhone 14 series hard.
The side button on Android phones like the Galaxy S22 Ultra and the Pixel 6a is unavailable on the iPhone. The new iPhone 14 is just as susceptible to these issues. The ‘Power Off’ slider on the screen must be dragged while holding the side button and either the volume up or volume down buttons on an iPhone 14. The procedure is universal across all models in the iPhone 14 family, from the base model to the Plus, Pro, and Max variants. If you want to turn off your iPhone but don’t want to use the buttons, there is another option. Users can force a shutdown by accessing the Settings menu, clicking ‘General,’ and then choosing ‘Shut Down.’ These approaches assume that your iPhone’s screen is functioning normally.
Problems with freezing on iPhone 14 models
It has been claimed that the iPhone 14, iPhone 14 Pro, and iPhone 14 Pro Max will randomly lock up and prevent the user from swiping or scrolling. The most common complaint is that iPhones randomly freeze or lock up. Even after waiting 5 minutes, the app still doesn’t accomplish anything. However, as has been the case for years, the iPhone freezes and ceases responding.
You can get your iPhone functioning normally again by performing a hard reset or force restart. Data is not lost throughout this process, so worry not. Any two buttons can be held down simultaneously to initiate a hard reset or force reboot. While the old approach was simple, the current one is more involved. To force a restart, you must press two buttons (separately) and then press and hold a third button (the power button).
Apple has been silent and indifferent about the serious freezing problem. If your iPhone is unresponsive for longer than 5 minutes, use one of the following methods to fix the problem:
Force restart iPhone 14
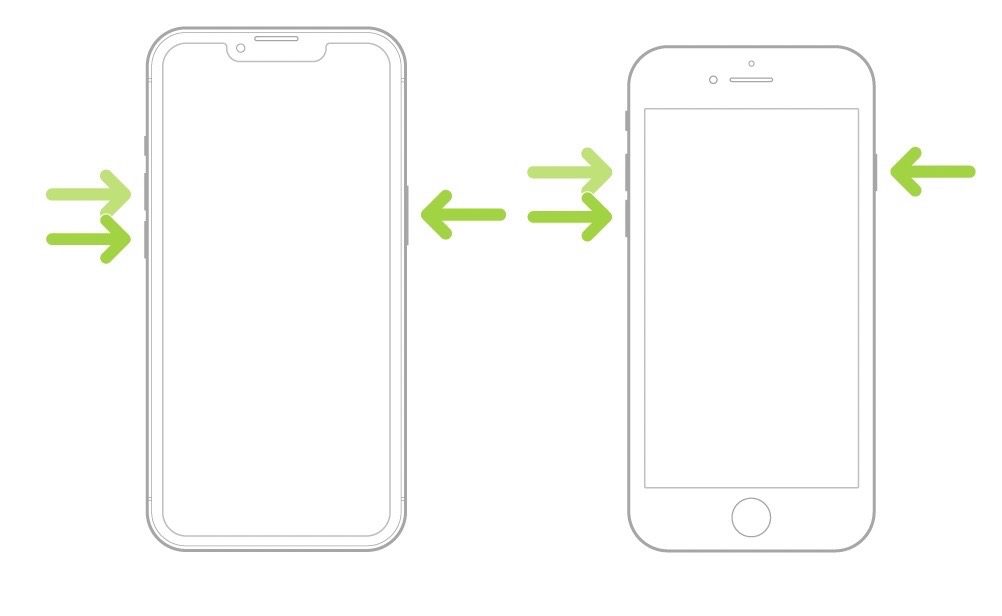
- Quickly press the volume up button and let go of it.
- Immediately depress the volume control.
- Press and hold the button on the side of the device.
- Let go of the side button when you see the Apple logo.
The gadget may appear to be lifeless, but it will almost certainly respond to the force restart combination. Activate the Apple logo by rapidly pressing and releasing the Volume Up and Volume Down buttons, and then pressing and holding the Side Button. (You should allow up to 10 seconds for this to happen).
The previous solutions may only be temporary, however. Try turning off Always On Display. The new Always On Display function seems to be to fault for the unresponsiveness of the iPhone 14. The following are instructions on how to disable the feature:
- Go to your device’s Settings menu and then to Display & Brightness.
- Find the option labeled “Always-On,” and flip it off.
- If your iPhone’s screen has been dark for more than an hour, you can try plugging it into its charger and letting it charge for a while.
Suppose your iPhone is still unresponsive after attempting the aforementioned solutions. In that case, the volume changes automatically without you touching it, the app is constantly loading, crashing, or freezing, and the swipe and scroll issue persists, you may want to consider replacing or repairing it if it is still under warranty. If not, you may run into issues later on, as this may be an underlying problem with the unit.
The iOS 14 and 14 Pro Reset & Recovery
Use recovery mode if a force restart doesn’t work, the iPhone stays on a blue or red screen during restart, or it doesn’t turn on at all.
- Use the Lightning cable to link your iPhone to your computer.
- Select Trust from the iPhone’s screen to begin the process of syncing your device.
- Then, open iTunes on Windows or Mac OS Mojave, or Finder on earlier versions of macOS.
- To turn up the volume, quickly press and release the button.
- Press the volume-down button for a second and then release your finger.
- If the recovery mode screen (with the computer and cable icon) does not show after a few seconds of holding the side button, continue holding it down.
- Just select your iPhone in the Finder window’s left pane.
- Both updating and restoring your iPhone are now available to you.
If you pick update, your computer will attempt a clean reinstallation of iOS without wiping your data, but if you click restore, your iPhone will be wiped clean and a new version of iOS will be loaded.
The iPhone 14 and 14 Pro DFU
In the extremely unlikely event that recovery mode fails, you may need to switch to DFU mode to upgrade the device’s firmware. This is often handled by an Apple Genius or technician, although you can do it independently at home.
Use the Lightning cable to link your iPhone to your computer.
Select Trust from the iPhone’s screen to begin the process of syncing your device. Launch iTunes when using a computer running Windows or macOS Mojave; otherwise, launch Finder in an older version of macOS.
- Press and release the volume up
- Quickly depress the volume-down button and release it.
- You need to hold the side button down for 10 seconds.
- After you’ve held down the side button and the volume-down button together for five seconds, the device will enter the volume-down mode.
- Holding down the volume-down button after letting go of the side button for 10 seconds
- Rather than showing a computer icon or anything else when you put your iPhone into DFU mode, the screen should go dark. An improper procedure has been completed if the Apple logo appears.
- You can complete the firmware update by following the on-screen directions on your PC.
- To exit DFU mode, a hard reboot is required.
In other instances
If your iPhone won’t charge, has broken buttons, is stuck in Activation Lock, or if you can’t do a force restart, enter recovery mode, or DFU mode, you should contact Apple Support.
Conclusion
If a malfunction or freeze occurs, the force restart feature on the iPhone 14 Series will restore normal operation and facilitate further use. Troubleshooting can be more challenging when the touch feature fails because of the widespread use of touch controls in modern gadgets. With this method, nothing you’ve ever saved will be lost. The only effect is a reset of the iOS device.

































