Boot your Intel Mac into DFU mode to fix issues like failed updates and incomplete software downloads. At times your Mac may freeze, or you will see a rainbow spinning wheel on display. Moreover, there could be problems arising from sudden power off while upgrading to new software or updating the existing one.
Either way, it can be an uphill battle for you if you do not dwell on the hardware and software of your computer. Usually, getting help from Apple support would be advisable if you’re a noob, but it can be a matter of days before they come to the rescue.
Thus, I have discussed a step by step process to help you boot your Intel Mac into Device Firmware Update mode.
Read: How To Fix macOS Monterey Update Fail?
Process To Boot Intel Mac Into DFU Mode
To start the process, you will need another fully functioning and preferably a newer version of Mac. It will work as the host for your targeted Mac.
Step 1: Keep the output configurator 2 ready on the host Mac and plug a USB C type cable in it.
Step 2: Now, take the other end of the USB cable and plug it into a port closest to the trackpad on the dead Mac.
Step 3: Furthermore, hold the Power button for one second and then hold down the right Shift key. In addition, simultaneously press the left CONTROL as well as the left OPTION for about ten seconds.
Step 4: After ten seconds, you should be getting a DFU letter written on the host Mac. It means that now your Mac is in DFU mode.
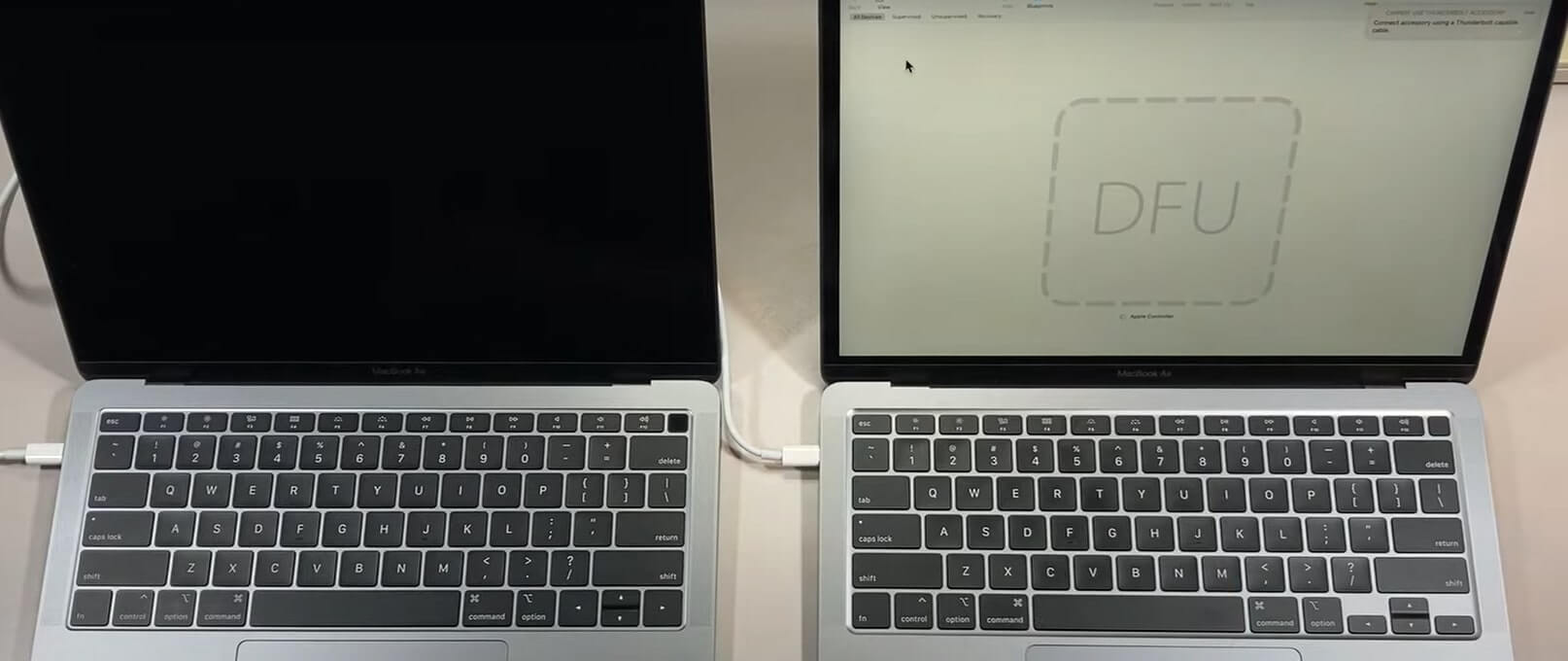
Step 5: Remember that the T2 chip on your dead Mac is on but not the Intel chip.
Step 6: Go to the host Mac and right-click on the DFU mode.
Step 7: Furthermore, go to Advanced, and click on Revive Device.
Step 8: The host Mac will immediately download the bridge OS, which is 400 or 500 Mbs.
Must Read: How To Install macOS Monterey Using Oracle VirtualBox?
Last Part To Boot Mac Into DFU
Step 1: During the download process from the Apple server, you will have to wait for a while. Moreover, it will go to unzip the installer and move to install the system.
Step 2: The overall process should not take you more than five minutes. On the other hand, by the time it is over, you will see the Apple logo on the dead Mac appear along with the download bar.
Step 3: But the process is not complete yet as your dead Mac will power back off.
Must Read: How To Install macOS Monterey On Unsupported Mac?
Restore Bridge OS To Boot Intel Mac Into DFU Mode
If this process does not work for you, go for the or restore macOS. In that, the initial process will remain the same. Furthermore, it will reinstall bridge OS as well as erase your drive. Resort to doing the Restore only if your revive option does not work and your Mac is still not responding.
However, if you need to know how to do the Restore:
Step 1: Power your dead Mac down after it comes to life after the revive.
Step 2: Once again, press the right Shift key + left Control + left Option for ten seconds.
Step 3: Furthermore, DFU mode will appear on your host Mac.
Step 5: This time, right-click on DFU and instead of clicking on Revive Device, click on Restore.
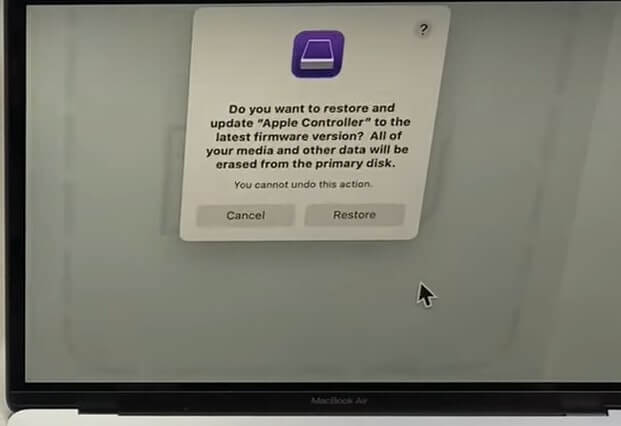
Step 6: A warning window will pop up asking you to confirm if you still want to go ahead with the restore option.
Step 7: Click on Restore, and the same process will follow as before.
Step 8: Furthermore, this process will not take more than two minutes, and the dead Mac will turn on.
However, this time, instead of the progress bar, you will see a flashing folder icon.
Conclusion
Before you start restoring or reviving your Mac, check if they fall into the category of Apple’s Intel-based Mac computers. Some of them are MacBook Air 2018, MacBook Pro 2018, iMac Pro 2017, Mac Mini 2018, Mac Pro 2019 and iMac 2020. Moreover, the models in the following year will also fall into this category.
When you revive your Mac, it updates the firmware that is located on the Apple T2 security chip. Moreover, the security chip will not make any changes or affect the startup volume of your Mac.
Read: iCloud Storage: How To Delete Files, Photos And Backup?


























![The Apex Legends Digital Issue Is Now Live! Apex Legends - Change Audio Language Without Changing Text [Guide]](https://www.hawkdive.com/media/5-Basic-Tips-To-Get-Better-On-Apex-Legends-1-218x150.jpg)








