Once you start an iCloud account on your windows device or iOS device, it becomes necessary to manage its storage. For example, deleting files and photos from the backup can help free up some space in the iCloud storage. Moreover, managing it efficiently will be more cost-effective in the long run when you need to buy more storage.
However, if you don’t delete data and photos you have stored for years, it will stop syncing and loading more media files. In addition, if you are upgrading to the latest iPad and iPhone 13, chances are you will be forced to delete all your previous data.
Failing to free up space in your iCloud will not make it possible to load your new photos and files. The limited 5GB of storage will be exhausted if you keep filling your storage without deleting unnecessary media files. But don’t worry as I have got your back. Read this blog post till the end, and you will know how to manage your iCloud storage effectively.
Read: How To Fix Microphone Not Working On Mac?
How To Free Up Space In iCloud?
Having full storage will stop the process of backing up your precious data, not allow you to send and receive messages from your iCloud address and so on. Here’s what you can do to solve the problem.
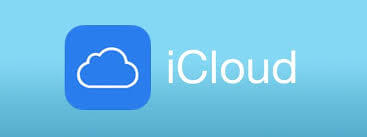
Delete Voice Memos
iPhone and iPad users have a voice memo feature that allows them to record, share, edit and store stereo recording and other sorts of messages. These memos keep piling up one after another and consume a large part of your iCloud storage. To delete unnecessary voice memos, do the following:
Step 1: For your iPhone, iPad, and iPod touch, click on Delete, and open the Recently Deleted option.
Step 2: Click on Edit, then click on Delete All.
Step 3: Furthermore, you can also choose the voice memos you don’t need and then click on Delete.
For Mac Users
Step 1: Once again, find all the voice memos you want to delete and tap on Delete.
Step 2: Moreover, click on Delete after opening Recently Deleted.
Step 3: Now, you can click on Delete Forever.
Also Read: How To Fix Mac Keeps Restarting After Big Sur Update?
Delete Mail Messages In iCloud To Increase Storage
Email messages and mails with heavy attachments take a lot of storage space without us realizing it. We have a tendency to keep old messages from friends, families and people we were once closely connected to. However, it takes up a large chunk of space in the iCloud storage in the long run.
And if you have been doing this too, it’s time to bid farewell to your old emails and messages with heavy attachments and files. Here’s how to do it.
Step 1: Set up to access your iCloud email for your iPhone, iPad, and iPod touch.
Step 2: Furthermore, you can swipe left to delete the messages you want.
Step 3: Open your mailbox and select a Trash folder.
Step 4: As I mentioned in the first step, you can delete an individual message by swiping left or delete everything at one go. For that, click on Edit, click on Select all and tap on Delete.
Step 5: Confirm by clicking on Deleting All.
To Delete Mail Messages On Mac And Windows PC
Step 1: You can delete the thousands of emails on your Mac by deleting the messages you no longer need.
Step 2: Click on Mailbox and tap on Erase Deleted Items. Moreover, you also have to select your iCloud email account and confirm by tapping on Erase.
Step 3: For Windows users with Outlook between 2010 and 2016, follow the instructions on the screen and erase all unnecessary data.
How To Delete Messages In iCloud.com?
Step 1: Use your login username and password and sign in to iCloud.com.
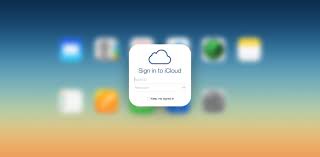
Step 2: You have to choose both your mail and Trash folder.
Step 3: Moreover, you can delete the messages individually by selecting them and clicking on the Trash button.
Step 4: If you want to delete many messages all at once, select them all and click on Delete.
Must Read: How To Fix iTunes That Won’t Open On Mac?
Delete Text Messages And Attachments In Messages To Manage iCloud Storage
Not many users are aware that when you send text messages, videos, pictures and files on iCloud, they hold up a lot of space. With time, your iCloud storage is filled with unnecessary messages and files that you don’t know what to do with.
Therefore, deleting them is the only way to make some free space on your iCloud storage. Here’s how you can do it on iPhone and iPad.
Step 1: Log in to your iCloud account and go to each message conversation you have ever had. Now long-press the message or attachment bubble from an old conversation you longer need and click on More.
Step 2: You will be able to see the option of the Dustbin, which is Delete. Click on the Delete message or click on Delete All if you want to delete all the messages in the conversation thread. Next, you will find the button on the upper-left corner and click on Delete Conversation.
How To Delete Multiple Attachments From Your Old Conversation?
Step 1:
- Go to a conversation.
- Click on the person’s contact name from the top.
- Click on Info.
Step 2: You will get a window when you tap on the Info with an i button. Go to the Photos section and click on See All.
Step 3: Furthermore, select all the images you want to delete and then click on Delete.
Step 4: In addition, iCloud will ask you for confirmation if you want to delete, so you click on Delete Attachment.
Step 5: If you want to delete an entire conversation, all you have to do is swipe left on the conversation and click on Delete.
Step 6: Moreover, click on Delete for the second time to confirm.
Must Read: How To Recover Deleted Photos On Mac
How To Remove Messages And Attachments In Mac?
Step 1: Go to a message conversation and click on the empty space of a message bubble you want to remove.
Step 2: Now double click on Delete to confirm.
Step 3: Moreover, you can remove multiple attachments from an old conversation by clicking on the info button on the conversation.
Step 4: Scroll down to the Photos section and tap on an attachment. Use the command key on your keyboard to select multiple attachments.
Step 5: Moreover, tap on Delete by right-clicking and confirm deletion of the attachment by clicking on it.
Step 6: You can delete an entire conversation by control-clicking on it and selecting Delete Conversation. Click on the Delete button.
How To Delete Folders And Files From iCloud Drive To Manage Storage?
Deleting only the voice memos and conversations is not enough if you are facing storage issues. The best thing you can do is remove all your unnecessary files and folders from the iCloud storage drive. So let’s check out how we can do it from your iPhone, iPad and iPod touch.
Step 1: In your iCloud account, you have to open the Files application and click on Browse.
Step 2: Furthermore, under the Locations section, click on iCloud Drive.
Step 3: Click on More and tap on Select. Now you have to select the files you want to remove and click on Delete. Furthermore, click on Delete again to confirm.
For Mac Users
Step 1: Go to Finder and click on the folder: iCloud Drive.
Step 2: Next, you have to drag and drop an item to Trash or send it to a different folder on your Mac.
Step 3: Moreover, launch Trash and right-click on the files you want to delete.
Step 4: A pop-up will appear where you have to click on Delete. Tap on it for the second time when they ask you for confirmation.
How To Delete Folders In iCloud For Windows Users?
In Windows PC, you can follow these steps to free up space in your iCloud storage.
Step 1: Go to your Chrome browser to download and install iCloud for Windows.
Step 2: Using your Apple ID, sign-in and, turn on iCloud Drive and go to its folder.
Step 3: You have to select the files and folders you no longer need and tap on Delete.
Step 4: Sign in to your iCloud account from your Mac or PC.
Step 5: From the iCloud drive application, select all the files you want to delete and click on Delete.
Step 6: Moreover, click on Recently Deleted from the iCloud Drive folder and select all the files and folders you want to delete. Click on Delete.
How To Delete Photos In iCloud Photos To Manage Storage?
Photos and videos consume a huge chunk of storage in your iCloud Drive, and they can fill up the 5GB of limited space available. Therefore, it should start with you clearing out the extra photos and videos that are of no use to you on your iOS and Windows devices. Furthermore, follow the steps below to delete them from your iCloud.
Step 1: On your iPhone, iPad and iPod touch devices, go to the Photos application and click on the same option from the bottom of the screen.
Step 2: Now, go over the pictures and videos and select as many as you want to delete.
Step 3: Click on Delete and double click it to confirm.
Step 4: On your Mac computer, go to the Photos application and choose all the photos and videos you want to delete.
Step 5: Moreover, click on the Delete key and right-click on the selected photos. Select Delete Photos and click Delete a second time to confirm.
Moreover, follow the same steps to delete photos and videos by signing in to your iCloud account. However, if you don’t use Photos on your iCloud, your camera is still somehow backed up to iCloud by default.
How To Check Storage Using iCloud Backup?
Step 1: On your computer, go to Settings and click on your name.
Step 2: Click on iCloud and choose Manage Storage.
Step 3: Moreover, click on Backup and select the device name on which you’re on. Find Photos. You can reduce the size of your photos and videos by saving them on your computer. Choose to backup your iOS device or switch it off manually.
Step 4: You can also delete the photos you don’t want to keep by selecting them and clicking on Delete.
Step 5: Click on Delete and click on the Delete Photo option.
How To Reduce The Size Of iCloud Backup To Manage Storage?
Reducing your iCloud backup storage is a good way to free up space and stop backing up old apps that you don’t use. Thus, even though the backing up is switched on some of the apps and iOS devices, you can select the app you want to backup on your iOS device.
Step 1: Open Settings, click on your name and go to iCloud. Moreover, click on Manage Storage and tap on Backups.
Step 2: Now click on your current iOS device’s name and disable apps that you don’t need backed up.
Step 3: Click on Turn Off and tap on Delete.
Note: Some apps, however, are needed to be backed up, and you will not be able to switch off the settings for them.
How To Delete Backup And Disable iCloud Backup Altogether?
Once you switch off the backup of your apps and data, your device will automatically delete them after one hundred and eighty days. To turn off backup in iPhone, iPad and iPod, do the following:
Step 1: Similar to the steps above, launch Settings and click on your name. Moreover, click on iCloud.
Step 2: Click on Manage Storage and choose Backups.
Step 3: Find the device whose backup you want to disable and click on it.
Step 4: Click on Delete Backup and click on the option Turn Off & Delete.
How To Disable Backup On Mac And Windows PC?
If you want to switch off the backup option on Mac, do the following things:
Step 1: Launch the Apple menu and tap on System Preferences. Moreover, click on Apple ID and tap on iCloud.
Step 2: Select Manage and tap on Backups. Choose the device backups and tap on Delete. However, to disable the backup and delete backups click on Delete.
For Windows:
Step 1: On Windows, open iCloud and tap on Storage.
Step 2: From the list of items, click on Backup.
Step 3: Choose your device back up and click on Delete. You can also delete all backups from the device and turn it off by tapping on Delete.
Conclusion
By following these steps, you will be able to delete files, photos, and folders eating your storage space. To switch your backup on, you can go to Settings and turn it on.
Read: How To Use NTFS Formatted Drive On MacOS Big Sur?


























![The Apex Legends Digital Issue Is Now Live! Apex Legends - Change Audio Language Without Changing Text [Guide]](https://www.hawkdive.com/media/5-Basic-Tips-To-Get-Better-On-Apex-Legends-1-218x150.jpg)








