Microphone not working can be very frustrating especially nowadays, when we are working from home. You cannot attend virtual meetings on Video Conferencing Software like Zoom and Google meet with this malfunctioning Mac’s Microphone.
Sometimes there is some technical glitch or faulty microphone setting that can cause this issue. Whatever be the problem, let’s see how to fix the issues with Mac’s Microphone.
But before trying any fixes, it is important to test your Microphone to check if it is a technical issue or a hardware problem.
Also Read: How To Fix Apple CarPlay Not Working In iPhone 13?
Conduct a Microphone Test
Activate Siri by long-pressing the Command and Spacebar keys simultaneously. You can also tap its icon on the left of Mac’s Taskbar.

Now ask something from Siri like ‘What’s the Time?’ If you see your words appear on the screen, it means the Microphone’s hardware is working properly. You don’t have to take your Mac to Apple Store and spend money on it.
Let’s begin troubleshooting the microphone’s problem due to app permission, or input level of Mic.
Also Read: How To Set Up A VPN On Mac In 2021?
Fix Mac’s Microphone not working
Below are the methods you can try one by one to fix your Mac’s Microphone:
Fix the sound input settings
- Tap the Apple Logo on the top of the screen and open System Preferences.
- Go to ‘Sound’ Settings
- Open the ‘Input’ tab
- In this tab, you will see all the available microphones.
- Choose the malfunctioning microphone.
Now you have to adjust the settings of the microphone that you have selected. Here’s how to do it:
- Speak something in a normal tone.
- If you see the holes of the input level blinking, it means the microphone can hear your voice.
- You can also increase the sensitivity of Mac’s microphone using the slider. Slide the volume slider to the right to increase its sensitivity and to the left to decrease it.
- When the microphone’s slider is towards the right, it can pick even the lowest of the sounds. If the slider is on the far left, you have to speak loudly.
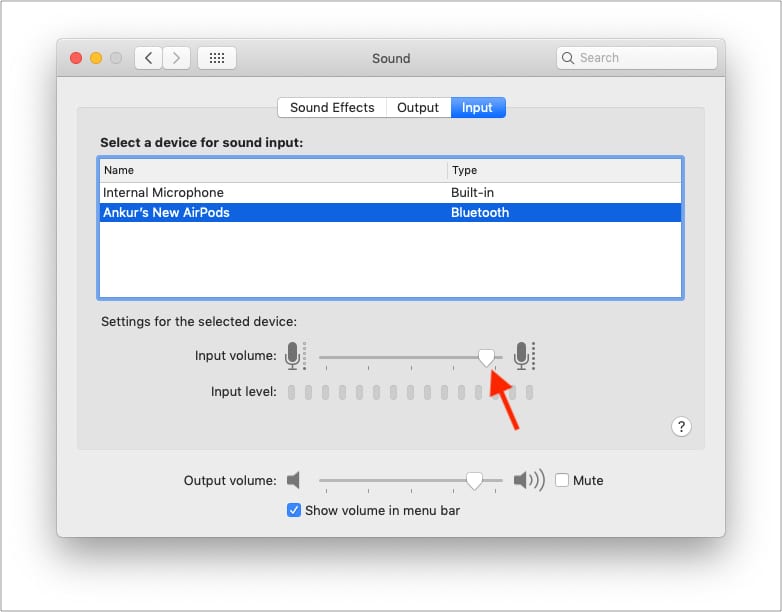
Enable microphone permission in the app
In Mac, you can control the permissions of the app. So, you have to explicitly allow the app to access Mac’s Microphone. This is how you can grant permission to any app to use the Microphone of Mac.
- Go to System Preferences on Mac and choose ‘Security & Privacy
- Select the ‘Privacy’ tab.
- Now choose Microphone from the left menu.
- Here you will see the lists of apps that have access to Mac’s mic and those that have been denied.
- Now if you want an app to access the microphone, simply tap the ‘lock’ icon and the bottom left of the screen. You will be prompted to enter the MacBook’s password.
- After authenticating, check the box next to the app that you want to give access to the mic.
- Now launch the app again and see if the microphone is working or not.
Also Read: How To Factory Reset iPhone13 And iPad
Restart your Mac
Restarting your Mac is a nice way to get rid of all technical issues that creep into your Mac during normal use.
Before restarting your Mac, you need to save the work you are doing. Now, tap the Apple icon on the screen and press the restart button.
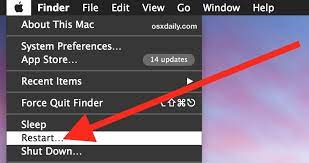
You can also try to restart your Mac in Safe Mode. If your Microphone works fine in safe mode, it means some apps are causing trouble with your Microphone. Make sure you are running the latest version of your Mac.
Examine the internal microphone settings of the Mac’s app
Some of Mac’s apps like video editing or video recording ones have microphone settings that need to e configured. Ensure that the settings are correct and the mic is enabled.
You can find the mic’s settings in the app preferences. To access the ‘app preferences’ of any app, press the Command and comma keys together when the app is open.
Use the Dictation tool on Mac
If you could not fix your Microphone using the above settings, you should give the Dictation tool a shot!
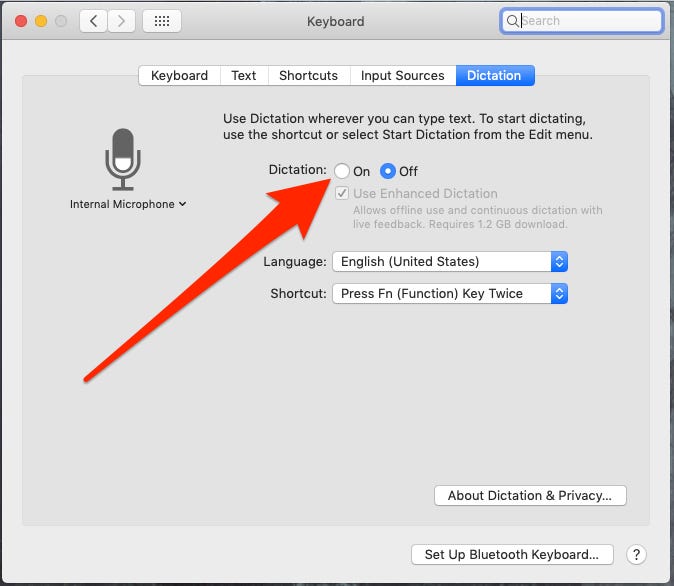
- Open System Preferences on your Mac.
- Go to keyboard settings.
- Tap the Dictation option.
- Enable the Dictation tool.
- Now use your Microphone.
Conclusion
This is how you fix your Mac Microphone if it is not working properly and not catching sound. If still the problem is not fixed, you should use an external microphone and contact Apple Support regarding this issue.


























![The Apex Legends Digital Issue Is Now Live! Apex Legends - Change Audio Language Without Changing Text [Guide]](https://www.hawkdive.com/media/5-Basic-Tips-To-Get-Better-On-Apex-Legends-1-218x150.jpg)









