Minecraft definitely is one of the most popular sandbox games in the world, with billions of players enjoying its creative, adventure, survival, and different type of game modes. However, sometimes Minecraft can encounter errors that basically prevent it from launching, running, or working properly, contrary to popular belief. One of these errors is the “Exit Code: 1” error, which usually means that something definitely went wrong during the initialization of the game.
This error can be frustrating and confusing, especially if you don’t know what causes it or how to basically fix it and if you are new to playing games or installing games really such as Minecraft-especially it is a game for kids mostly and should definitely be very easy to run; anyway-Fortunately, there are some possible solutions that you can try to basically resolve this issue and particularly get back to playing Minecraft, which definitely is quite significant. In this article, we will show you five ways to, for all purposes (especially playing it of course), fix the Minecraft “Exit Code: 1” error on Windows machines with these methods that I will be providing you.
Steps To Fix Minecraft Exit Code 1 Error
Reinstallation of Java.
Of course, the first one that you are to think of, especially in this version of Minecraft, where you would be getting exit code: 1, would be the Java version.
For this one, you would be tasked to try and figure out how to fix it through the installation of Java; good for you, this is a comprehensive guide – so let us start.
#1. The first one would be to, of course, uninstall your current version of Java; this fix has already been proven helpful to a lot of people, so it is our first step. Head over to your programs and installation; Search Java and uninstall it.
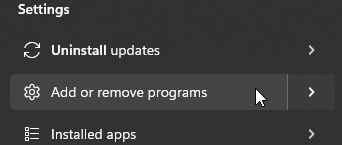
#2. Now head over to Java’s official website https://www.java.com/en/ and press the massive download sign.
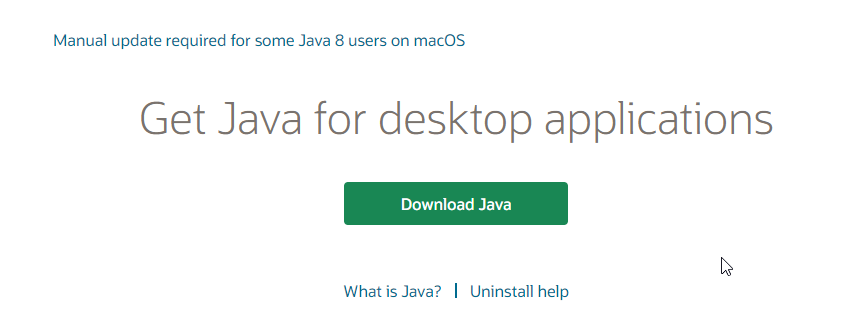
#3. You should now receive the latest version of Java when you are reading this. (It should look a little like this-the image below), and install through the executable. Press next until you are done installing.
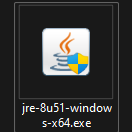
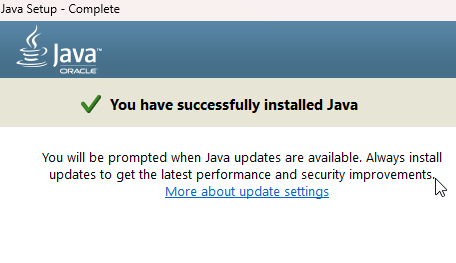
Try launching Minecraft and check if it has any problems.
Update GPU Drivers
The next part that we will dive into will be updating your drivers. Especially the Graphics driver Minecraft uses; this would only apply if your computer has a dedicated graphics card that would need graphics driver updates. There are multiple ways to update your graphics driver, so I will provide the optimized and efficient way to update graphics card drivers for this guide.
The first would be to identify your graphics drivers
#1. The first thing to do would be to figure out which driver you are using; to do that hit the start menu -> search for Device Manager, and open it.
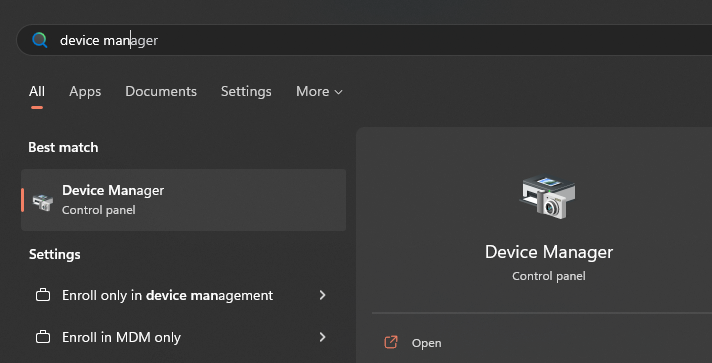
#2. It would be to hit the Display Adapters, and from there, you would be able to see which specific graphics card you have (for this one, it would be the RTX 2060.)
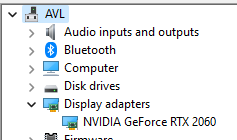
#3. At this point in time, there are only a few choices between the graphics card available, and 2 big brands are out for the consumer; it would either be an Nvidia graphics card or an AMD dedicated graphics card (though there are also integrated graphics cards for Intel; those usually do not come with dedicated driver updates or installs.) – So for this one, since I know my Graphics card is an RTX 2060; I would then be heading over to the official Nvidia website (things should stay similar for AMD cards; just a little different depending on their website’s landing page.)
So I quickly searched my GPU’s model and “driver” over at Google.
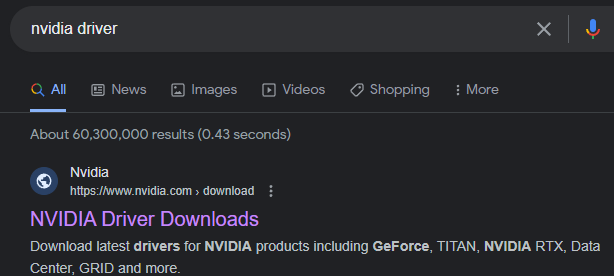
#4. This came up now and already has the settings predefined; now all that’s left is to press search and down the executable, then – install the executable driver update installer.
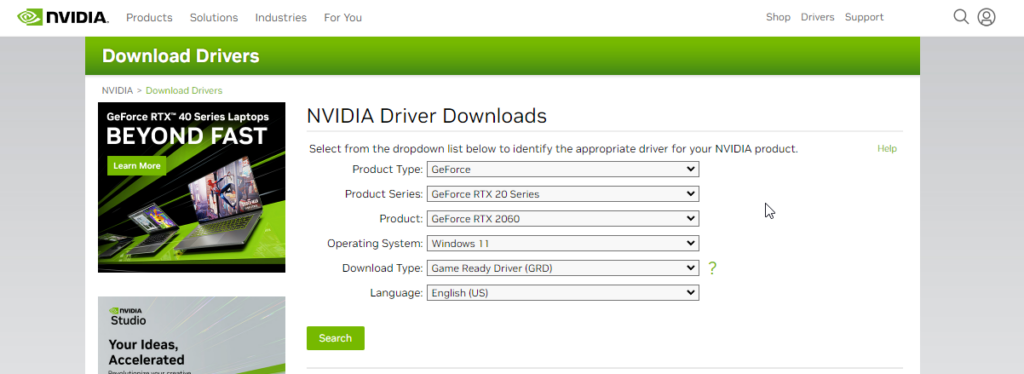
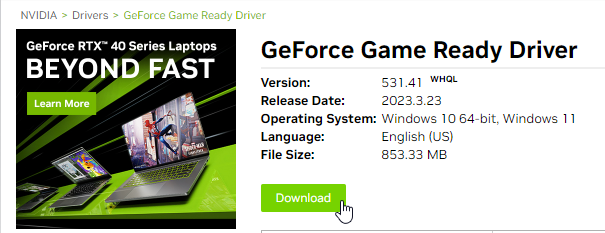
Try running Minecraft once again and see if more steps are necessary to fix your error code; if it works, you can stop here, but if it still is not resolved, you might want to continue reading.
A virus might have been the cause.
Yes, you heard that right; one of the things that may be causing the crash is the clash between Minecraft processes and a virus in your computer; virus only does not steal data or affect your computer performance; of course, it can also alter things such as processes from Java or directly from Minecraft itself. Definitely is something to look at.
For this article, I will be telling you about certain virus scanners or programs you can use to eliminate the viruses and malware on your machine.
Please remember that these are just suggestions; if you download them, it is your choice.
#1. Microsoft Windows Security.
This comes as the default for Windows security or an alternative to the old “Windows Defender” This comes pre-installed on any Windows machine; this program allows you to do quick scans and automatically quarantine those files that it found malicious.
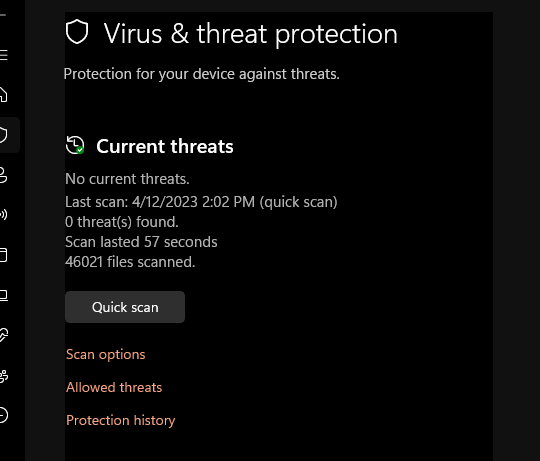
#2. 360 Total Security.
This is another software that is very capable even so for being free, easily accessible, and easily enabled.
It works the same as most Windows Security | or antivirus but with extra features. It allows for a full check and checking of the different sectors of your machine for viruses and trojans.
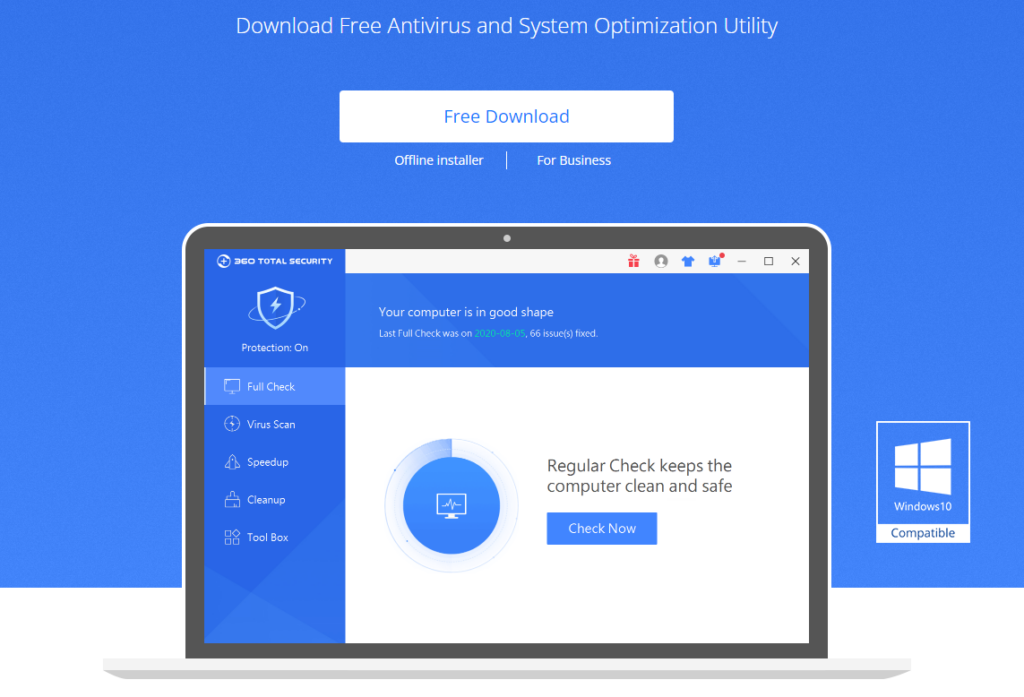
#3. Malwarebytes
There are many different antiviruses, but this one’s one of the best as a free one; no need to pay for anything-easily install, run, then scan. It is one of the best antiviruses out there that can scan even the worst versions of these viruses, trojans, and especially malware.
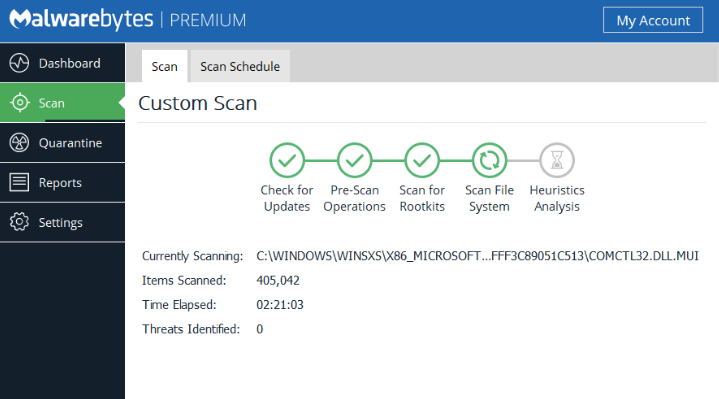
Running Minecraft in compatibility mode.
A quick fix that a lot of people usually overlook would be running Minecraft.exe or their Minecraft executable file on compatibility mode; there is usually some error when it comes to running Minecraft that compatibility mode fixes, especially Minecraft error code’s exit code 1. Basically, what you want to do is really simple; head over to your Minecraft executable file, run it on compatibility mode (and, to add, administrator mode) to have complete access to the computer’s resources. To do this, follow the steps below.
#1. Find where you have your Minecraft installed (name may vary depending on the client – as for me, it is MultiMC.exe); I use everything void tools to easily find my executable, but you can easily find it by following where you installed your Minecraft.
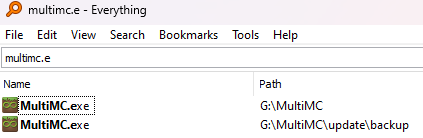
#2. Right-click, head to properties, and tick the boxes to run this program in compatibility mode and run as administrator and press apply.
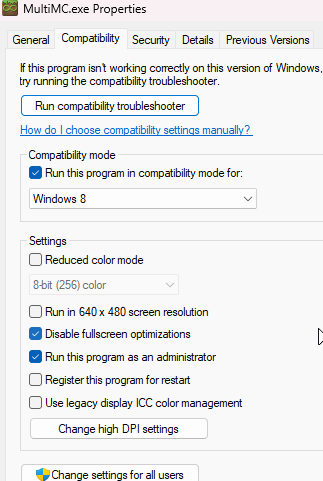
Try running Minecraft to see if it works better without the exit code.
Reinstall Minecraft.
The easiest fix that a lot of people tend to forget would be simply reinstalling Minecraft, well you may ask how does this fix the problems? It may fix the problem due to maybe the first time you installed Minecraft a corruption in the installation happened (which happens more often than not) so a simple reinstallation of your game with wherever you downloaded your Minecraft client should suffice to fix the problem
Though I would be suggesting you get your Minecraft from the official Microsoft Store
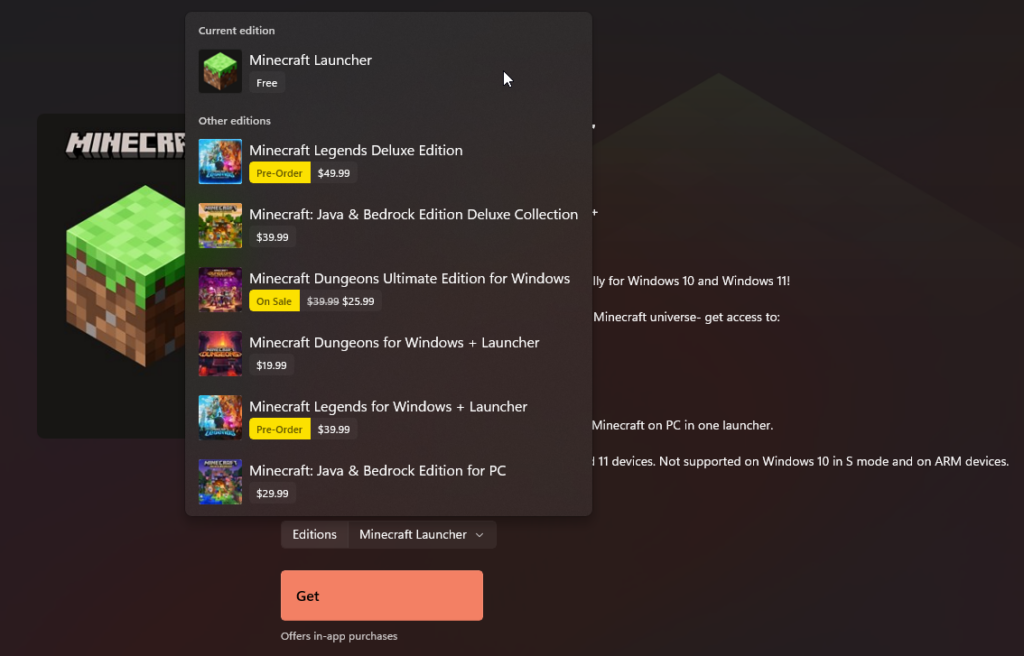
Or through the official website https://www.minecraft.net/en-us/download
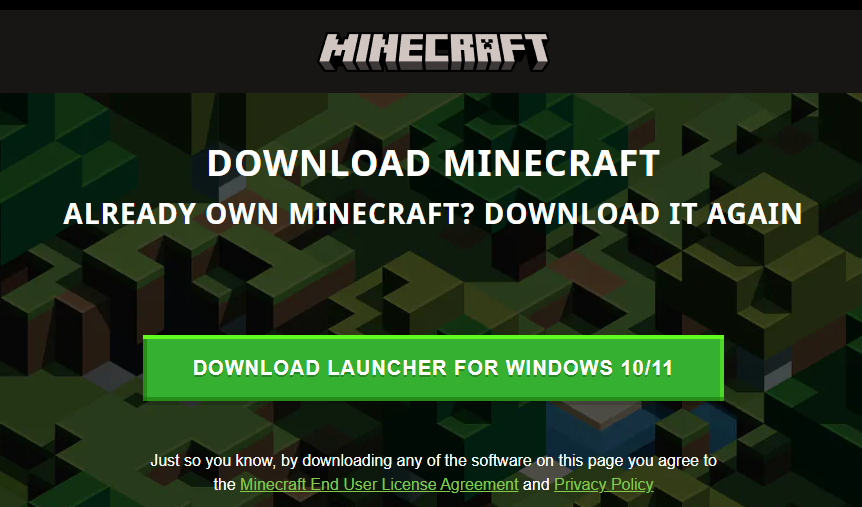
Hopefully, this article was able to suffice your needs to Fix Minecraft Exit Code 1 Error

























![The Apex Legends Digital Issue Is Now Live! Apex Legends - Change Audio Language Without Changing Text [Guide]](https://www.hawkdive.com/media/5-Basic-Tips-To-Get-Better-On-Apex-Legends-1-218x150.jpg)









