If computer freezes while working on it or gives you a blue screen when running multiple applications at the same time, you should check the memory of your computer. Run a Scan in windows 7 to check if the memory of the computer is faulty.
Windows 7 has an inbuilt Memory Diagnostic Tool.
If Windows detects possible problems with your computer’s memory, it will prompt you to run the Memory Diagnostics Tool.
Running the Memory Diagnostics Tool
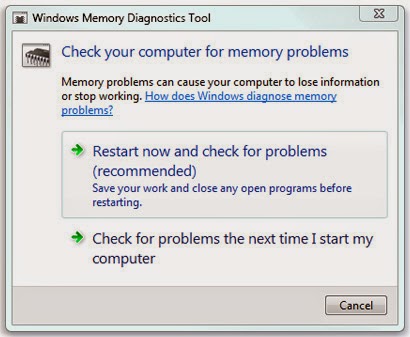
When you receive a notification about a possible memory problem, click the notification to choose between two options for when to run the Memory Diagnostics Tool. If you choose to restart your computer and run the tool immediately, make sure that you save your work and close all of your running programs. The Memory Diagnostics Tool will run automatically when you restart Windows. It might take several minutes for the tool to finish checking your computer’s memory. Once the test is completed, Windows will restart automatically. If the tool detects errors, you should contact your computer manufacturer for information about fixing them, since memory errors usually indicate a problem with the memory chips in your computer or other hardware problem.
To run the Memory Diagnostics Tool manually
If the Windows Memory Diagnostics tool doesn’t run automatically, you can run it manually.
- Open Memory Diagnostics Tool by clicking the Start button , and then clicking Control Panel. In the search box, type Memory, and then click Diagnose your computer’s memory problems. If you’re prompted for an administrator password or confirmation, type the password or provide confirmation.
It will then open a new window as shown in Pic-20 (a) as above.
- Choose when to run the tool.
Advanced options for running the Memory Diagnostics Tool
We recommend that you let the Memory Diagnostics Tool run automatically. However, advanced users might want to adjust the tool’s settings. Here’s how:
1. When the Memory Diagnostics Tool starts, press F1.
2. You can adjust the following settings:
- Test mix. Choose what type of test you want to run: Basic, Standard, or Extended. The choices are described in the tool.
- Cache. Choose the cache setting you want for each test: Default, On, or Off.
- Pass count. Type the number of times you want to repeat the test.
3. Press F10 to start the test.


























![The Apex Legends Digital Issue Is Now Live! Apex Legends - Change Audio Language Without Changing Text [Guide]](https://www.hawkdive.com/media/5-Basic-Tips-To-Get-Better-On-Apex-Legends-1-218x150.jpg)








