Every software malfunctions after some time and when it does that you get annoyed and want to troubleshoot the problem. In order to troubleshoot any issue with browser we would reset the browser that fix all the problem as it sets the browser back to its default setting with disabling all the browser addons and it also deletes all the saved password and home page or bookmark.
So it is very important to backup your saved password, history (if you need) and bookmarks. So here I am gonna show you how you can backup those stuffs.Chrome saves all these information for every user in their respective userprofile so you need to backup these data for each user separately by going into their userprofile.
How to back up saved passwords,History, bookmarks and cookies
1) Go to the Start menu > Run.
2) Enter one of the following address in the open box, then press OK.
For Windows XP: %USERPROFILE%\Local Settings\Application Data\Google\Chrome\User Data
For Windows Vista/7/8: %USERPROFILE%\AppData\Local\Google\Chrome\User Data
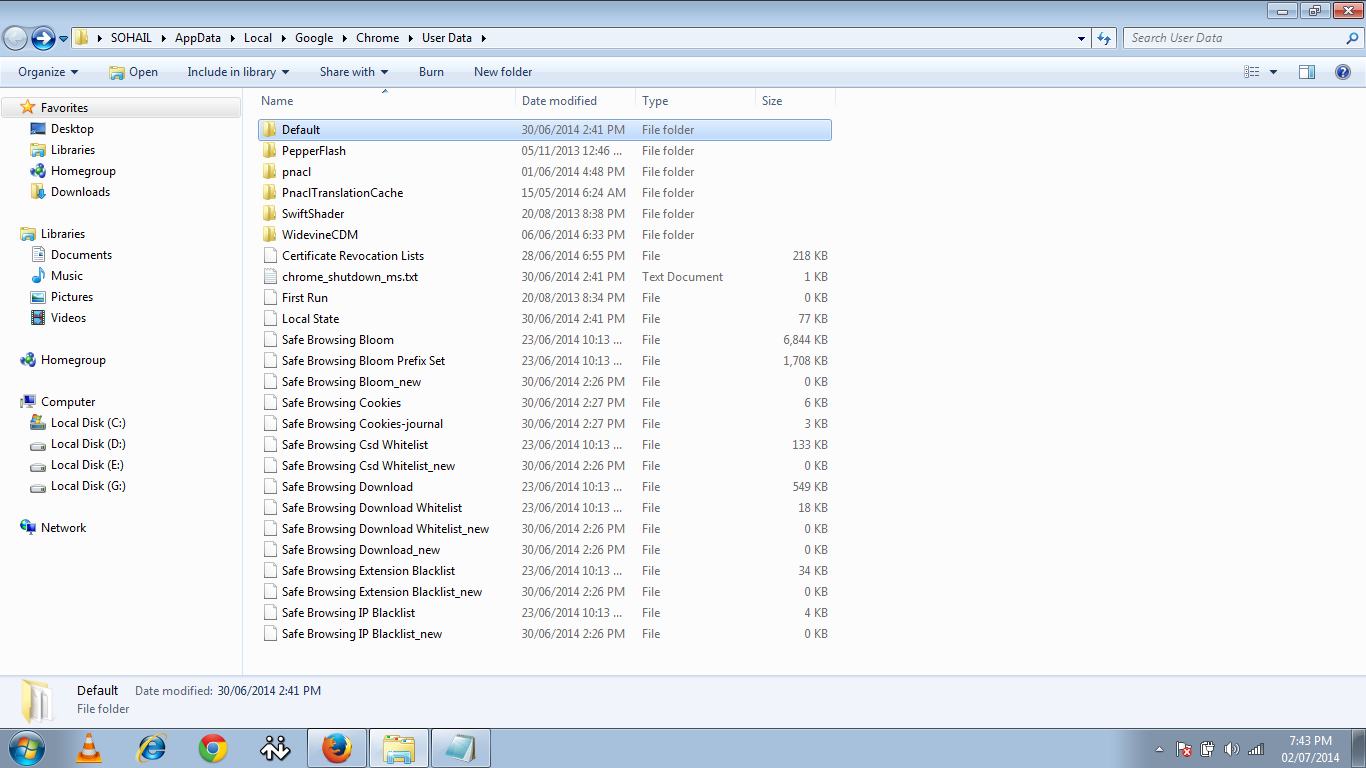
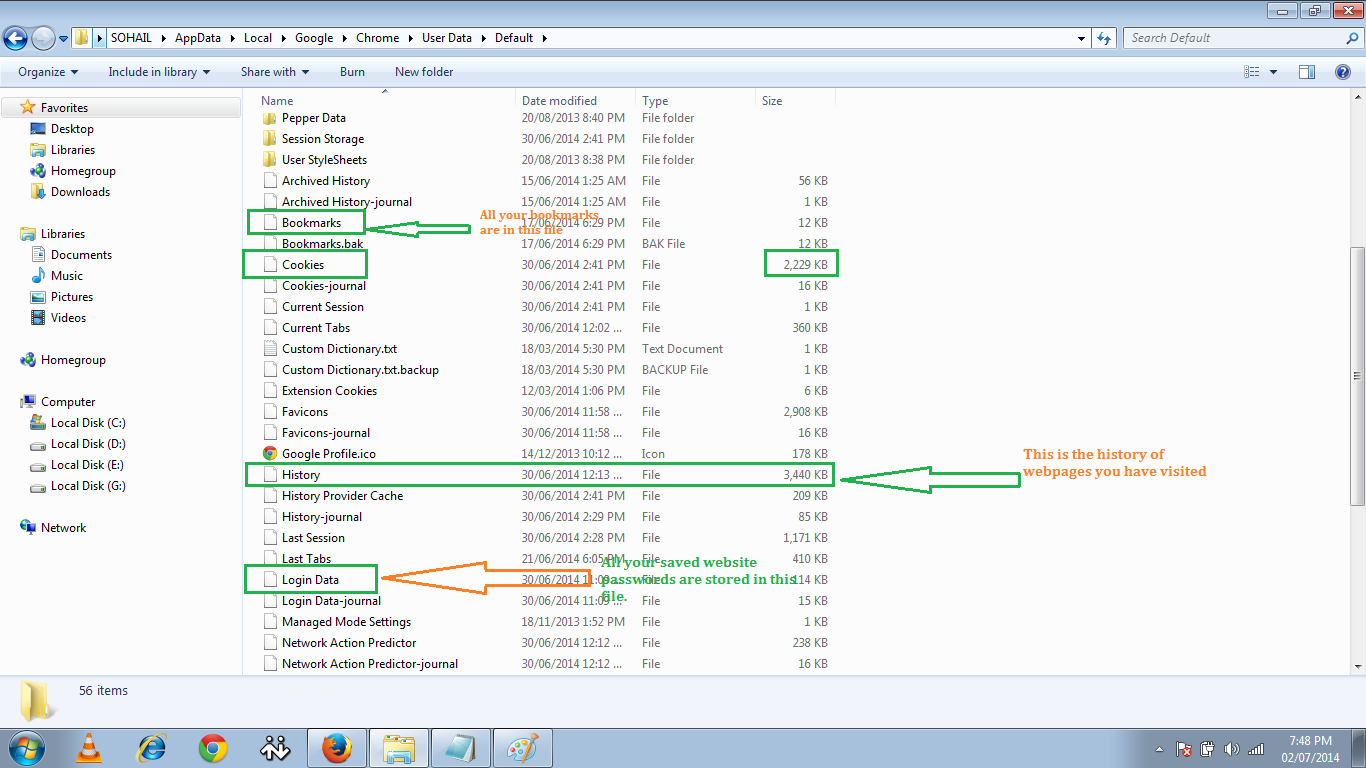
3) Locate and open the folder called “Default” in the directory window that opens.
4) Now under this Default folder as shown below in Pic-24(b) you have your everything, Saved passwords, History, Cookies, Bookmarks that you can copy and back up.
5) TO COPY BOOKMARKS: Copy the file named “Bookmarks“, and save it for backup.
6) TO COPY PASSWORDS: Copy the file named “Login Data“, and save it for backup.
7) TO COPY HISTORY: Copy the file named “History“, and save it for backup.
8) TO COPY COOKIES: Copy the file named “Cookies“, and save it for backup.
9) Once you have formatted the drive or created a new profile, follow steps 1-3 and simply paste the files saved in steps 4 & 5.
10) All your bookmark data and password data are back!
11) In above steps you copy all this files one by one so to save time you can also copy the whole user data by copying %userprofile%\AppData\Local\Google\Chrome\User Data.
Use the Chrome Sync Features
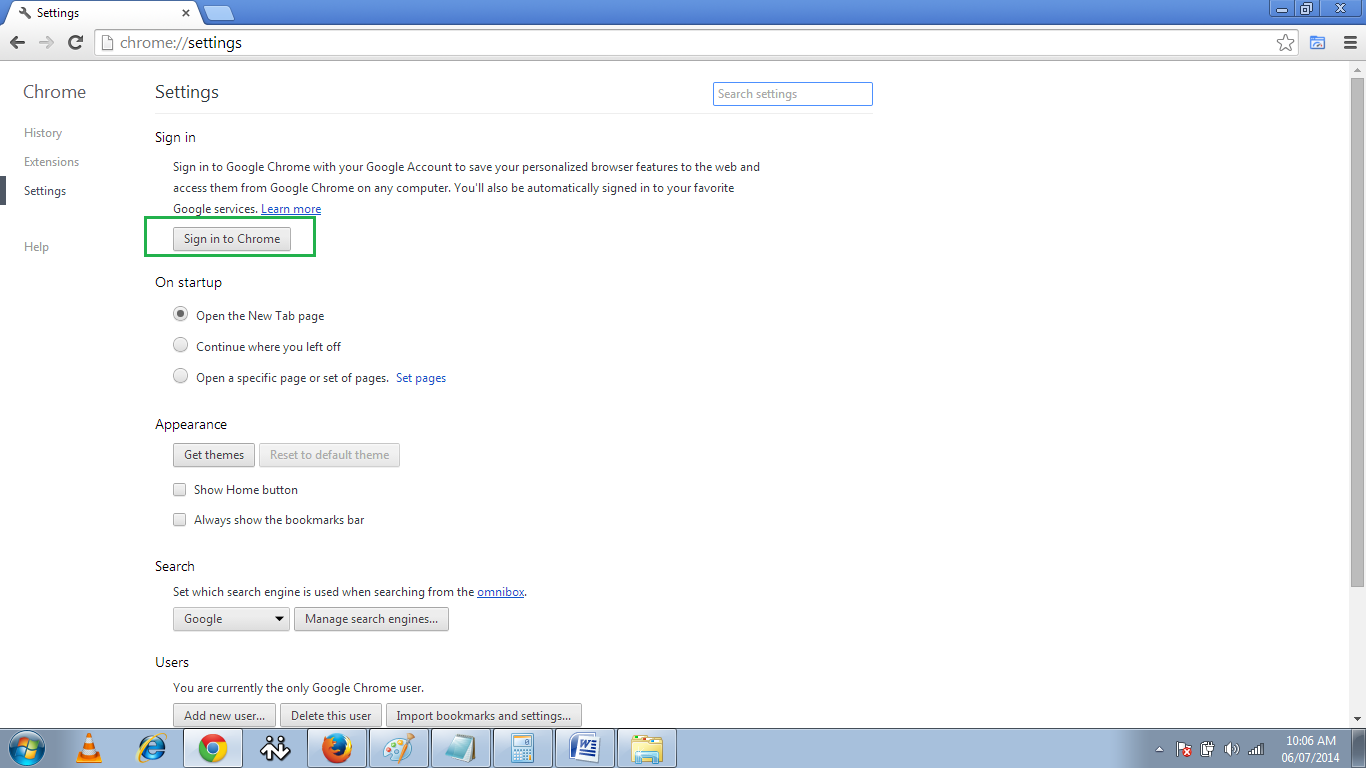
Google Chrome’s Sync feature is kind of Lifesaver in case your computer had died and you lost all of your data but you still have access to your favorites, bookmarks and saved password.This all will be accessible due to enabling Sync feature while setting up chrome.Yes, When you first set up Chrome it offers you the option to enable Chrome Sync – do it!.
Just in case it doesn’t, you can access it by clicking on the three horizontal lines to the right of the navigation bar near the top right hand corner, then clicking on settings. Right at the top (under settings) are the words “sign in to Chrome” and a button which allows you to connect your Google Account to your Chrome browser. Do that and sync will be enabled with the usual default settings.
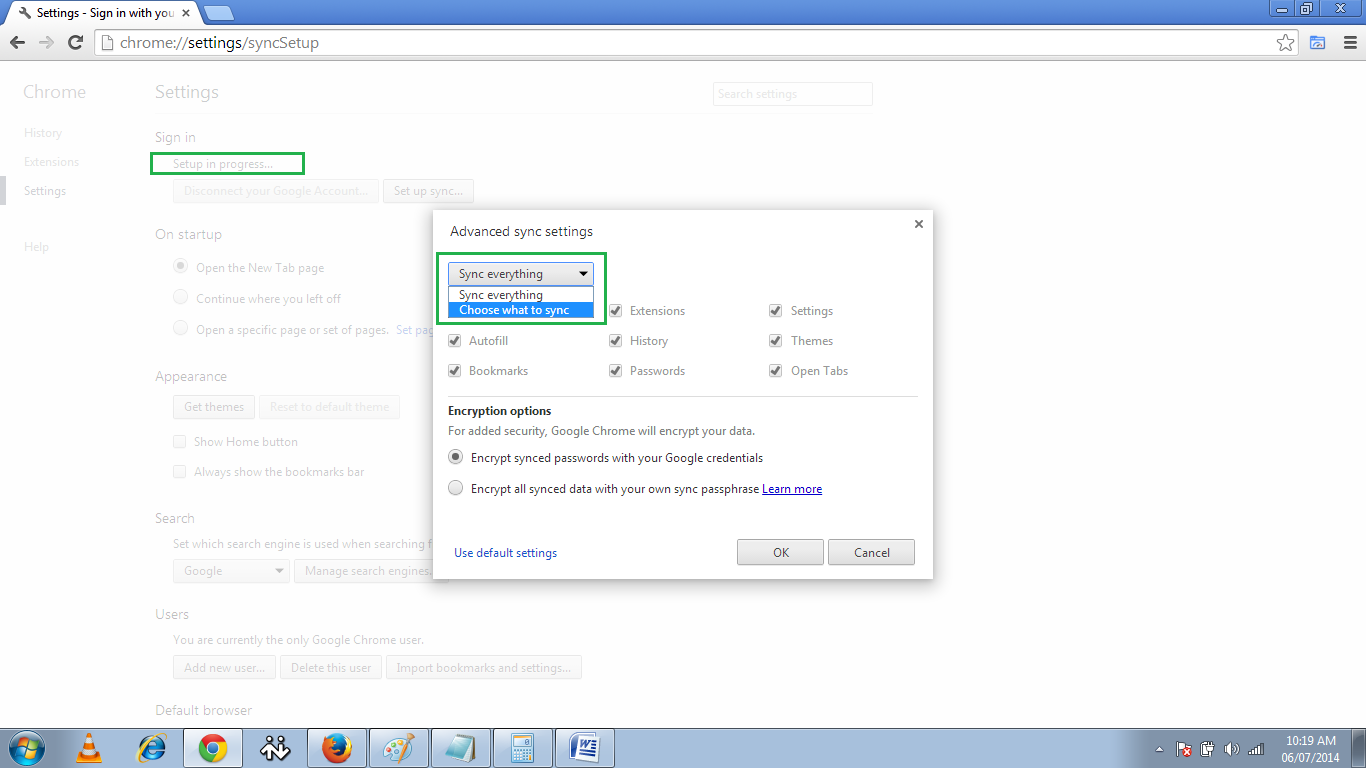
Once you click on Sign in to Chrome it will ask you to login with your Google account and after you logged in you will be presented with the Advanced Sync settings option to choose what to Sync, here you can chose to Sync everything or choose what to sync.
Here you can sync your Chrome Apps, Extensions, Settings, Autofill, History, Themes, Bookmarks, Passwords and Open tabs.
Using Chrome Sync means that if I login to Chrome on any computer, it immediately starts the syncing process, which is useful, especially for bookmarks and browsing history. As a writer, I do a lot of online research and save some of that research via bookmarks, so I find this particularly valuable.And once it is synced it is accessible from anywhere, anytime even you have reinstalled your OS and then install the Chrome .You just need to login to Chrome and it will be available to you again.
Note: Now let me tell you one interesting thing that just strike in my mind.While writing about backing up passwords and bookmark, I recall a method to create a new Chrome user profile.Yes, you can create a new browser user profile in case the Chrome is malfunctioning,hijacked, or redirecting to unwanted website or if there is any problems with the browser.
So here are the steps to create a new browser profile.
In Windows
if your browser user profile is corrupted, you can create a new user profile to replace the broken one:
- Exit Google Chrome completely.
- Enter the keyboard shortcut Windows key +E to open Windows Explorer.
- In the Windows Explorer window that appears enter the following in the address bar.
- Windows XP: %USERPROFILE%\Local Settings\Application Data\Google\Chrome\User Data
- Windows Vista/ Windows 7/ Windows 8:
%LOCALAPPDATA%\Google\Chrome\User Data - Locate the folder called “Default” in the directory window that opens and rename it as “Backup default.”
- Try opening Google Chrome again. A new “Default” folder is automatically created as you start using the browser.
In Mac
Quit Google Chrome completely.
- Go to the Go menu > Go to Folder.
- Enter the following directories in the text field, then press Go.
~/Library/Application Support/Google/Chrome/- Locate the folder called “Default” in the directory window that opens and rename it as “Backup default.”
- Try opening Google Chrome again. A new “Default” folder is automatically created as you start using the browser.


























![The Apex Legends Digital Issue Is Now Live! Apex Legends - Change Audio Language Without Changing Text [Guide]](https://www.hawkdive.com/media/5-Basic-Tips-To-Get-Better-On-Apex-Legends-1-218x150.jpg)









