In 2021, our lives are just as much dependent on the internet as we are on food, clothing, and shelter. Okay, that’s an exaggeration! But my point is, the internet has become an essential requirement too for most people. Our work, studies, businesses, money transfer, communications, etc., is happening on our computers all the time. Therefore, there is a huge requirement for unlimited bandwidth in all sectors and for all professionals.
However, that can become a hindrance in our jobs or daily tasks when our ISP provider puts a stringent limit on the amount of bandwidth we can use. And this also means that we have to choose between downloading a game that we have been waiting to play for a long time or go on a long office video call. And you know how tough that decision is, but we don’t want you to sacrifice one for the other.
In Windows 10, you can combine two or more internet connections from different devices and sources to get the best of it.
Also Read: How To Manage Albums In Photos For MacOs?
How To Use System Resources To Combine Multiple Internet Connections?
It can be beneficial to combine two or sources of the internet from different ISPs in one device. To do that:
Step 1: Go to Control Panel and select Network and Internet.
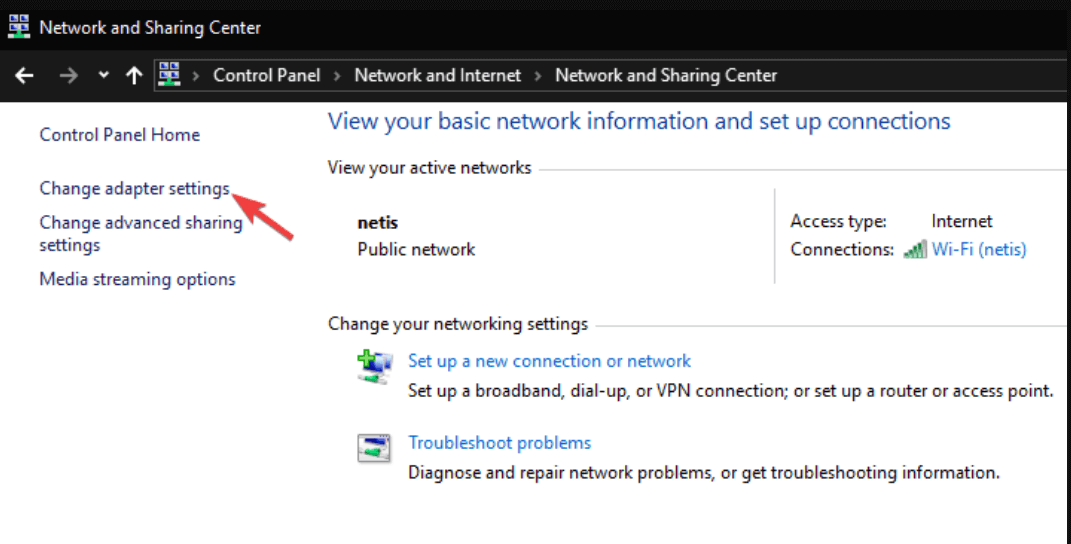
Step 2: Under this section, choose Network and Sharing Center. Find Change Adapter settings.
Step 3: On the active internet connection, right-click on the button and open Properties.
Step 4: Hover on the Internet Protocol TCP/IP version and tap on Properties.
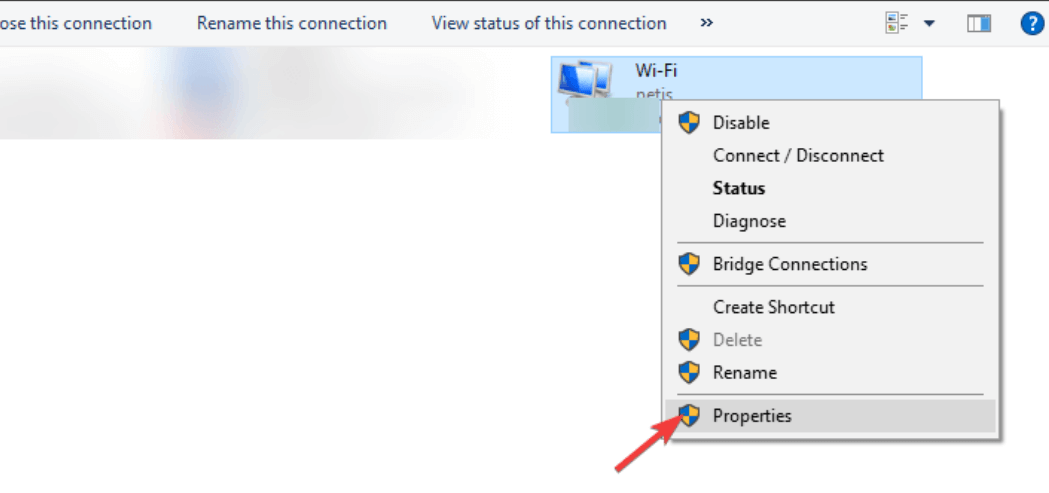
Step 5: Tap on Advanced and disable the Automatic metric box, and type fifteen.
Step 6: In the Interface Metric Field, tap for confirmation and repeat the same process for all your internet connections.

Step 7: Once you have completed the process, shut down and restart your PC.
Step 8: Add all the internet connections to see if they are all connected and working fine.
Also Read: How To Fix A Stuck Pixel On Your Computer Screen?
How To Connect Multiple Internet Connections Through A Dedicated Hotspot Program?
Often, users cannot use the above method due to faults in their system. In that case, you can use a third-party application to aid the process.
Step 1: Download and Install a third-party app.
Step 2: Click on the Run button and add your internet connections.
Step 3: Go to Network Access and choose Bridge Mode. A third-party app works as a bridge between your system and the multiple internet connections making them one.
Also Read: How To Use SOS Emergency Feature On Your iPhone, Android And Smartwatch
How To Use A Load Balancing Router To Combine Multiple Internet Connections?
A load-balancing router will only work using a WAN/LAN. It works to build a stable and strong connection for which you need to buy a load balancing router. You will be able to merge these connections using your WAN/LAN easily. Most ISPs provide load-balancing routers, so you can check yours if they have too. In case they don’t, there are companies like TP-Link and Cisco that offer budget-friendly load-balancing routers. To set it up with a LAN/WAN network, follow these steps:
Step 1: Go to Control Panel and choose Network and Settings from the list of options.
Step 2: Once again, click on Network and Sharing Center and tap on Adapter Settings.
Step 3: From your keyboard, long press CTRL and select both the connections or more if you want.
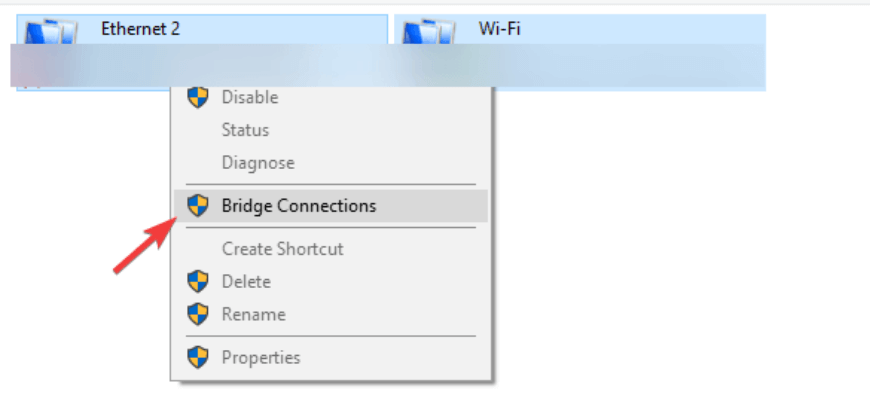
Step 4: Choose one of the connections and right-click on it. From multiple options, choose Bridge Connections.
Read: Forgot Your Android Passcode? 4 Ways to Get Back In
Conclusion
These are how you can combine more than one internet network on Windows 10. Moreover, you also use the in-built bridge network on your computer. To do this, together with press Windows + R. When the dialog box opens, type cpl. It will open the dialog box Network and Sharing Center. From here, tap on as many network connections you want and right-click on them. Finally, choose Bridge Connections to combine them.
Furthermore, it is always beneficial to combine more than one network connection. For example, when you’re working on a deadline and the networks fail suddenly, the other one will pick up. Thus, saving you time and trouble.
Also Read: How To Self-Publish And Market Your Book On Amazon: Step By Step Guide
How To Expand Your Brand/Business On Instagram?- An In-Depth Detailed Guide







































You did not state why the number 15 was assigned to each interface? you need to give an explanation before people start to enter numbers they are not sure about.