A stuck pixel or dead pixel may not be potentially harmful to your computer. However, it can definitely annoy you and distract you while you’re working on your computer. Moreover, a stuck pixel spoils your display and even your experience of viewing movies and videos on your computer.
But you do not have to worry any longer. With our step by step guide, you will be able to remove it.
How To Fix A Dead Or Stuck Pixel?
Dead pixel and stuck pixel are different from one another. Follow these methods to manage these and fix your screen.
Step 1: Use different types of backgrounds and color palettes to determine whether you have a dead pixel or a stuck one.
Step 2: Get a third-party tool to throw multiple colors on the pixel.
Step 3: And last but not least, try a home trick that many have found useful. Take a damp cloth or a soft pointed eraser and rub the pixel on the monitor. Make sure not to do it too hard or on its surrounding areas as that will affect your overall display.
Also Read: How To Use SOS Emergency Feature On Your iPhone, Android And Smartwatch
How To Fix A Stuck Pixel Using A JScreenFix?
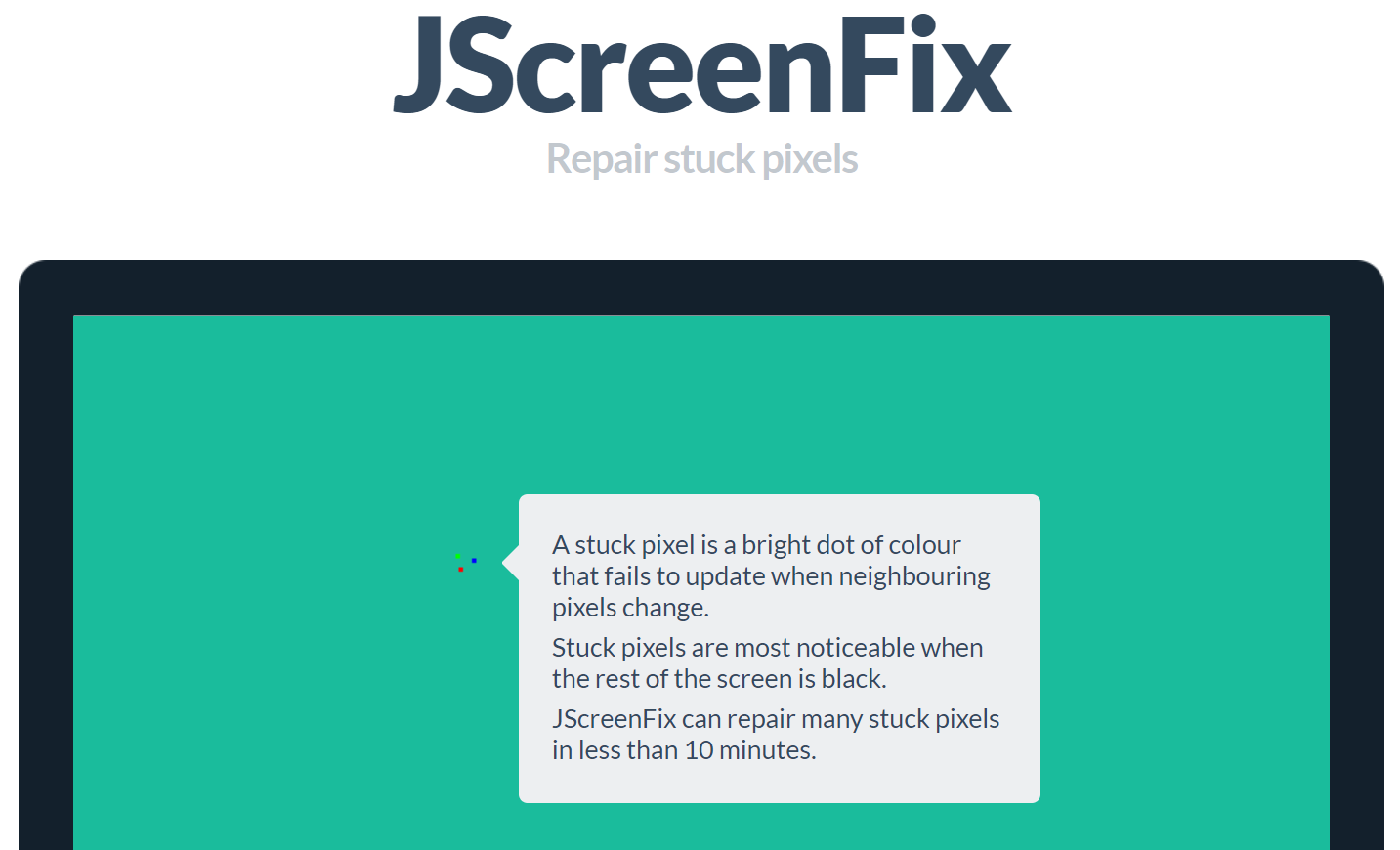
Step 1: Go to JscreenFix and click on Launch.
Step 2: A square box of flashing pixels on a black browser background will appear.
Step 3: Tap on the Green maximize button to enable the square to go full screen.
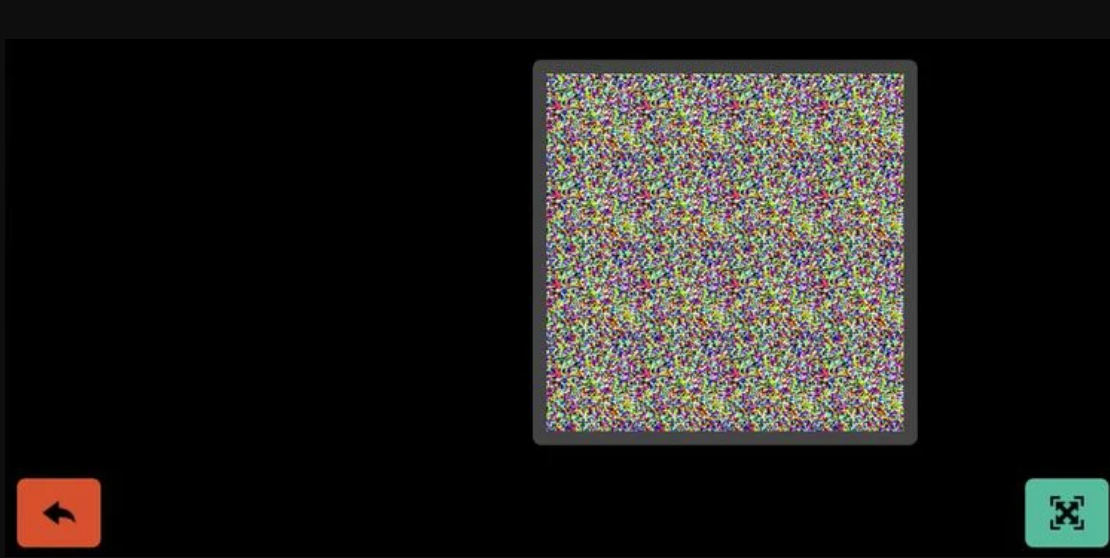
Step 4: Now, move the square on the stuck pixel and leave it for ten-fifteen minutes.
Step 5: The flashing pixel will trigger all the sub-pixels of each pixel. Thus, it will bring the stuck pixel back.
Read: Forgot Your Android Passcode? 4 Ways to Get Back In
How To Fix A Stuck Pixel On Windows Using UDPixel?
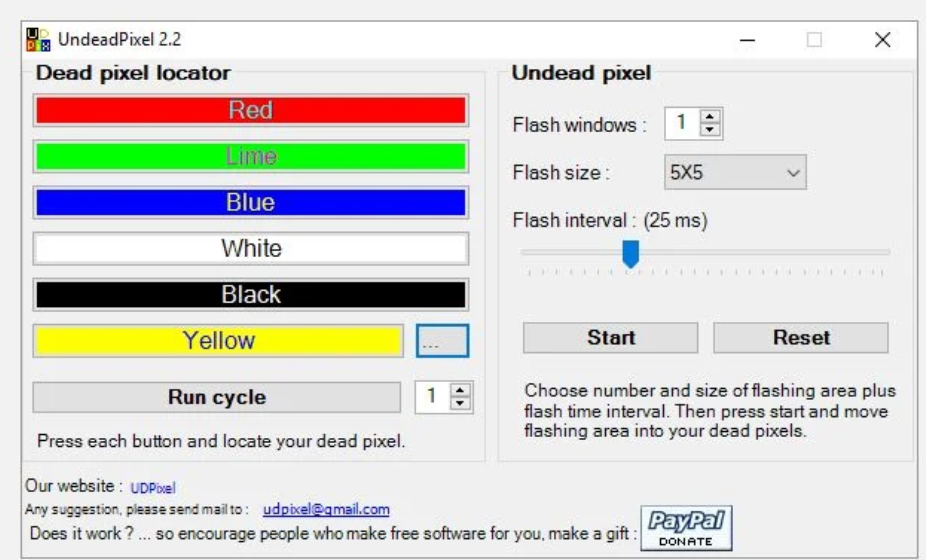
Windows users can use the UDPixel tool to fix this problem on their screens. UDPixel or undead pixel uses the Microsoft.NET framework to locate dead or stuck pixels. First, go to the live pixels on the screen if you see a dead or stuck pixel on your screen. Then, for each stuck or dead pixel, create separate flash windows and tap on Start. Next, move them one by one to the stuck or dead pixels and keep them running for a while. This process will massage your dead or stuck pixel and fix it.
Read: How To Calibrate An iPhone Battery In 6 Easy Steps
How To Use Pixelhealer To Fix Stuck Pixel On Windows?
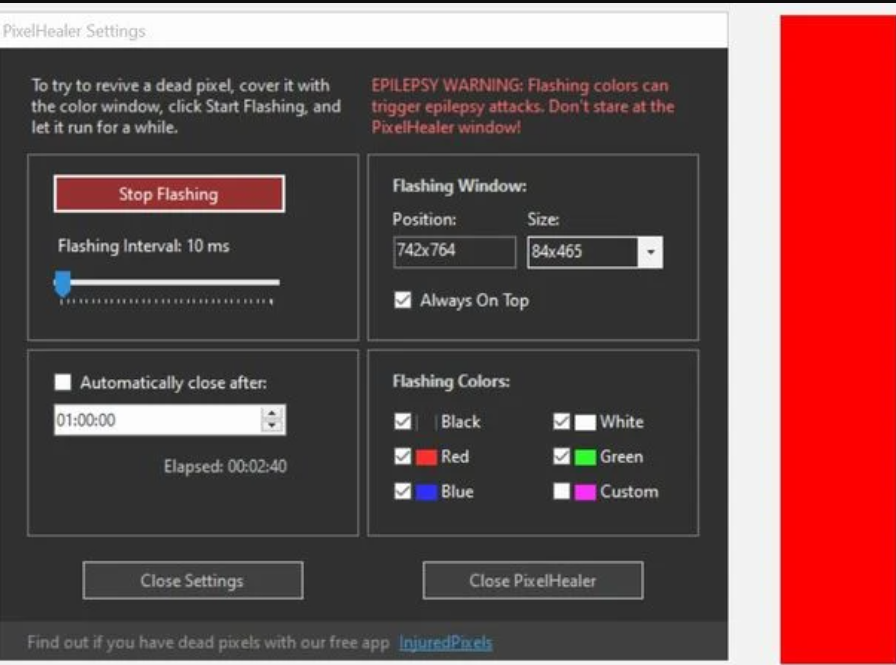
Pixelhealer is another tool that Windows users can access. This tool came in companionship with the Injured Pixel tool by Aurelitec. And similar to the previous tools, the Pixel healer flashes different colors from the RGB or VYOM palette to detect and fix stuck or dead pixels. It is up to you to set the flashing interval and close the timer. Once the tool has done its job, tap on close Pixelhealer to close the program.
How To Fix Stuck Pixels On Android?
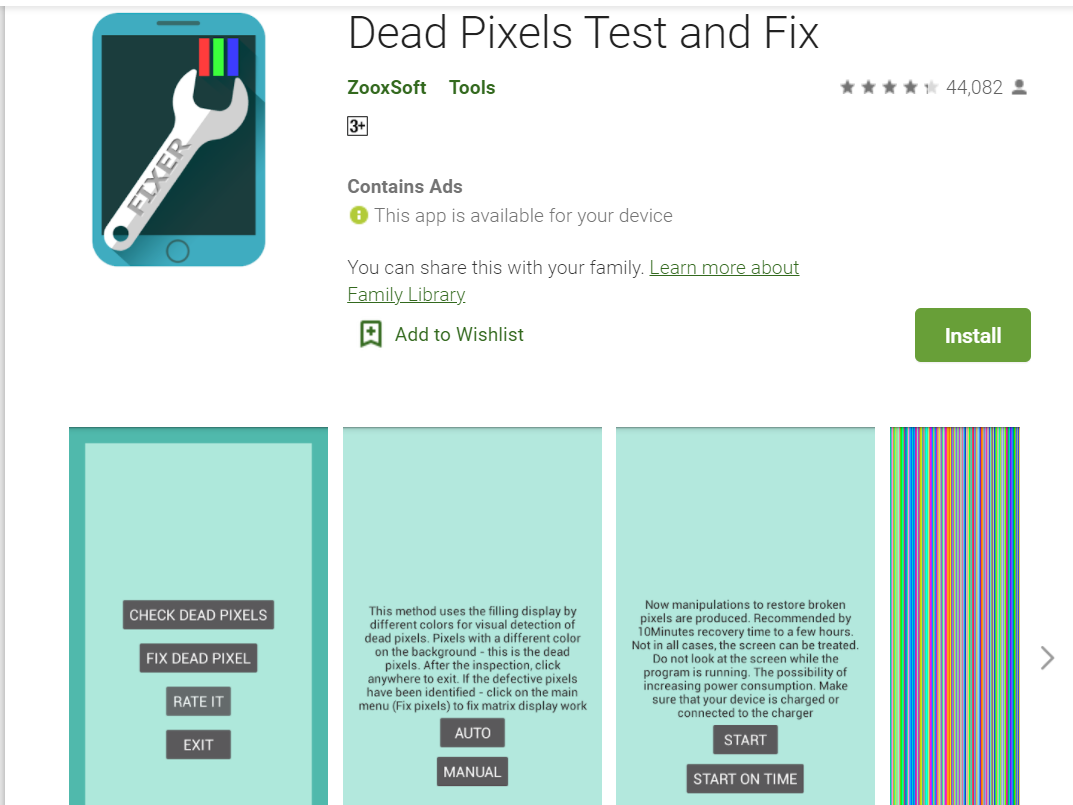
If your android phone faces a dead or stuck pixel, use the Dead Pixel Test And Fix. Using this tool, you can both test if and where a pixel is stuck on the screen. First, follow the instructions given by the tool and let it run all colors on auto mode on your phone. Soon enough, if there is any weird pixel, it will show up. Next, click on Start the fix. It will flash black and white pixels along with other pixels to fix the stuck pixel.
Also Read: How To Install MS Office In Mac
How To Manually Fix Pixels Stuck On The Screen?
Step 1: Turn off your computer screen.
Step 2: Use a damp piece of cloth or soft rubber.
Step 3: Carefully apply pressure on the spot the pixel is stuck on the screen.
Step 4: Switch your computer on while applying the pressure. Keep at it for a while and remove the cloth or rubber.
A certain amount of liquid flows when you switch on the background screen. This liquid, at times, may get clogged to one pixel and not be able to flow into subpixels properly. As a result, the pixel gets stuck, and this method should help. When you apply pressure with an eraser or damp cloth, you release this stuck liquid to flow and thus, fixing the pixel.
Conclusion
If the pixel remains stuck with no change despite all these efforts, you have to replace the screen. Moreover, you can find out how to differentiate between a stuck and a dead pixel by using the EIZO monitor test or an online monitor test.
Also Read: How To Self-Publish And Market Your Book On Amazon: Step By Step Guide
How To Expand Your Brand/Business On Instagram?- An In-Depth Detailed Guide


























![The Apex Legends Digital Issue Is Now Live! Apex Legends - Change Audio Language Without Changing Text [Guide]](https://www.hawkdive.com/media/5-Basic-Tips-To-Get-Better-On-Apex-Legends-1-218x150.jpg)








