Converting Doc into PDF is must these days. Google Docs can be a good tool for writing and working together on documents. . But having a document that anyone can change isn’t always the best choice. Turning a Google Doc into a PDF can keep people from editing it, and it can also help you avoid file size limits when you send an email. The link to your PDF will always show the most up-to-date version. This is also good for documents that change over time.
This article shows you how to use Google Docs to turn a document into a PDF file and save it to places like email and your Google Drive. Google Docs on the desktop can be accessed through a web browser.
What are the advantages of having a PDF file, and why should you use one?
People use PDF to store and share documents that aren’t on paper. The format was made by Adobe in the early 1990s as a way to share files without having to change the way a document looked. Before then, it was hard to share files between computers because fonts, text sizes, and other settings were often lost or changed.
PDF is the answer to that. There’s nothing different when someone opens a PDF file than there was before. The formatting isn’t going to change, so you can’t make any changes that you don’t want to.
People also like PDF because it lets them add things like clip art, digital images, and photos. Some people like it because it looks more polished and professional. The format compresses itself, which means it takes up less space than other file types. This makes it ideal for emailing, printing, and uploading documents to the web.
PDFs keep your formatting, but they also remove things like margins and outlines from digital documents. They also keep the document’s formatting when it’s printed.
Also read:How To Compare Your Documents In Google Docs
When do you need to use PDF?
You should think about using the PDF format for any of the following:
People use legal forms like contracts, leases, and bills of sale to make sure they follow the rules.
- Invoices, resumes, cover letters, and portfolios on the internet.
- Products manuals and white papers that can be read on your computer instead of having to buy them.
- There are a lot of school projects and research papers
Also read :How To Advanced Search In Google Drive
You can save a file as a PDF.
There is a simple way to convert a document that you’re making in Google Docs or uploading from your computer to a Doc into PDF file and save it. To save it, you can do what you want.
Visit the Google Docs site and sign in. Then all you have to do is follow these simple steps to change the document.
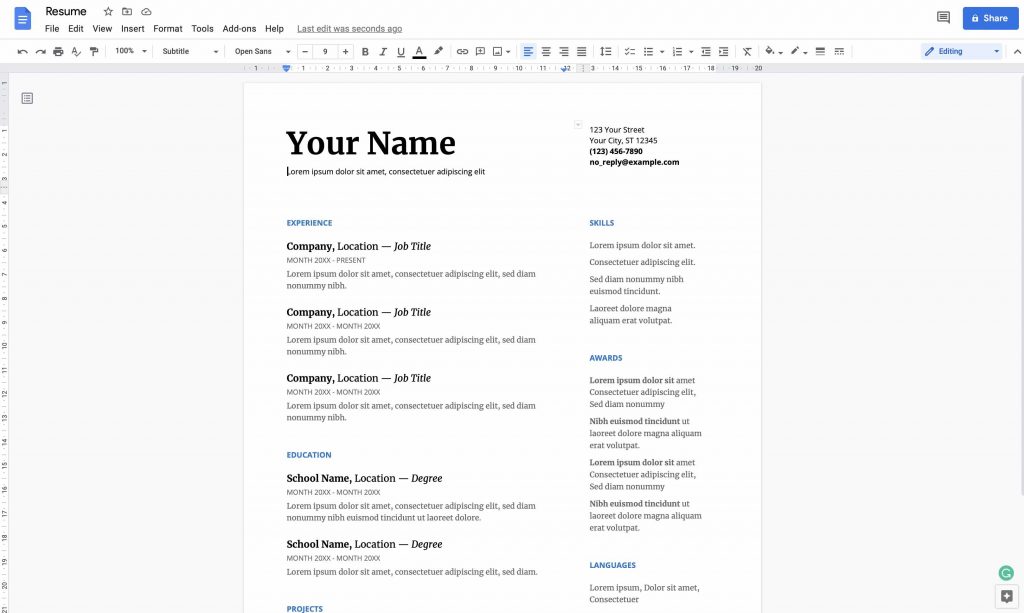
- If you want to open your document in Google Docs or start a new one, you can.
- File is on the menu. Click on it.
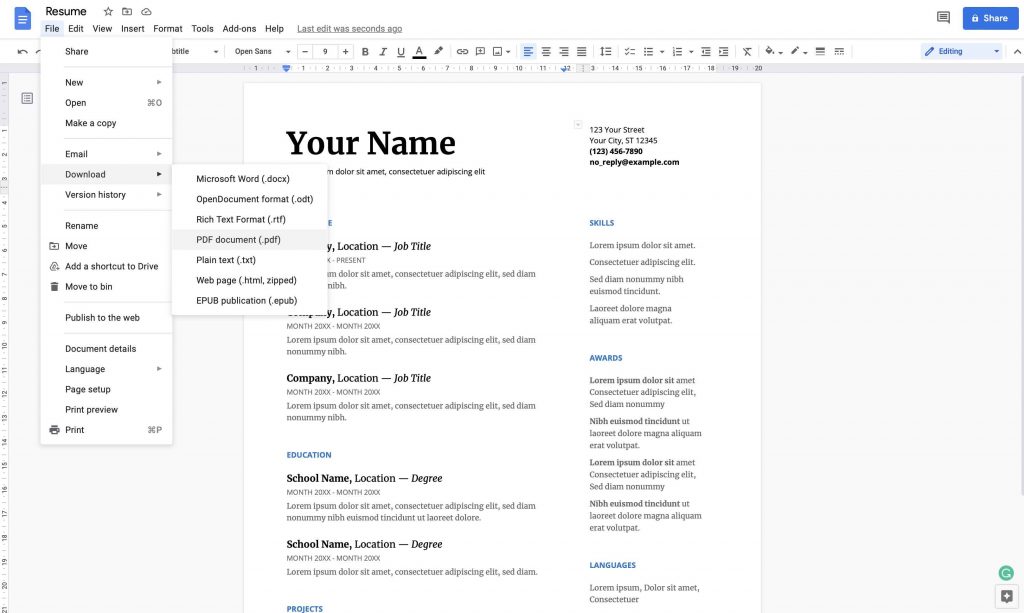
- Go to Download and choose PDF Document from the pop-out menu that comes up when you do that.
Depending on the browser you’re using, you can get to your downloads the same way you normally would. You should be able to see your new PDF file.
Save a file as a PDF file.
Another way to save a document from Google Converting Doc into PDF file is to print it out and save it. Google Drive is a good place to save it.
- If you want to open your document in Google Docs or start a new one, you can.
- Select Print from the File menu.
- In the Print window, click the drop-down box next to Destination to choose a new place.
- Then, choose Save as PDF.
- You’ll be asked where to put the file on your computer.
- Then, click Save.
Also read:How To Check Your Heart Rate With Google Fit
E-mail a PDF version of a document
There are many ways you can also send your Doc into PDF by email. Plus, you can add yourself to the email so that you get the PDF.
- Check the document in Google Docs, or make a new one if you don’t have one already.
- When you’re in the File menu, choose Email as an attachment and then click on it.
- You should make sure that PDF is at the top of the Email as an Attachment window.
- The subject, recipient, and message of the email must all be filled in. To send a copy to yourself, check the box.
- When finish, Click or Tap Send.
Last thoughts
Each of these three ways to make PDFs from documents in Google Docs works well and takes very little time. It’s up to you! Use the best for you or your situation!


























![The Apex Legends Digital Issue Is Now Live! Apex Legends - Change Audio Language Without Changing Text [Guide]](https://www.hawkdive.com/media/5-Basic-Tips-To-Get-Better-On-Apex-Legends-1-218x150.jpg)









