As a content creator, you understand the importance of having accurate and readable captions for your videos. Not only do they help individuals with hearing impairments, but they also make your content more accessible to a wider audience. However, transcribing and adding captions manually can be a time-consuming process. Fortunately, auto-generating captions can make your life easier.
Now the question is, are you looking for an easy and free way to add captions or subtitles to your videos? Look no further than CapCut! With this helpful video editing software, generating auto-captions is a breeze. In just a few simple steps, you can have accurate and accessible captions added to any of your videos.
What is CapCut?
CapCut allows users to do what they want without needing to subscribe to subscription-based software such as Adobe Suite or buy anything at all. Users of the program are able to do stuff from the basics such as cutting, color grading, sequencing, and adding photos, videos, and more to the more advanced stuff like masking and automizing editing features.
I chose it for this tutorial because it is the fastest and easiest to use, plus it is all free!
Nowadays, every part form, long-form content, whatever. They always have a better caption, not the embedded captions that you see that you can turn on and off. But this one was designed with a character that emphasizes certain aspects of the actual video that you are watching. And it creates this feeling that you have to continue watching the video because you’re reading something and you’re always into the video. They do it without having the hassles of actually manually editing every bit of text on that specific video.
Steps.
#1. Open any of your chosen browsers; as for me, I used Brave Browser. Also went to capcut.com to access the editor.
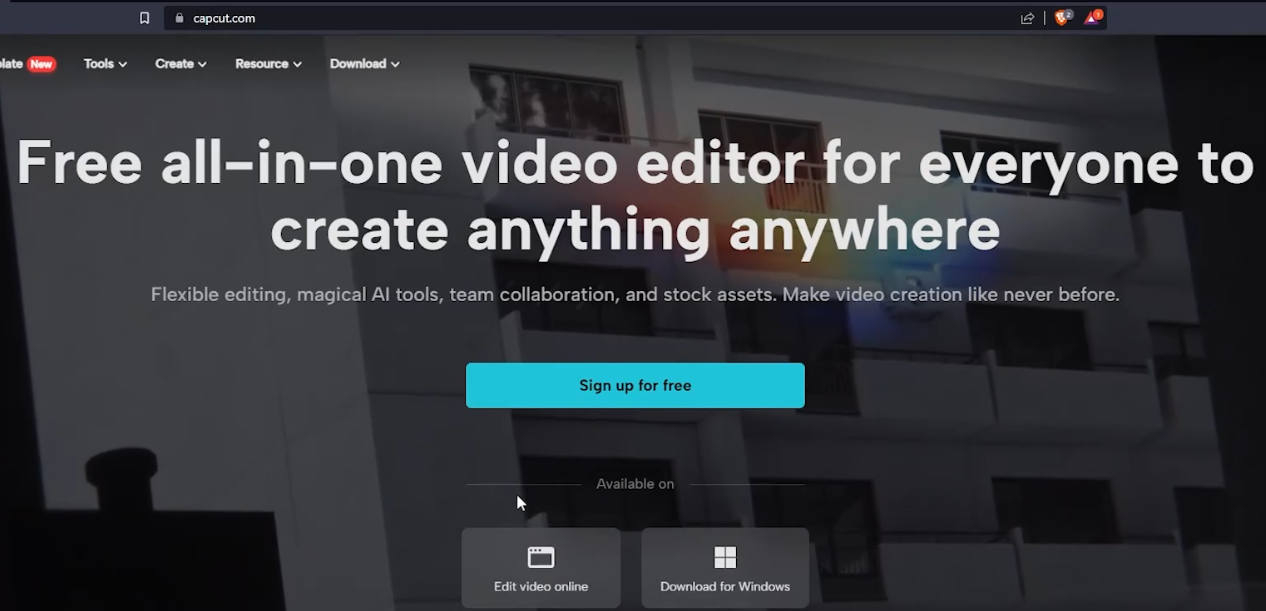
#2. Press the “Edit Video Online” to access the main CapCut web editor.
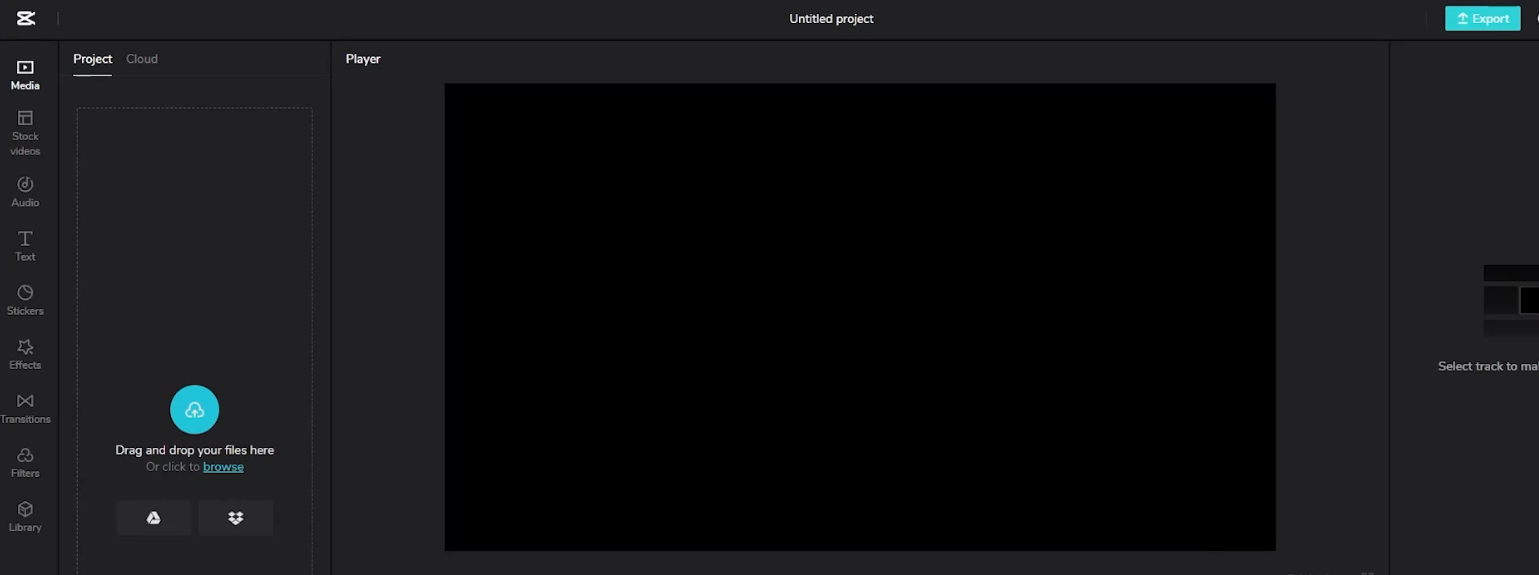
#3. Next would be to, of course, drag the video file that you want to extract the audio to be captioned of.
Your file is to be dragged on the media tab on the project window.
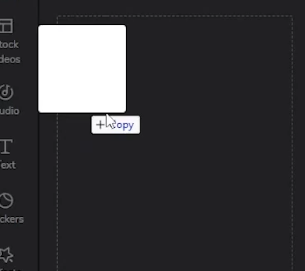
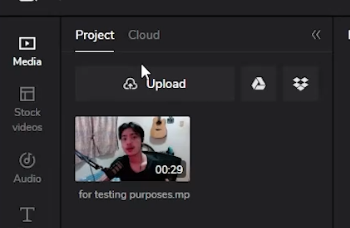
#4. Once it is uploaded, make sure to drag it unto the timeline.
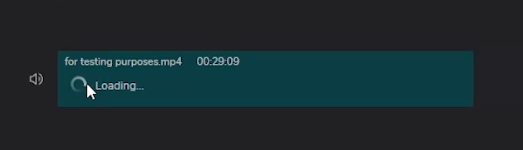
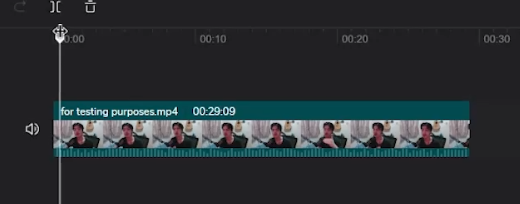
#5. Now that you have it on your timeline press the text tab on the left of your browser. Also, from there, press the Auto Captions tab.
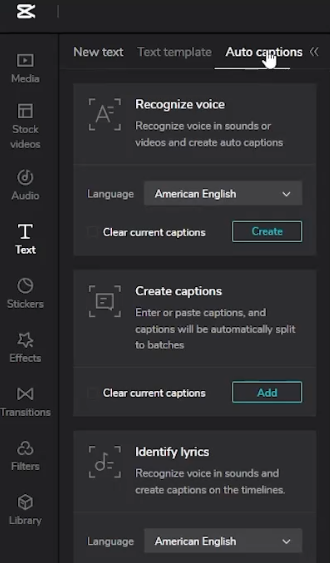
#6. There are some settings in this one, such as creating a caption by just manually creating one. Identifying lyrics to identify audio from music in the video. Though the one that we will be mainly using is the Recognize Voice option; select your language, then press Create.
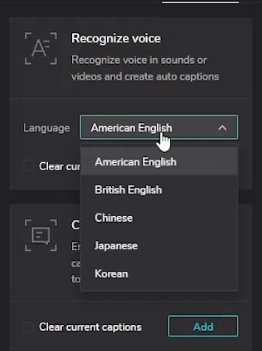
#7. This will automatically generate captions depending on where or what part of the video you said those specific words.
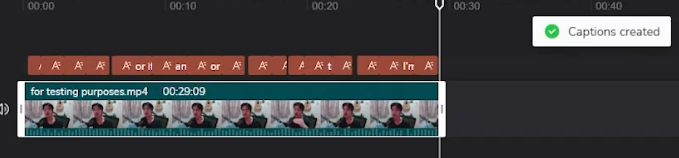
#8. From there, of course, there would be some mistakes made by the software through analysis, especially if American English is not your native pronunciation of some words.
So feel free to go over the captions tab on the top right of the screen; note that this tab will only appear if you have one text source clicked on the timeline.
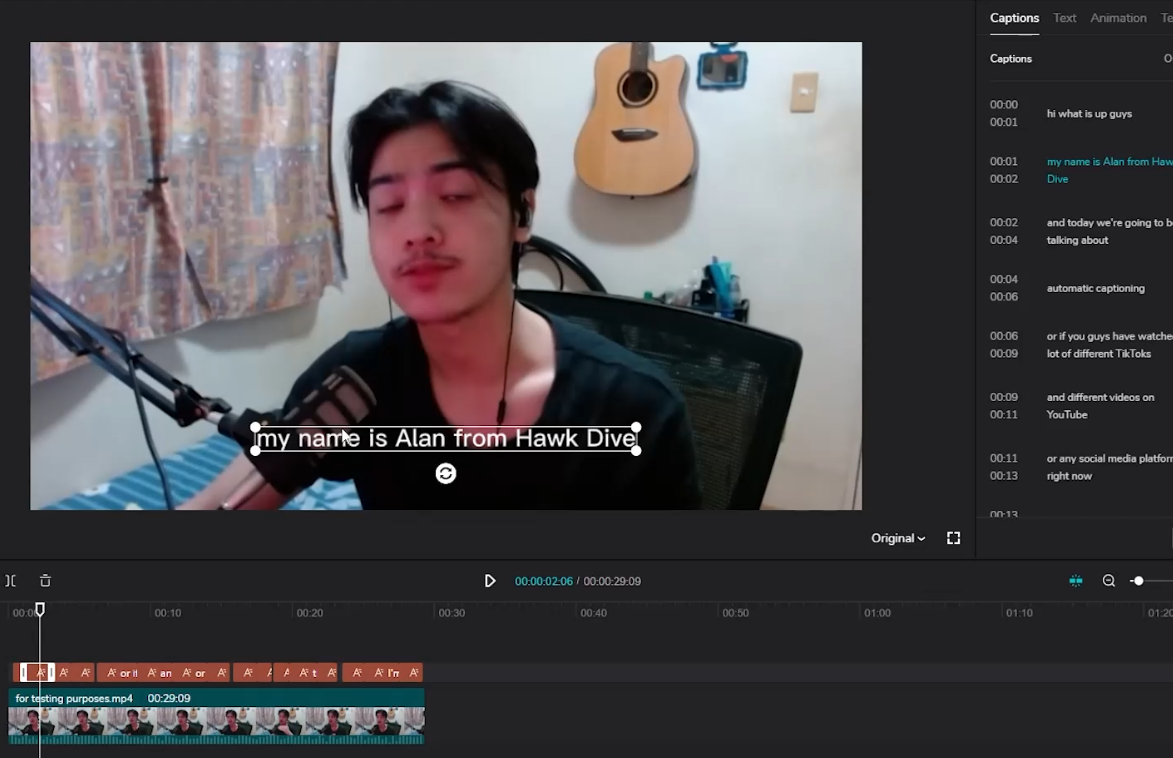
From there, you are able to edit and correct some mistakes made by the AI tool.
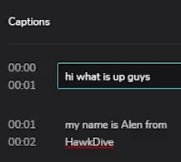
By technicality, you have now generated your needed customizable and quick captions.
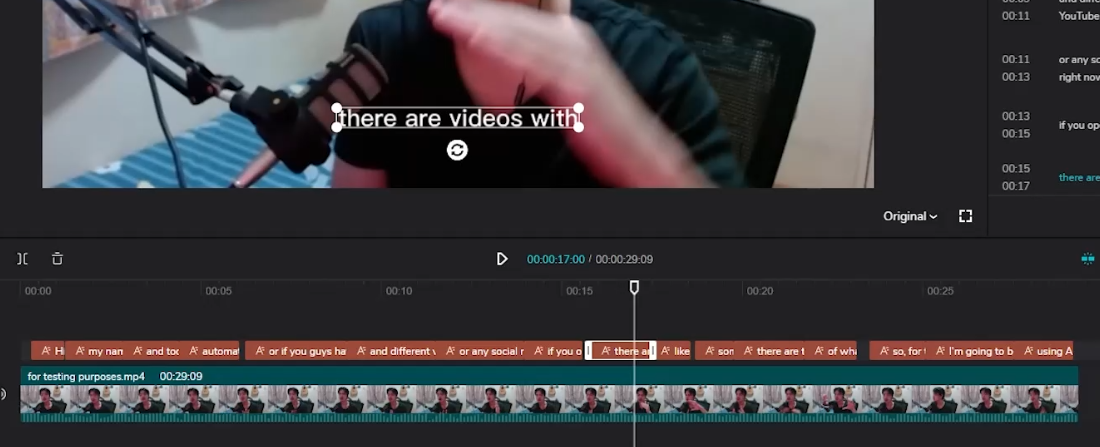
Those are all in time to when you are saying the specific words, but if you want them to look better – please proceed to the customization part of this article.
Customization.
There are some more things that you are able to do with your captions. There are menus right beside the captions on the top right of your screen, the text style, the animation, and text-to-speech.
To access those, press any part of the captions on your timeline and head over to the top right of the browser window to see the text, animation, and text-to-speech.
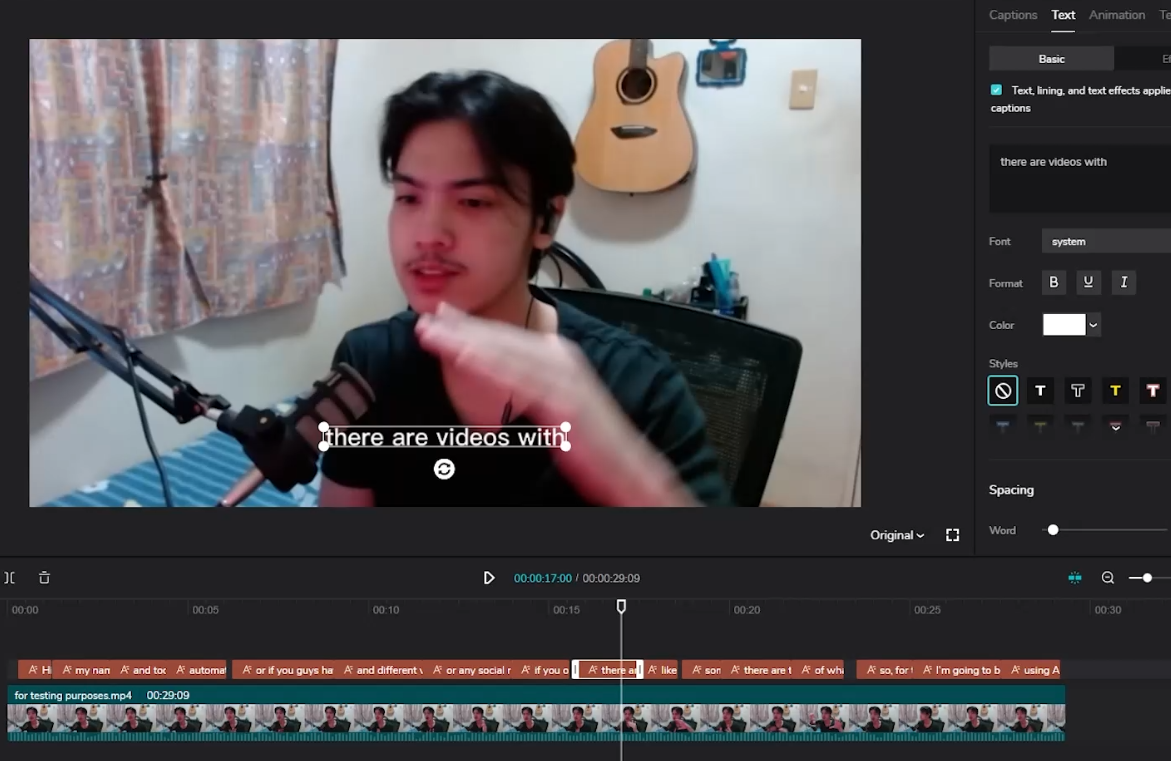
Let’s split the tabs into 3 parts:
#1. Text
There are a plethora of things that you are able to do in this tab alone, such as:
- Change what the captions say.
- Font of your caption.
- Add formatting such as Bold, Underline, and Italic.
- Change the color of your text.
- Use premade styles.
- Change the Spacing.
- Change the position on the screen.
- Use premade style with effects.
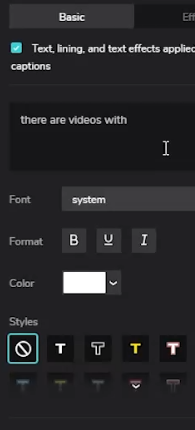
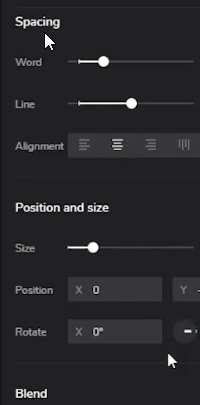
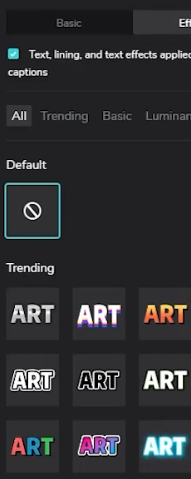
Note: Whatever you do in this tab will auto-apply to the family captions that were created alongside the one you have selected.
#2. Animation
This one is pretty simple; you are able to select your in, out, and loop animation
note: the things you select here only apply to the specific text caption in the timeline you have selected.
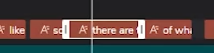
For this one, all the animations that I will select will only apply to the one selected.
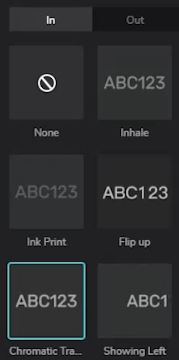
There are almost hundreds or more different effects on all tabs combined; you should definitely mix it up well and experiment with them to see what you like.
#3. Text-to-Speech
Yes, you read that write. Even though we are only looking for a way to create captions for our own videos with our own voice-if, you do want to be a little experimental. You can use this tab.
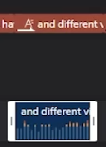
You do that by simply heading over to the text-to-speech tab and selecting your language and the voice of your own text-to-speech style.
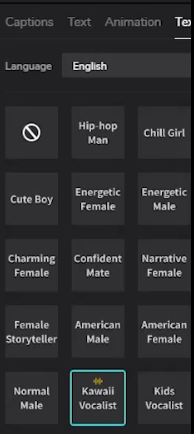
Boom, you are done.
How do I export the video?
Exporting videos created in CapCut is very simple. Simply head over to the export tab on the top right of the screen.
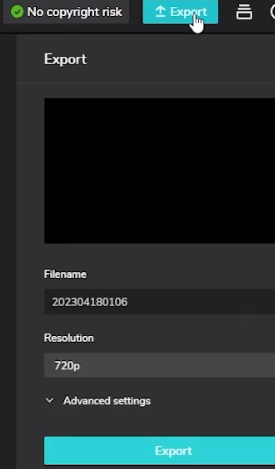
Select your options and simply press export.
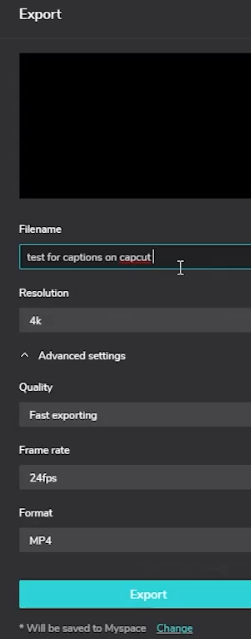
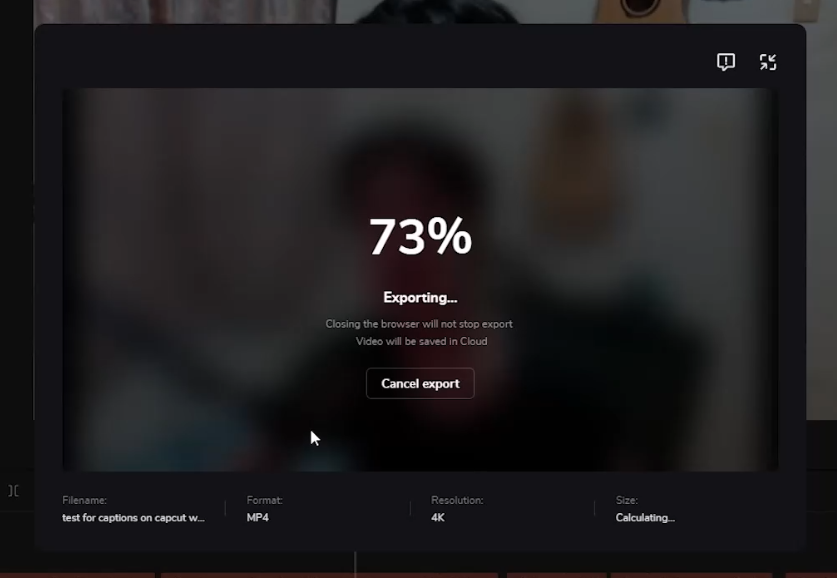
Once done exporting, feel free to use one of the options on the right tab segment. As for me, I simply just downloaded the file.
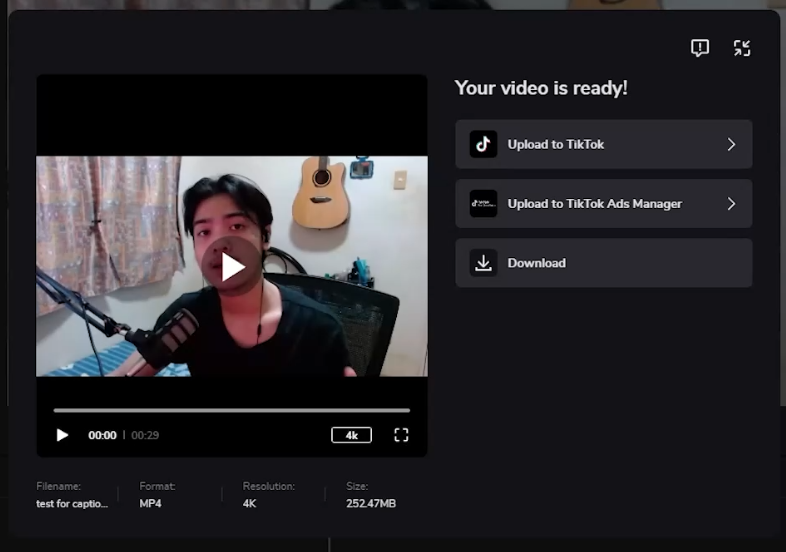
That is all; hopefully, with the help of this guide, you can easily create captions for free without using any software at all.


























![The Apex Legends Digital Issue Is Now Live! Apex Legends - Change Audio Language Without Changing Text [Guide]](https://www.hawkdive.com/media/5-Basic-Tips-To-Get-Better-On-Apex-Legends-1-218x150.jpg)








