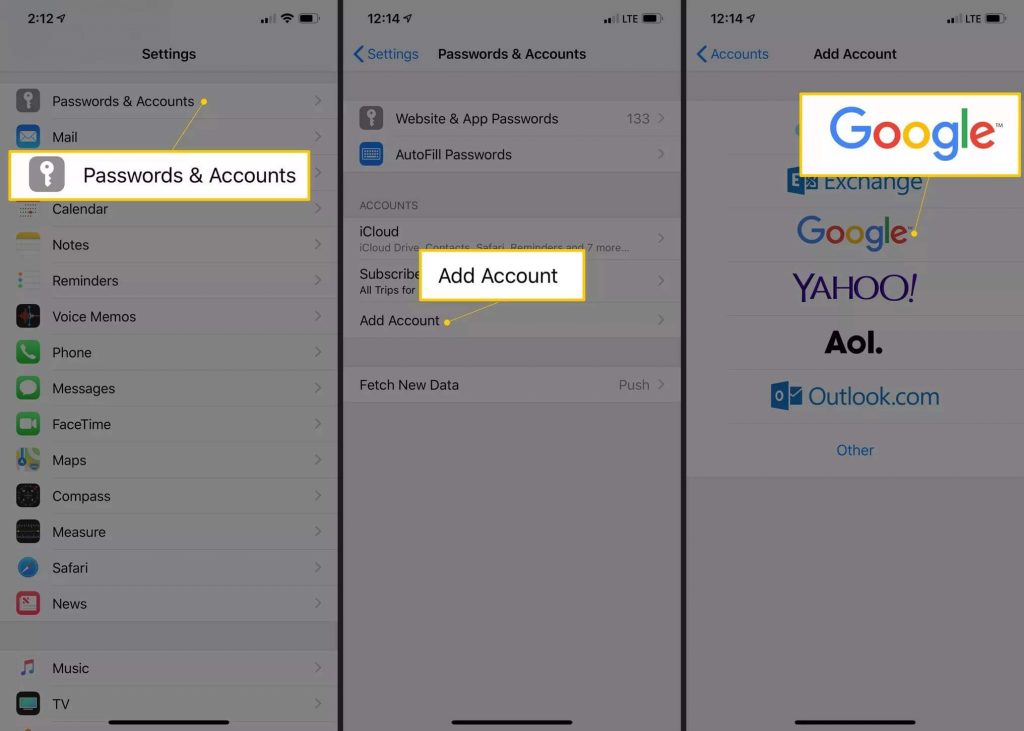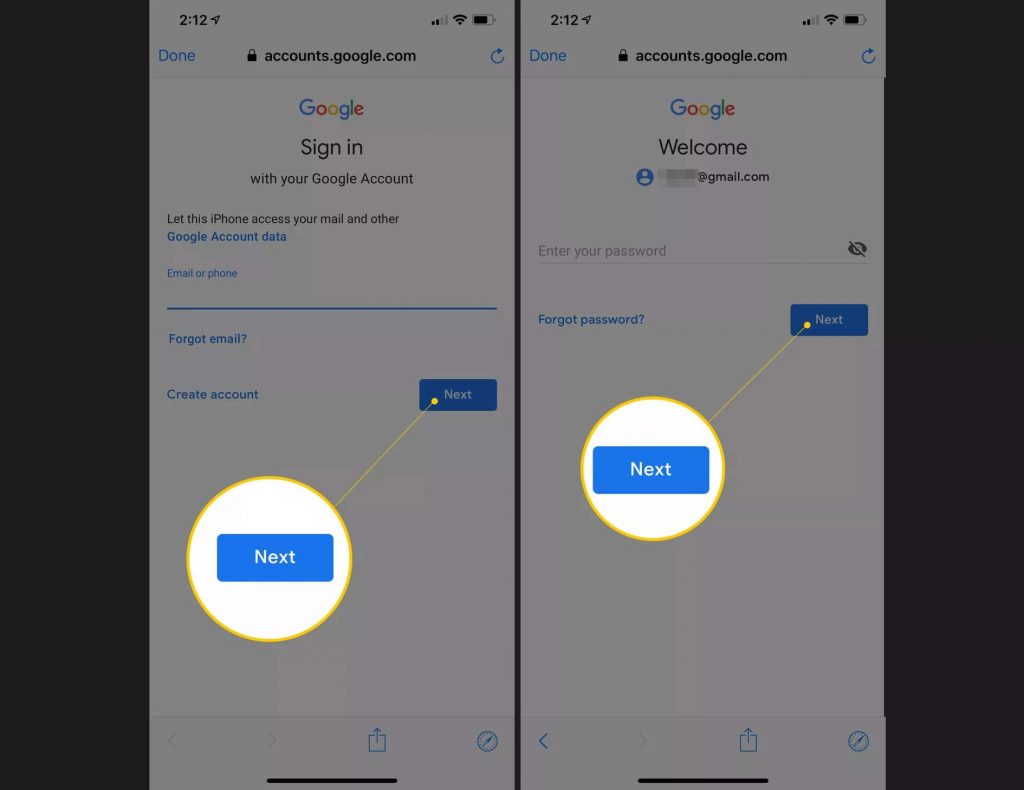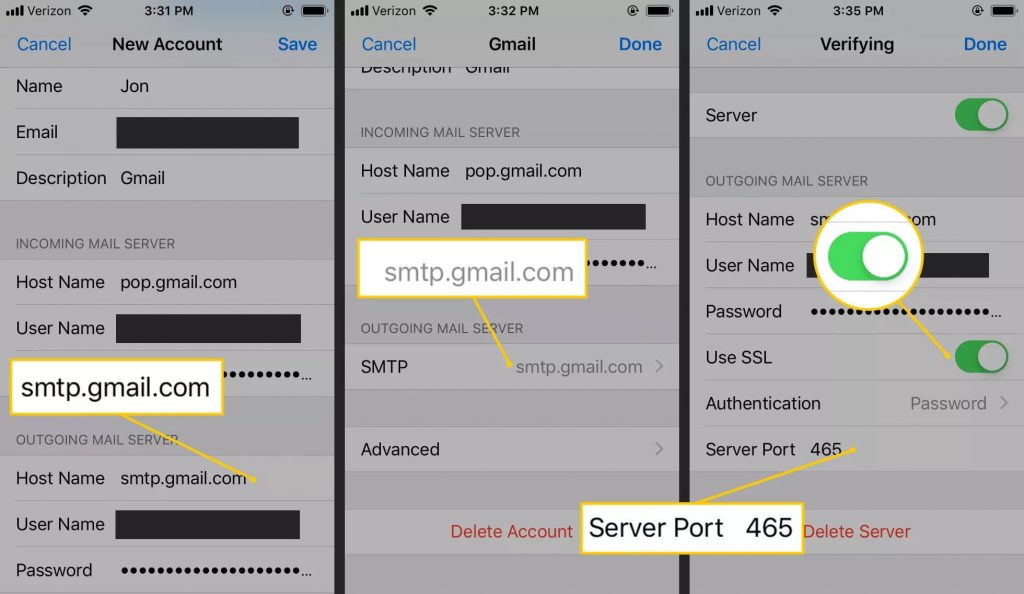Let’s admit Google is arguably the most loved email service provider for a good reason, we even have different email addresses for work and personal life for a good reason.
While Hotmail, Yahoo! Mail, and other email services could not keep pace with the changing times, Gmail has grown to be stronger and better.
It has become so flexible and customizable that there is almost nothing we can’t do with Gmail. Modern smartphones that offer a lot of tools to enhance productivity are powered by the very basic email application. It’s should not be a surprise Gmail is required in some form or another on all the smartphones or tablets you use. When we buy a new phone, one of the first things we want to do is to add their email account.
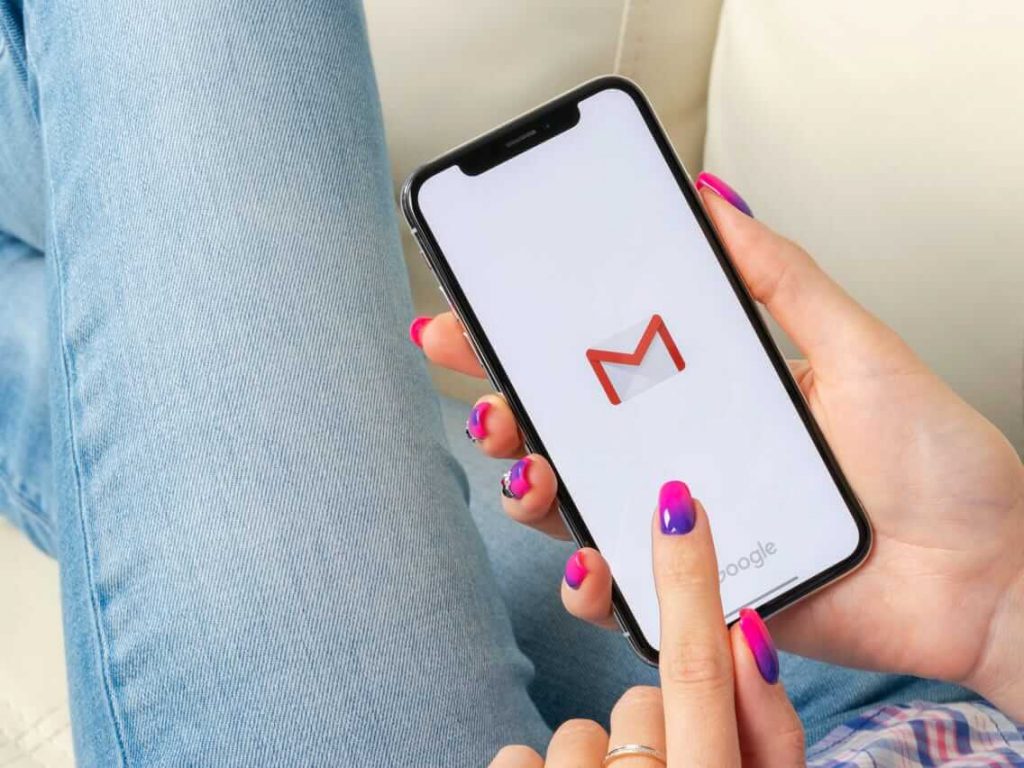
Most smartphones powered by Android have an inbuilt Gmail App that requires you to sign in to your Google Account and it syncs all Google’s services- Gmail, Google Calendar, and so on. But on Apple devices, you are required to manually add your Gmail account in the settings through the native apps to access this Gmail service.
This guide explains how to set up a Gmail account on an iPhone using your phone settings.
Also Read: How To Clean Up Gmail Inbox With This Mass Trick
Add a Google account in iPhone
Email can be downloaded to your iPhone using either IMAP or POP. You can use whichever service you prefer, but IMAP provides better synchronization. Let’s compare both of them.
Also Read: How To Schedule An Email In Gmail?
POST OFFICE PROTOCOL (POP)
It enables you to easily access the email server remotely. POP 3 the most recent version is supported by all email clients and servers.
POP downloads only those emails from the provider’s mail server that are available on the email client on your computer. Previously downloaded emails from another device cannot be accessed.
Also Read: Skype And Space Jam Team Up And Offer Ends On August 31st
INTERNET MESSAGE ACCESS PROTOCOL (IMAP)
IMAP eliminates the limitations of POP by allowing you to access emails from all the clients, on all devices until you delete them. It also lets you sign in to webmail whenever you want. No matter how to access the server of the provider, you always access the same emails.
IMAP stores your emails on the provider’s server and not locally on your device.
Also Read: Hidden Chrome Features That Will Make Your Life Easier
Setup Gmail in iPhone Mail Using IMAP
The following steps will let you set up Gmail on your phone using the IMAP server settings:
Firstly you need to activate IMAP for Gmail.
To activate IMAP for Gmail, Sign in to Gmail on a web browser. Tap the settings from the upper-right corner.
- Tap on ‘See all settings’.
- Open the ‘Forwarding and POP/IMAP’ tab.
- Go to the IMAP section, and Enable IMAP.
- Select Save Changes Made.
After enabling IMAP follow the steps below:
- Open settings from the home screen of the iPhone.
- Select Passwords & Accounts Then go to Add Account and choose Google.

Image Source: www.broekmancomm.com - NOTE: For the older version, Go to Mail then select Contacts and tap on Calendars, Next go to Add Account and choose Google Mail.
- Enter your Gmail address, then tap Next.
- Enter your password, then tap Next.

Image Source: www.broekmancomm.com - If two-factor authentication is enabled, you will be prompted for it, in that case, follow the directions.
- Make sure to enable the Mail toggle switch to use your email and sync contacts, calendar, and other Google services.
- After making the changes, Tap on the Save button.
- Click on the home button to go back to the home screen.
Also Read: Microsoft Windows 11: Rounded Corners, Spotify Integration And Focus Sessions
Setup Gmail in iPhone Mail Using POP
The following steps will let you set up Gmail on your phone using the POP server.
- Firstly you need to enable the POP server for Gmail. To do this sign in from your web browser and go to the Forwarding and POP/IMAP tab of your Gmail Account.
- After you have enabled the POP server, follow these steps.
- On your iPhone, Go to Settings > Passwords & Accounts > Add Account > Other > Add Mail Account.
- Enter your login credentials and tap Next.
- Select POP.
- In the Incoming Mail Server section, enter the following
Host Name: pop.gmail.com
User Name: email address
Password: password of email account
Image Source: www.broekmancomm.com - In the Outgoing Mail Server section, enter the following:
Host Name: smtp.gmail.com
User Name: email address
Password: password of email account - Tap ‘Save’ to save the settings.
- Click on the Gmail account you just added.
- Tap on ‘smtp.gmail.com’ at the bottom and top of the next page.
- Enable the SSL toggle switch.
- Next go to the ‘Server Port’ text box, enter 465 and delete the existing port.
- Tap Done to save the settings.
Read: Amazon Prime Membership for Students
By following the above steps you can easily set up your Gmail account on your iPhone mail using IMAP and POP server. Interestingly, Google has launched an app for iPhone but it has a lot of drawbacks and Google needs to make improvements in it.
News: Warning- Your Amazon Kindle Can Be Hacked


























![The Apex Legends Digital Issue Is Now Live! Apex Legends - Change Audio Language Without Changing Text [Guide]](https://www.hawkdive.com/media/5-Basic-Tips-To-Get-Better-On-Apex-Legends-1-218x150.jpg)