Apple iPhones have always come with innovative features and designs that make them stand out. The main purpose of Apple is to make the end-user interface smooth and easy to use. With every update, iOS fixes errors and bugs that were present in the previous version. And likewise, we see a variety of new upgrades in the new iOS 15. Widgets, for instance, have become more useful than ever.
You can choose to form various widgets like Apple Mail, Game center, App Store, Contacts, and Sleep, etc. Finding and using them is not rocket science. Below we have mentioned the steps in detail, and we guarantee you won’t go wrong.
Also Read: How To Free Up Memory (RAM) On A Mac
How To Find And Add Widgets In Apple iOS 15?
Step 1: Press on an app for some time for a drop-down menu to open. Under that, choose Edit Home Screen.
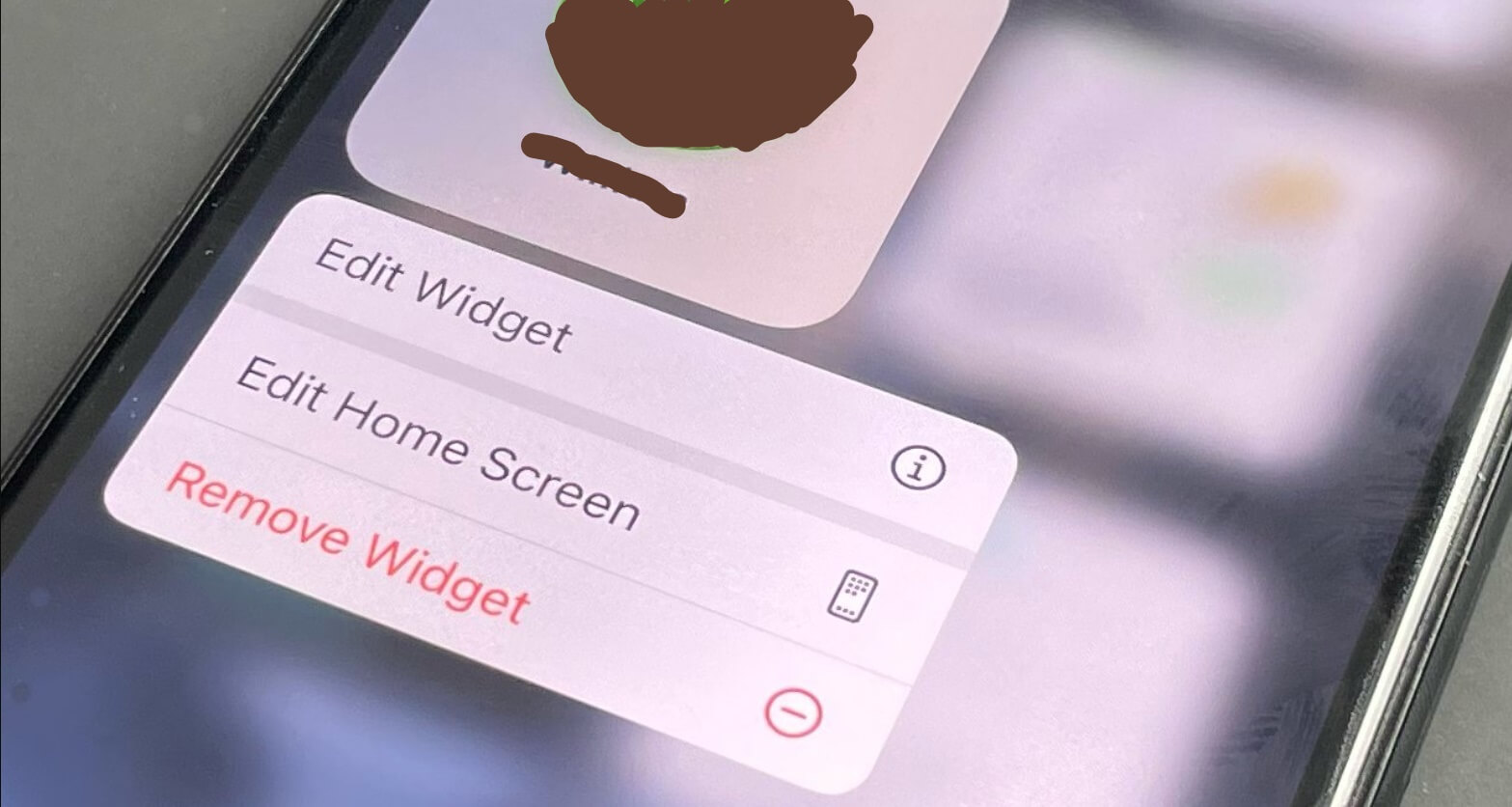
Step 2: As you do so, you will see that widgets and all apps on your phone’s home screen start to jiggle. Tap on the plus (+) option from the upper-left corner of the screen.
Step 3: Your phone will open a new screen with widgets that are available to use. These widgets are created for Apple’s in-built applications and third-party apps.
Step 4: Another shortcut to find the widget feature is by swiping right on the Today screen. This place contains all your active widgets. Most probably, you have not yet added them to your home screen.
Step 5: Go down to the bottom of the screen and click on the Edit button.
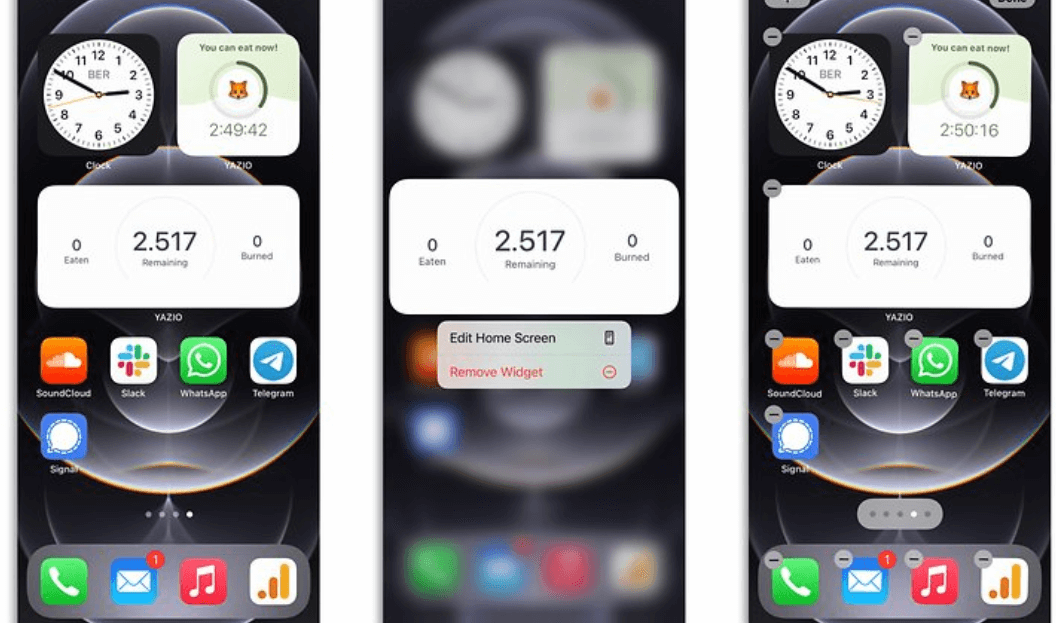
Step 6: Your apps will start to jiggle again. And once again, you click on the plus (+) sign and find out available widgets.
Also Read: How To Send ‘Soundmojis’ On Facebook Messenger
How To Use Widgets In iOS 15?
Widgets make it easy to use apps on your iPhone. Now you don’t have to dig into every app separately, especially when you are short on time. Instead, widgets will bring up all your information, pending activities and news right at your fingertips. In addition, you can access different apps from the widgets with minimal effort.
App Store: This widget comes in two different sizes to choose from. The widget pulls up what’s trending right in front of you, what app is trending for the day and the games you played. So you can get all the information that’s going in the app store without launching it.
Game Center: Once again, if you are a big-time gaming addict, this is for you. You can choose from a few different sizes for the Game Center to set up like small, medium and large. Then, when you add it to the widgets, you can simply click on continue playing instead of opening the app every time you want to play the game.
Contacts Widgets: This is one of the most useful among the rest. We are constantly calling our friends, family and colleagues for almost everything. And when you are rushing, it can be irritating first to open your phone lock, then go to the contacts, locate the person and call. Widgets make it a one-tap call, where you can see your favorites right on it. You can also scroll down to find the people you have recently talked to.

Sleep Widget: It is useful for those who use the Apple smartwatch. The watch OS7, an upcoming smartwatch that will track the hours of your quality sleep. And you can access and see it on this widget.
Also Read: Apple AirPods To Get New Features With iOS 15
How To Get iOS Style Widgets On Android?
Widgets give your software a minimalistic and attractive look. Therefore, many android users desire to add iOS widgets to their phones. If widgets impress you too, you can get them by following these steps.
Step 1: Download and install KWGT and its pro key on your phone.
Step 2: Give them permission to launch and access the information their need.
Step 3: You have to download the KWGT widget file for iOS 14 and 15 styles.
Step 4: Find a blank space on your android phone and choose widgets from the drop-down menu.
Step 5: Locate the KWGT widgets and choose one from a variety of widgets.
Step 6: On the empty Kustom widget, press to open the app.
Step 7: Click on the folder and choose the KWGT file.
Step 8: Go to the EXPORTED tab and choose the widget that fits your screen.
Step 9: Tap and choose the widget that deems fit for your phone and make changes accordingly.
Step 10: Click on Save Icon and exit from the application.
Also Read: How To Protect Your Sense Of Hearing With Your iPhone And Smartwatch?
Conclusion
Whether widgets in your iPhone is useful or not is debatable. Some users find it useful and exciting to use, whereas some think it’s not. So, let us know in the comments below about your thoughts on the new widgets feature in iOS 15.
Also Read: How To Fix Mac Screen Flickering In 2021?

































