Are you worried that you and your kids are spending too much time on your iPhone and iPad? Do you want to cut down your screen time but have no idea how? Apple is here for your rescue!
Apple’s Screen Time feature lets you keep tabs on you and your kid’s screen time, which apps you are glued to the most, and how you spend your time on them.
To break your Smartphone habit, you have been provided several settings and options. For example, you are allowed to block certain apps or limit time spent on them. In addition, this cloud-based technology syncs all your devices and displays the collective time spent on all of them.
Also Read: All about iPad Centre Stage Feature
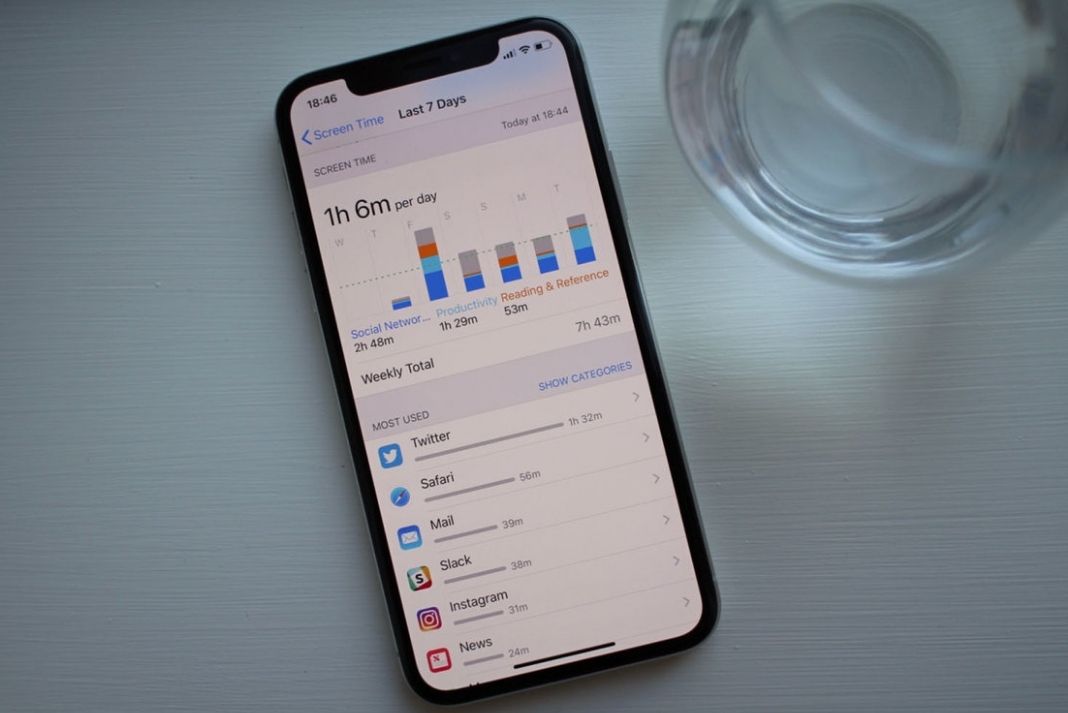
If you want to give up your tech addiction, you can go through this article to know how you can leverage Apple’s improved Screen Time Feature.
Now you can view weekly reports of your kid’s screen time and also manage who can call, FaceTime, or message you and your kids.
So, Let’s Get Started!
Also Read: How To Connect iPhone 13 To Apple CarPlay?
How to Enable Screen Time feature
First and foremost, make sure your iPhone is running on iOS 13.3 or higher. After you’ve upgraded your iPhone, here’s how you can enable the Screen Time feature:
- Launch the Settings App on your iPhone.
- Go to the ‘Screen Time’ section and tap the ‘Turn On Screen Time’ option.
- A pop-up will present some information. Please read it and press the Continue button.
- Another pop-up will appear asking whether the device is for your kids or yourself.
- If you are using the device currently, tap ‘This is My iPhone’ or choose the other option if it’s for your kids.
Since the Screen Time feature is enabled, it will keep an eye on how much time you spend on your set apps.
You can also set up the Screen Time Passcode to secure your Screen Time settings. Besides, if you deviously want to spend more time on an app, the passcode can help you.
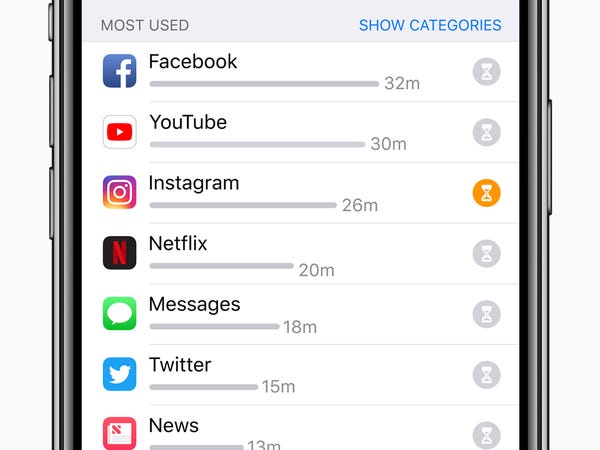
How to Monitor Screen Time on Multiple Devices
As mentioned above, Screen Time is a cloud-based technology, so you can set it up to monitor the screen time on all the devices collectively. Here’s how to do it.
- Go to Settings and navigate the Screen Time tab.
- Now turn on the switch next to ‘Share Across Devices.’
- You will be prompted to enable 2FA if not already done.
- Finally, Enter the Passcode to enable the Screen Time monitoring across all devices.
Also Read: How To Fix Apple CarPlay Not Working In iPhone 13?
Set Downtime for Apps
Now you can put limits on your usage of apps and features. For example, you can set the DownTime to fix how long you can use the app. Here’s how to do it:
In the Screen Time menu, choose the app for Downtime and enable the switch next to it.
Now set the time duration during which you will be allowed to use certain apps. Set the app duration for all the days, set ‘From time’ then ‘To time.’
You can also customize the days and even set a different schedule for each week or weekend day.
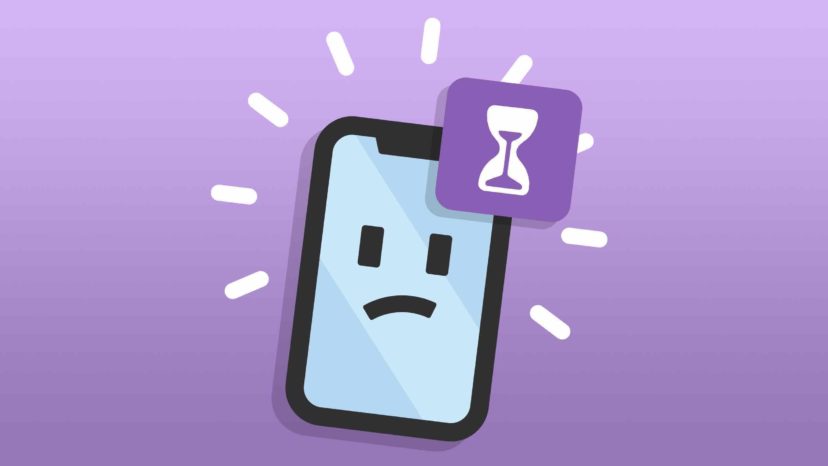
Setup App and Website Limits in Screen Time
Similarly, go back to the Screen Time menu and choose the App Limits option.
You will be taken to the ‘Categories’ screen. Here you have an option to leave the settings to default or you can set screen time limits for different apps.
You can tap any category and then select any individual app from it. You can also set the screen time for the entire category as well.
After setting up the app limit, you can also set the screen time limit for a website. Next, choose the website option and type the website URL in the ‘Add Website’ box.
Read: How To Transfer Photos From Old iPhone To iPhone 13?
Set Time Limits for the Apps and Websites
After you’ve set up the apps, you will be taken to the Time Screen. Here you can set the time duration for the apps you’ve selected from the categories.
To set up different duration for each day, use the Customize Days option. You can also set different screen time limits for other categories. After you are done setting up the duration, tap the Add button.
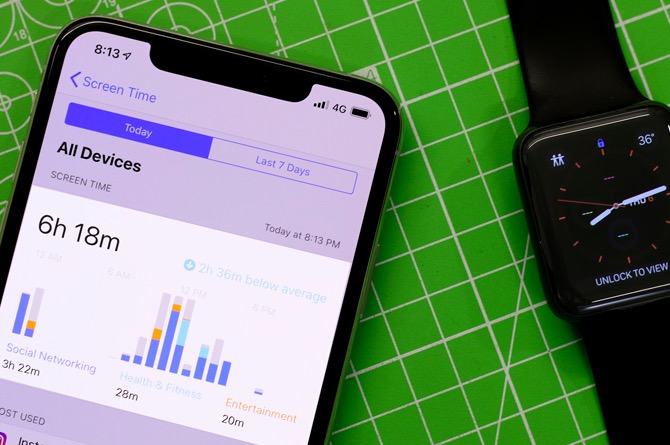
Set up Communication Limits
In the Screen Time menu, you also have the option to limit your communication. This feature lets you choose who all can contact you via call, FaceTime you or text.
You can also set which contacts in your phonebook have the permission to reach out to you while the Screen Time feature is enabled.
Choose the ‘Allow During Allowed Screen Time’ option to set the contacts who can contact you. Similarly, the ‘During DownTime’ option lets you set who can reach out to you when this feature is enabled.
The difference is that Screen Time blocks all the calls except those from your contacts. On the other hand, you can choose specific contacts to allow during DownTime.
Conclusion
That’s pretty much it! You can also monitor your and your child’s time spent on the Smartphone directly from the Screen Time tab. The Screen displays the time spent in each category, for each app, for each day, or the entire week.


























![The Apex Legends Digital Issue Is Now Live! Apex Legends - Change Audio Language Without Changing Text [Guide]](https://www.hawkdive.com/media/5-Basic-Tips-To-Get-Better-On-Apex-Legends-1-218x150.jpg)









