Are you concerned about your screen time usage? Do you want to know how much time you or your kids spend on your iPhone, iPad, or iPod touch? If so, Screen Time is the solution you’ve been digging for. This strong feature, built into iOS, authorizes you to access real-time reports revealing exactly how much time you devour on apps, websites, and other activities on your device.
With Screen Time, you can take more informed decisions about how you utilize your devices, and even establish limits if you want to control your device usage. Further, if you’re a parent, you can utilize parental controls to manage your child’s device and assure they’re operating it safely and responsibly.
In this article, we’ll guide you on how to utilize Screen Time on your iPhone, iPad, or iPod touch to monitor and manage your device usage, so you can grab control of your digital life.
If you are looking to turn on Screen-time on your device, follow the guide provided below.
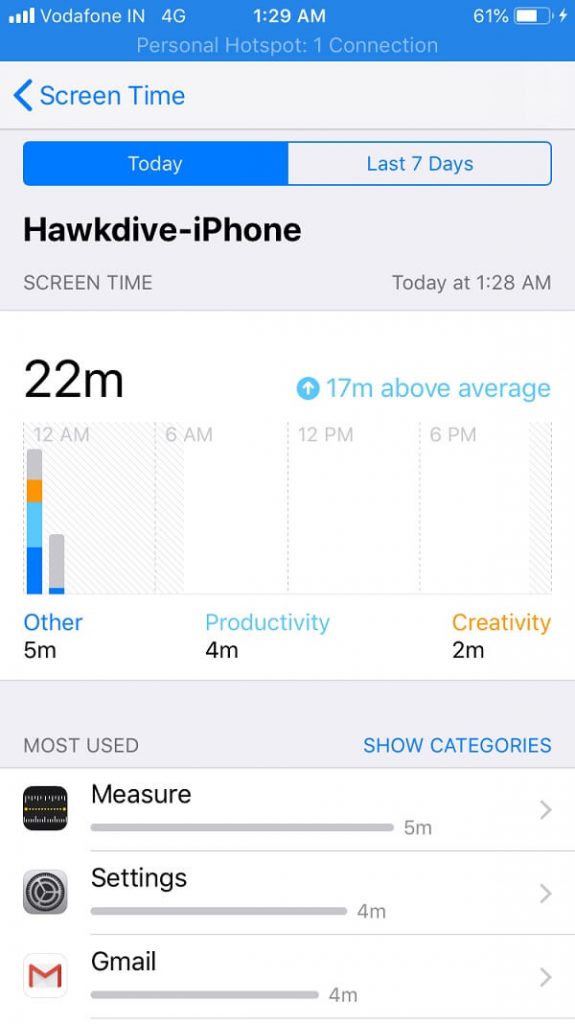
To Enable Screen time
To turn on Screen Time on your iPhone, iPad, or iPod touch, follow these steps:
- Simply, go to Settings, then Screen Time.
- Tap on Turn On Screen Time, and tap it again.
- Finally, choose This is My (device) or This is My Child’s (device)
Further, if your little one has been blessed with their very own shiny Apple gadget, and you happen to have one too, why not take advantage of the magical powers of Family Sharing? With this nifty feature, you can be the benevolent ruler of your child’s device kingdom, keeping tabs on their digital adventures and ensuring they don’t stray too far into the dark side of the internet.
Also Read- Parental Controls Keep Resetting And Turning Off In iPad mini: Fixed
What is a Family Sharing Feature?
This Family Sharing feature lets up to six family members with their own Apple devices share access to all sorts of goodies, from a paid iCloud storage plan to your latest app purchase. Plus, if you’re constantly losing your device, Family Sharing can help locate your misplaced gadget with just a few taps. But that’s not all – if you’re a parent, you can use Family Sharing to keep tabs on your little ones and manage their device usage with ease. Simply add them to your Family Sharing group, and voila! You’re the captain of their digital ship, with the power to set limits, and filter content. Also, ensure they’re using their device safely and responsibly.
Also Read- AirDrop Not Working On iPhone or Mac? Here’s How To Fix It
set up a Screen Time passcode
To maintain control over your child’s device usage, it is recommended to set up a Screen Time passcode. Thereby allowing only authorized users to modify settings that impact their screen time. Moreover, keeping the operating system up-to-date with the latest version available is crucial to ensure the smooth functioning of the Screen Time feature. Nevertheless, the method for setting up a Screen Time passcode varies based on whether or not you are using Family Sharing.
Here is how you can set up Screen Time, regardless of whether Family Sharing kept enabled. To do so:
When managing a child’s account using Family Sharing
- Proceed to the Settings option and select the Screen Time feature.
- Scroll downwards and identify the name of your child under the Family category.
- Activate the Screen Time function by tapping on the appropriate button and subsequently continue by selecting the appropriate option.
- Establish the necessary parameters for Downtime, App Limits, and Content & Privacy restrictions based on your preferences, or opt to defer these choices by selecting the Not Now option.
- Enable the utilization of a Screen Time Passcode by selecting the appropriate option, and subsequently entering a passcode when prompted. Repeat this action to confirm the entry of the passcode.
- Input your Apple ID and password, which can be used if the Screen Time passcode is forgotten and requires resetting.
Also Read- Trying To Restore iPhone And Getting Error 1015- Issue Solved
When you are not managing a child’s account using Family Sharing
- Ensure that you are currently using the device assigned to the child.
- Proceed to the Settings feature and select the Screen Time option.
- Activate the Screen Time feature by tapping on the appropriate button.
- Confirm the device’s ownership by selecting the “This is My Child’s” option.
- Customize the Downtime, App Limits, and Content & Privacy restrictions by the desired limitations, or postpone this action by selecting the “Not Now” option.
- Enable the utilization of a Screen Time Passcode by selecting the appropriate option and subsequently entering a passcode when prompted. Repeat this action to confirm the entry of the passcode.
- Input your Apple ID and password. This is later used to reset the Screen Time passcode in the event of forgotten access.
Also Read- How To Use Bing AI With Siri On iPhone
Further, Manage These settings with Screen Time
1. Set aside uninterrupted moments to focus better
With Screen Time’s Downtime feature, you can set aside some uninterrupted moments to focus on other things without worrying about being interrupted by your device. You can choose which apps you’d like to allow during this time. And even set a Screen Time passcode to add an extra layer of control.
The “Block At Downtime” setting further enhances this feature by giving you the option to approve an app for 15 minutes, an hour, or all day by entering your passcode. For child accounts, the One More Minute option is available. Or they can request more time through the Ask For More Time button. This sends a request for approval to the parent account. And with a reminder five minutes before it starts, you’ll never have to worry about being caught off guard.
2. set daily usage limits
App Limits allow you to set daily usage limits for app categories, providing more control over app usage. These limits refresh every day at midnight and can delete at any time.
3. Have control over who your children can communicate with
Communication Limits offer control over who your children can communicate with during the day or Downtime, with restrictions applying to Phone, FaceTime, Messages, and iCloud contacts. Emergency numbers kept always allowed, and iCloud contacts must enable to use this feature.
4. remove apps if required
Always Allowed ensures that specific apps, such as Phone, Messages, FaceTime, and Maps, are always accessible by default, even during Downtime or when app limits are set. Users can choose to remove them if necessary.
5. Manage Content & Restrictions
Content & Privacy Restrictions deliver users with the capability to block unsuitable content, purchases, and downloads, and set their privacy settings as desired.
Enabling Content & Privacy Restrictions in Screen Time provides additional security measures. Such as controlling iTunes & App Store Purchases, hiding apps, restricting access to explicit content, and configuring Siri and Game Center. The Privacy and Allow Changes sections should also review to ensure sensitive information remains unshared. And crucial settings remain unchanged. Disallowing options in these sections may be necessary for younger children.
Also Read- How To Use iMessage On Windows 11 If You have an iPhone



































