After your smart device has been approved to use a Wi-Fi network, it will automatically connect to it. This means that modern Wi-Fi passwords are easily forgotten. There is no built-in way for an iPhone to show the password for a Wi-Fi network, but there are ways to do it.
Up until iOS 16, the only method to invite others to join your Wi-Fi network was to either give them your password or physically set your Apple device next to another Apple device to share it automatically. Since the automated method never revealed the password, you couldn’t use this method to connect your Nintendo Switch or smart TV to the internet.
Thankfully, with this modern update, you can quickly browse for a wireless network and see its password without going around in the settings. After that, copy and paste the information into a message or email to whoever needs it.
To What Extent Does the iPhone Remember My Wi-Fi Password?
YES! The vast majority of iOS gadgets will remember your Wi-Fi password. This way, you can recognize the password whenever you want to log in to your Wi-Fi network. Your Wi-Fi credentials are safely stored in the cloud and can be accessed from any device, including Windows computers, Macs, Android phones, and iPhones.
The iCloud Keychain on an iPhone will find your stored Wi-Fi credentials. The iCloud Keychain service is Apple’s password storage and management solution. Your Apple passwords will be shared throughout all of your devices. In this way, you may access the passwords you’ve saved on your Mac from your iPhone, and vice versa.
A Wi-Fi password may be saved on your iPhone either locally or in iCloud Keychain. If you have an iPhone running iOS 16 or later, you’ll have access to a feature showing you your stored Wi-Fi passwords. With the “iCloud Keychain” method, your iPhone syncs your passwords with iCloud, and those passwords are subsequently synchronized across all of your devices. Keychain Access is a program installed on Macs and may be used to retrieve Wi-Fi credentials saved on an iPhone. Any stored passwords, including those for wireless networks, will be shown when you launch this application on your Mac. To accomplish this, you’ll need to have the same iCloud account on both your iPhone and Mac. Then you may access your saved passwords within the Keychain Access program.
Now that we know where Wi-Fi passwords are stored on an iPhone, the next question is how to get them. Never fear.
iOS 16 and iPadOS 16: How to View a Saved Wi-Fi Password
If you do not want to read through the articles, you may watch this video.
If you want to use this feature, you’ll need to be in the range of the router, have previously joined to the Wi-Fi network, and see it listed as an option in your network preferences. If your iOS 16 or iPadOS 16-powered iPhone or iPad meets these criteria, perform the following in the Settings app:
1. Connect to a wireless network.
2. Tap the blue circled information icon (ⓘ) to the right of the Wi-Fi network’s name after you’ve located it.
3. Tap on Password this time, then either use Face ID, Touch ID, or enter your passcode to reveal the password.
4. Choose Copy to copy the password to the clipboard.
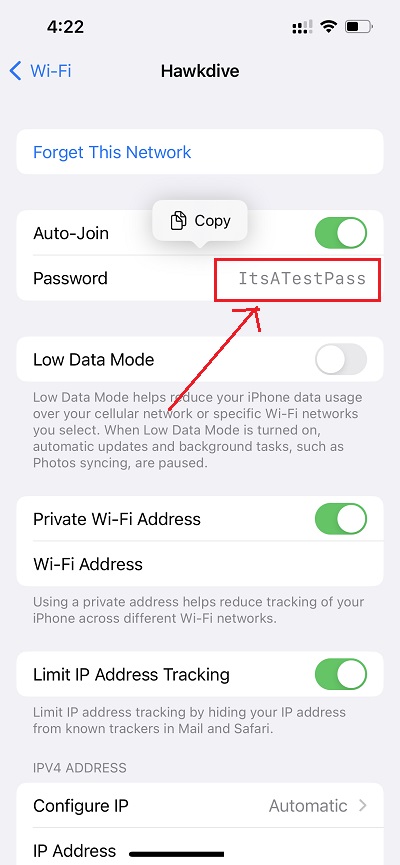
Interesting Note:
In the new iOS version, you can also list or view the history of all the WiFi networks your iPhone is connected to. You can also see their password. To view the list of WiFi networks name your iPhone connected to:
Finding Your Mac’s Wi-Fi Password in Keychain (iOS 15 and Older)
If you’re still using iOS 15 or an earlier version of Apple’s mobile operating system on your iPhone, you will need help accessing Wi-Fi passwords. Instead, you may access the passwords with Keychain Access on macOS by syncing the passwords to a Mac that is logged in with the same Apple ID.
iPhone/Mac Password Sync
It would help if you initially synchronized your iPhone’s passwords with your computer. To accomplish this:
1. Launch Apple ID > iCloud in your iPhone’s Settings.
2. To activate Keychain, simply flip the switch to the on position.
3. Select System Preferences from the Apple menu on your Mac.
4. Then, activate Keychain by visiting Apple ID > iCloud.
5. This is as simple as it sounds. Your Mac and iPhone will now share the same set of passwords.
Keychain Access lets you see your wireless network passwords.
The Macintosh program Keychain Access now allows you to inspect wireless security keys. All you have to do is comply with these basic steps:
1. The Keychain Access may be accessed by opening the Launchpad and going to Other > Keychain Access.
2. Find the iCloud option on the menu bar.
3. Enter the network’s name into the search field in Keychain Access.
4. To access a network, double-click its name in the search results.
5. Put a checkmark in the box labeled Display password.
6. Verify your intent using your Mac’s password (or Touch ID if your Mac supports that).
If your iPhone isn’t jailbroken and you don’t have any applications installed that allow you to do so, you won’t be able to use it to check for Wi-Fi network passwords. That’s because, even if you have the password saved in Keychain, Apple still doesn’t provide the choice until iOS 15.
The good news is that beginning of iOS 16, you may view the password for the wireless network to which you are presently connected. If you forget your iPhone’s password, you can use one of the numerous methods available.

























![The Apex Legends Digital Issue Is Now Live! Apex Legends - Change Audio Language Without Changing Text [Guide]](https://www.hawkdive.com/media/5-Basic-Tips-To-Get-Better-On-Apex-Legends-1-218x150.jpg)












