If your Macbook not charging at all or does not display the charging status after upgrading to macOS Monterey, you are not alone. According to numerous accounts, the MacBook Battery Status menu displays “Not Charging” even when the device is attached to a charger. Don’t worry, we’ve got several solutions to fix MacBook Pro/Air Battery Not Charging After macOS Monterey.
This issue could happen for a variety of reasons, such as your computer’s temporarily pausing charging to improve the battery’s longevity if it’s above 90%. As a result, your battery may need to be discharged to 90% or less before it can be charged again. Another possibility is that your Mac is linked to a power source that provides sufficient power to run directly but not sufficient power to charge the battery unexpectedly.
It is also possible that your MacBook Air or MacBook Pro is running in a very high-performance mode, which consumes more power than usual. In that case, the battery on your MacBook could cause some problems. Meanwhile, some rogue third-party apps, such as video games or video editing software, may run in the background and demand extra power, draining the battery juice.
Also read: [Fixed] iOS 15.4.1 Serious Battery Drainage And Overheating Issue
What exactly is the problem with the MacBook battery not charging?
If your MacBook battery is not charging, it implies that you can switch it on but the charger will not charge the battery. In other words, your MacBook is mostly operational, with the exception of the battery charging function. The following indications suggest that you have a charging issue with your MacBook Air or MacBook Pro:
- The notice “Battery is not charging” appears in the status bar.
- The phrase “No battery available” appears “in the status bar.”
- There is no green or orange light on the MagSafe connector.
- Your battery is normal and fully charged, according to the status menu. However, removing the charger causes the MacBook to shut down immediately.
Many consumers are perplexed by the terms “MacBook battery not charging” and “MacBook not turning on.” If you connect a working charger to a MacBook with a battery charging problem, it can be switched on. A “MacBook not turning on” problem, on the other hand, means that when you push the power button on the MacBook keyboard, whether you have a functional charger or not, you don’t see anything on the Mac screen, no chime, no light on the keyboard, and no fan-spinning sounds. In other words, there is no sign of life on the MacBook.
Also read: [Fixed] macOS Monterey 12.2 Battery Drain Problem In Sleep Mode
What should you do if your MacBook won’t charge?
Before proceeding to troubleshoot your MacBook battery not charging, consider the following suggestions:
Examine the hardware. Check the fundamentals, such as whether your power outlets are working properly. Next, inspect the cable for any breakages or black stains on its surface. If the cord is damaged, it is most likely the source of the problem. Check the ports for any foreign items or dust that may have been collected. A toothpick can be used to clear debris that is obstructing the connection.
Examine the connection of the Mac power adapter. Your Apple adapter is made up of two parts: a roughly square portion and a removable plug (which varies depending on the outlet) that connects to the wall. If your Mac battery is not charging, try detaching the two parts and reassembling them.
Start your MacBook again. A simple restart of your laptop may allow the hardware to rest and restore your Mac charger’s functionality. Turn off and on your smartphone by clicking the Apple logo in the upper right corner of the screen and choosing Restart.
Allow your laptop to cool. If your computer overheats, the battery life of your device may suffer. When your laptop’s thermal sensors detect a sudden increase in temperature, they will disable access to the power supply. Is your computer hot to the touch? To help cool it down, turn it off for a bit or use an external fan.
Also read: 11 Ways To Fix macOS Monterey 12.3.1 Battery Drain
Still, if you are facing the issue check the fixes below:
Fix: MacBook Pro/Air Battery Not Charging After Monterey Update
Fortunately, we’ve included a couple of viable workarounds below that should come in handy. So, without further ado, let us get started.
1. Examine the MacBook’s Battery Status
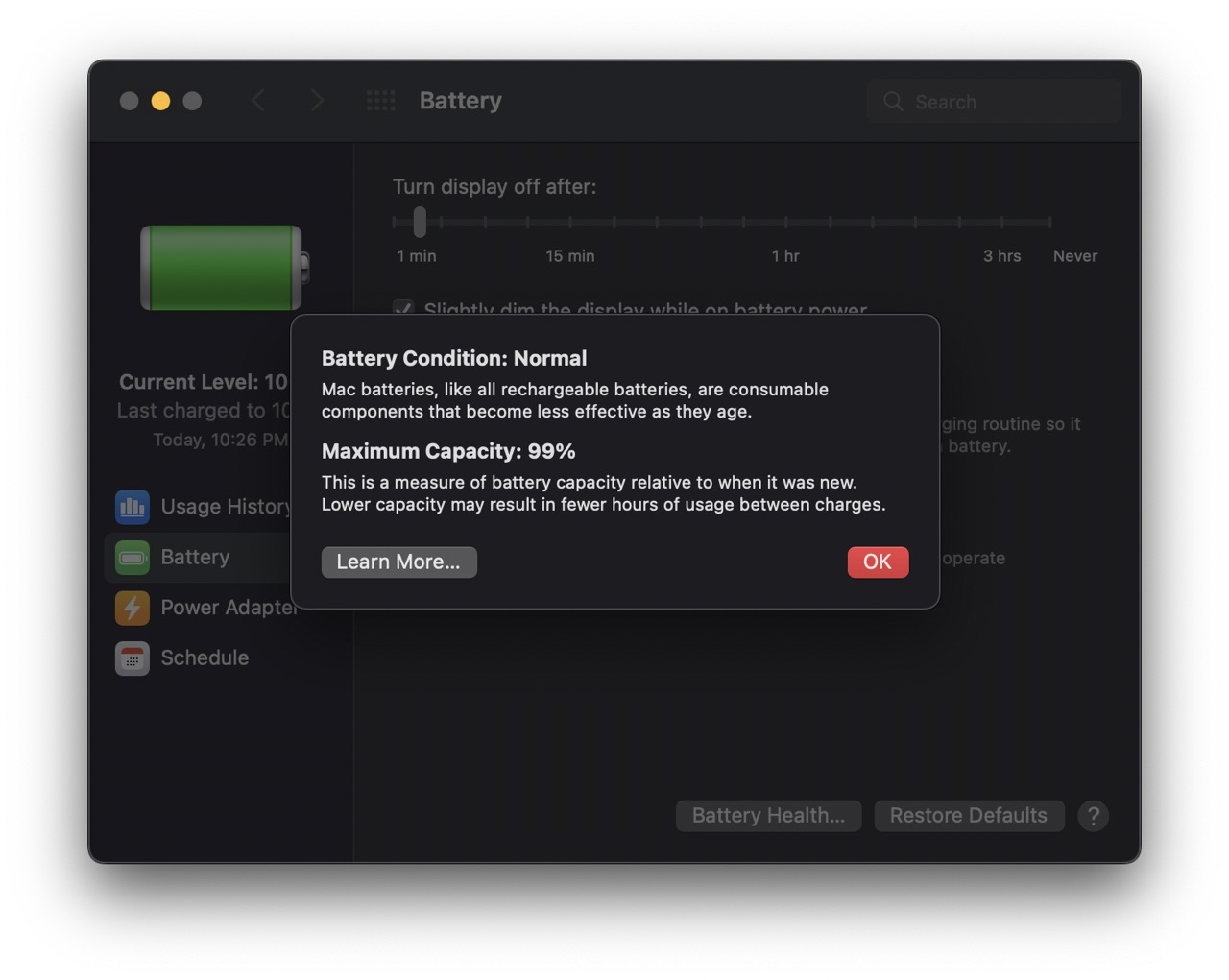
It is always a good idea to check the battery state or status of your MacBook to verify that the battery is in good working order. To accomplish this:
- Navigate to the Apple menu > Select System Preferences > Select Battery.
- Click on Battery once more > Click on Battery Health in the bottom right corner of the screen.
You can check the condition of your battery here. Any of the following statuses may be displayed.
1. Normal: This signifies that the battery is working normally and that there is no physical problem with the battery.
2. Recommended service: The battery is functioning normally, but it is unable to keep a charge for an extended amount of time. As a result, changing the battery is advised.
Please keep in mind that the battery may not be working properly, and you may or may not notice a difference in its behavior or the quantity of charge it carries. You should take your MacBook to an authorized service location for service. Meanwhile, you can keep using the battery until it has to be replaced or serviced.
Also read: Fixed: Battery draining in macOS Monterey – M1 MacBook Air
2. Restart the SMC.
Resetting the system management controller (SMC) can address a variety of problems with power, battery, fans, and other features. Simply restart your computer if you’re using a Mac with Apple Silicon. Follow the methods below for other MacBooks:
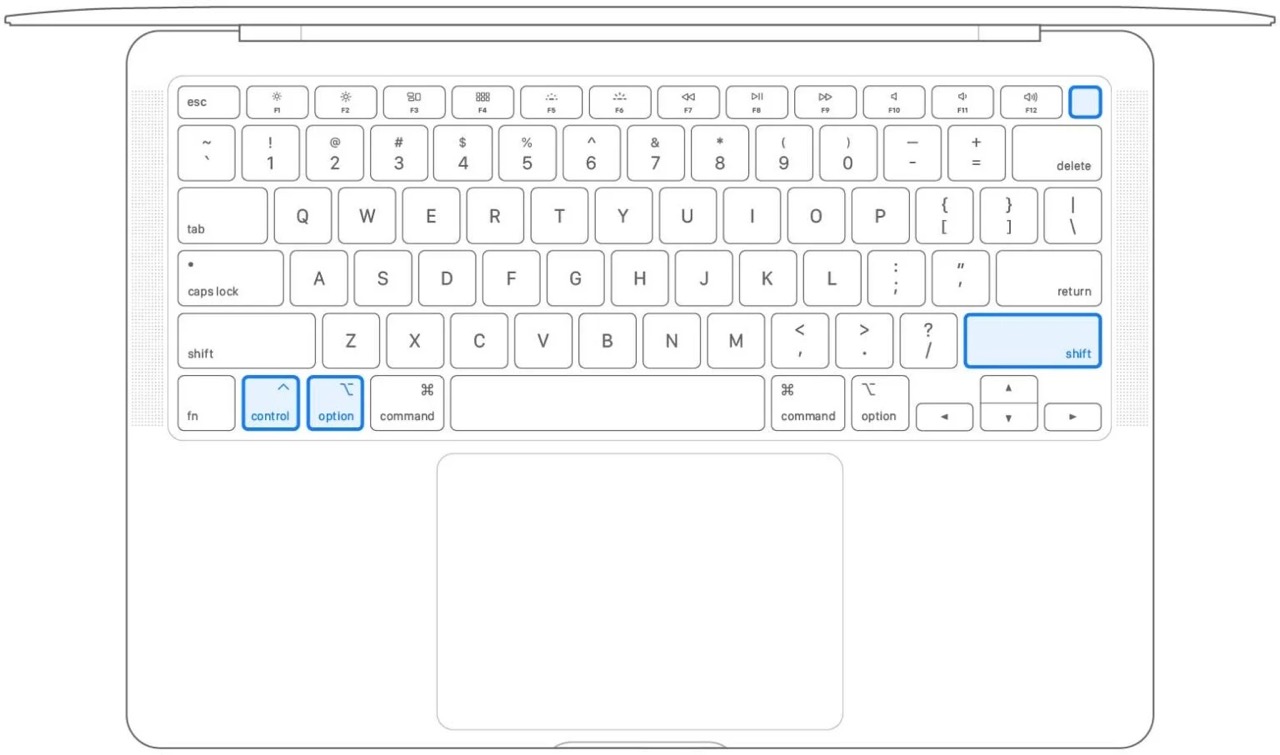
- To begin, turn off your MacBook > Press and hold the Power button for at least 10 seconds before releasing the button.
- Wait for few seconds before pressing the Power button to turn on your MacBook.
If the problem persists, perform the procedures following to reset the SMC:
- Shut off your MacBook > Hold down the left Control + Option (Alt) + right Shift + Power buttons on your keyboard.
- Now, hold all four keys together for around 7 seconds > If your MacBook is on, it will turn off.
- Hold all four keys for another 7 seconds before releasing all of them.
- Finally, wait a few seconds before pressing the Power button to turn on your MacBook.
For MacBook Air 2017 or earlier models:
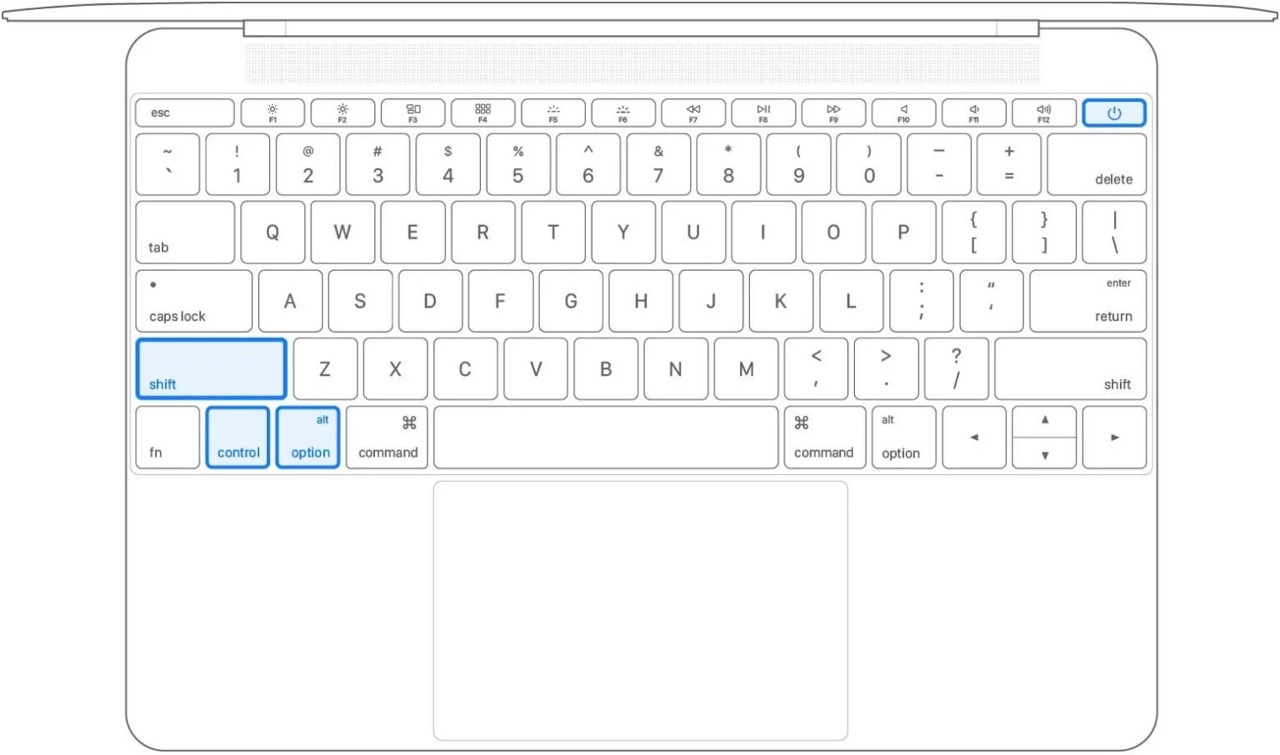
- Shut off your MacBook > Hold down the left Control + Option (Alt) + Shift + Power buttons on your keyboard.
- Now, hold all four keys together for around 7 seconds > If your MacBook is on, it will turn off.
Also read: iPhone 13 Battery Draining Overnight? Try These Fixes
3. Turn off Battery Health Management.
By removing the battery health management feature, you can resume charging instantly. Simply disable the Battery Health Management option in Energy Saver Preferences.
4. Use a High-Wattage Adapter Instead
When your MacBook is linked to a low-wattage power adapter rather than the stock or a suitable one, the chances are that it will not charge. Using a low-wattage power adapter or a local adaptor may not charge your MacBook’s battery. Although you can use your MacBook Air or MacBook Pro without consuming the battery (by connecting directly to electricity), the battery will not charge.
Keep in mind that even if you turn off or sleep your MacBook Air/Pro, you may not be able to charge the battery.
5. Service your MacBook
If the battery still won’t charge or requires repair (battery replacement), go to your nearest Apple Store or an authorized service center, or contact AppleCare. However, check the steps below to see if your MacBook is still under warranty:
Select the Apple menu > Navigate to About This Mac > Support.
You’ll be able to see your MacBook’s current coverage as follows:
1. If your Mac is covered by a limited warranty:
- Click on Details to learn more about Apple Stores and Apple Authorised Service Providers.
- As a result, you can choose to repair, service, or extend your Apple Warranty for your MacBook.
- To see the various chat and phone help options, click Get Support.
2. If your Mac is still under Limited Warranty and qualifies for AppleCare+ coverage, follow these steps:
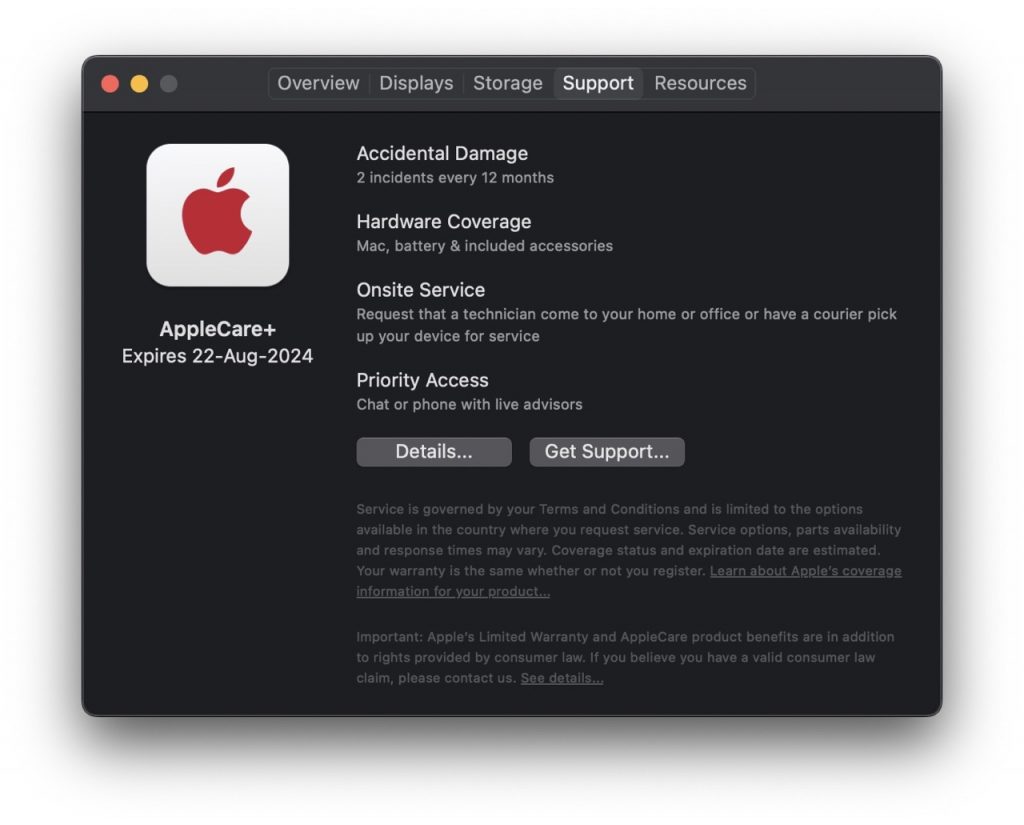
To extend your coverage and services with AppleCare+, click Add.
Click on Details to learn about your Limited Warranty hardware coverage as well as repair and service alternatives in your area.
Then, select Get Assistance to view the various chat and phone support options.
3. If your Mac is covered by AppleCare+:
Click on Details to learn more about Apple Store locations and Apple Authorised Service Providers for repairing, servicing, or extending your MacBook’s Apple guarantee.
To see the various chat and phone help options, click Get Support.
4. If you haven’t already logged in with your Apple ID:
- To view your MacBook’s current warranty and service coverage, sign in with your Apple ID.
- If you are not signed in, read the general information about Mac coverage provided.
- Now select Check Your Coverage > To see the various chat and phone help options, click Get Support.
- Select the Apple menu > Select System Preferences > Sign in with your Apple ID on your Mac by clicking Sign In and following the on-screen prompts.
- You can check your coverage status at any moment after signing in by using the Support pane of System Information.
5. If your policy has expired:
Click Details to learn more about Apple Store locations and Apple Authorised Service Providers for repairing, servicing, or extending your Mac’s Apple warranty.
To see the various chat and phone help options, click Get Support.
Final Comments:
If your Apple laptop charger is still operational after the aforementioned troubleshooting, you can exhale a sigh of relief and try increasing your MacBook’s battery life with tools such as AlDente Pro, iStat Menus, and Endurance. These programs will come in helpful if you want your laptop to last a long travel or train ride.







































