After moving your Mac to the new version of macOS Monterey, there are a few things you should do before you call Apple customer service about it.
As we get closer to the new Mac OS Monterey, Mac users are having problems with the new firmware. Bad battery life isn’t a surprise on this list of problems.
There may be hardware problems with the new operating system, but there may also be problems with the new operating system. In many cases, an app could be to blame.
The first thing you might think about downgrading your Mac to an older version of macOS if you start having battery problems after installing the new version of macOS Monterey is to go back to an older version of macOS.
You could downgrade your Mac’s software, but before you do that, you should try to figure out what’s wrong. There are a lot of ways to fix battery life problems with macOS, but we’ve come up with some that have worked for us and other Mac users in the past.
Tips on how to fix the Battery draining in macOS Monterey
Turn on Low Power Mode
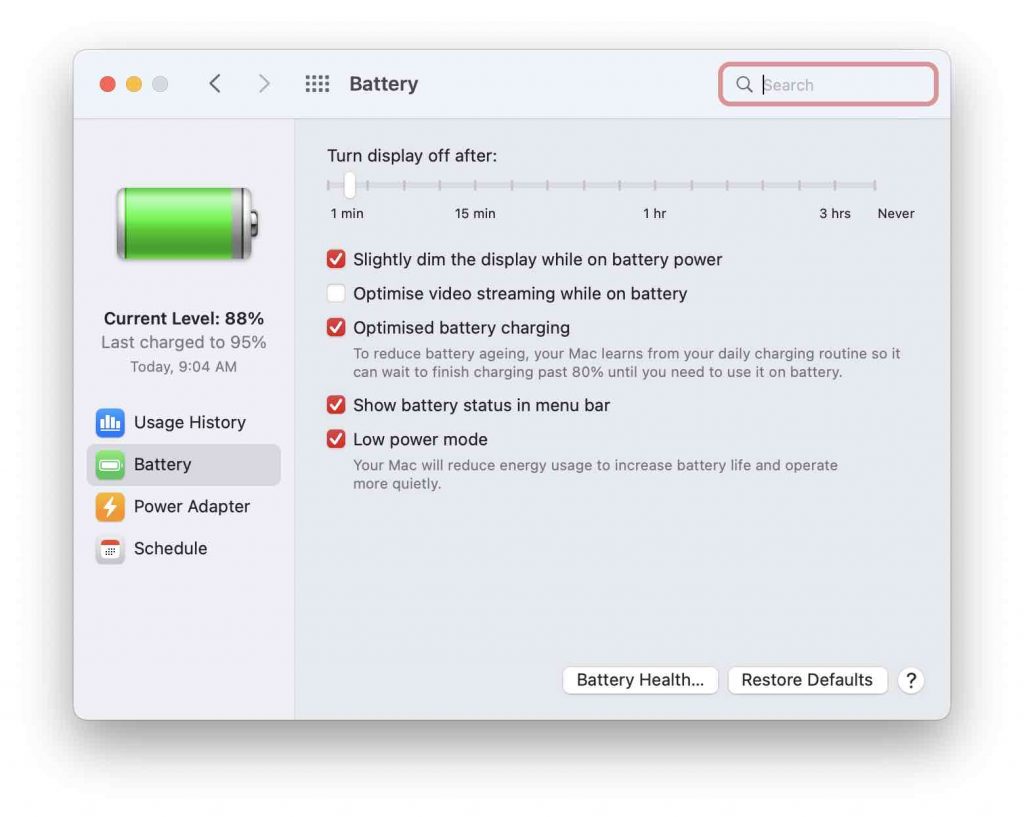
This option allows your Macbook to run more efficiently to save energy, extend battery life, and run more quietly. When you install MacOS Monterey or later on a Mac with an M1 Silicon chip, you can choose to use this option. Then, do the following.
- Tap the Apple Logo from the top Mac menu, then go to System Preferences.
- Select Battery from the left side of the window.
- Then, tap “Low Power Mode” checkbox.
But for the MacBook Pro M1 Max, we can set High power mode so that our MacBook can use all of its resources while doing things like exporting a video. Unfortunately, you didn’t turn this feature off. Here are the steps to set automatic or turn on Low Power.
- Select the Apple Logo from top Mac menu > System Preferences.
- Go to , Battery then, Power Adapter, then choose Automatic.
Also read:[Fixed] Trackpad Not Working After Installing macOS Monterey
Option 1: A few quick tips to help your Mac’s battery last longer.
Turn down the brightness on your MacBook.
Try this:
- The “Apple” icon is at the top of the screen. Click on it.
- To do this, open “System Preferences.”
- You then need to click the “Energy Saver” button. Allow it.
Try not to open a lot of tabs at once. Only open the tabs you need and close them when you’re done. A lot of tabs will put more strain on the processor, which means that the battery will run out faster.
Also Read:Apple Updates macOS Monterey To Version 12.3 With Universal Control
Option 2: Find out which app is taking up the most battery on your MacBook.
By doing this, you will be able to figure out which app is taking away from your fun.

- You can go to “Applications” from the “Finder.”
- Next, go to “Utilities.” Then click on “Activity Monitor,” and you’re done.
- From the top of that box, you can click “Energy” to get to it.
The Activity Monitor can be found in the Spotlight. If you don’t want to follow these steps, you can just search for the Activity Monitor.
The list of all the apps and how much battery they use will be on your screen.
Now, look at the list and figure out which app is taking up the most battery. You can delete the temporary version of the app and then re-install it after a while.
Alson read :macOS Monterey: Tips & Tricks
Option 3: Then turn off the Location Services.
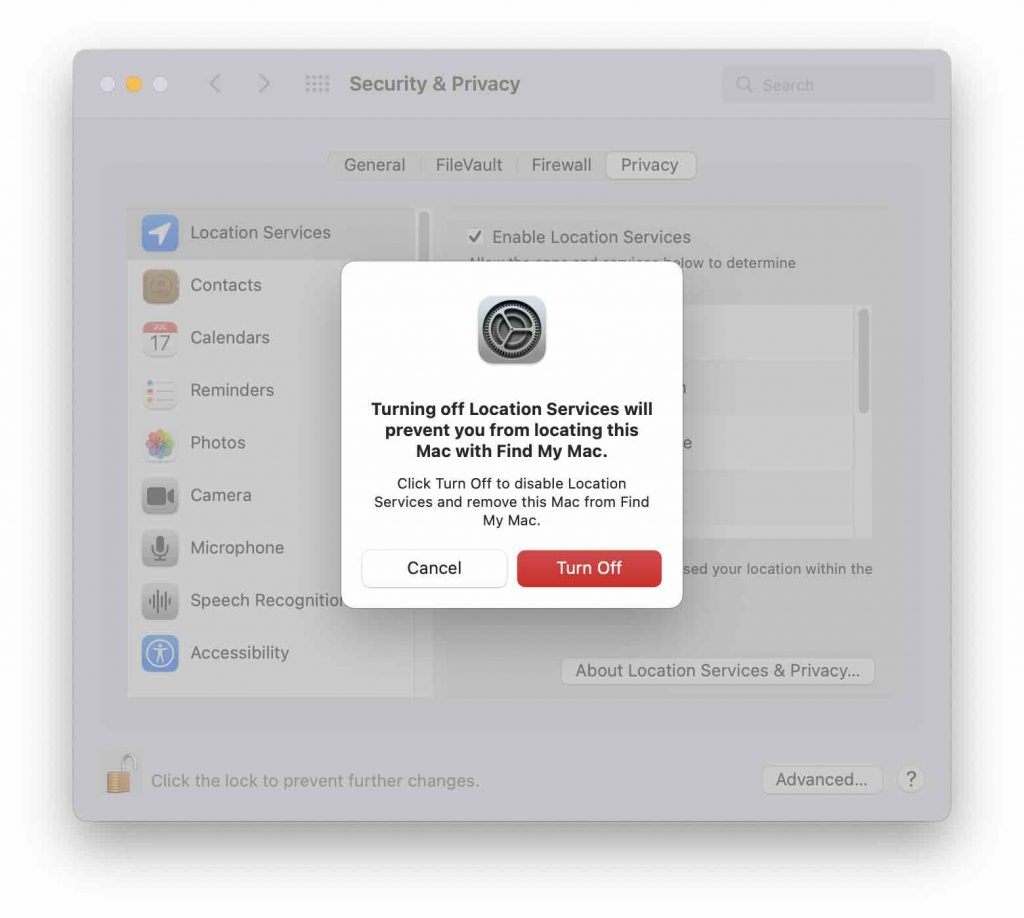
To reduce the Battery draining in macOS Monterey, you must follow the steps. It doesn’t make sense to turn on-location services for every app. Instead, only turn them on for a few apps or turn them off for the whole system. We all know that location services use up battery power over time, no matter if you have them on your iPhone or your MacBook Pro. When you completely turn off location services, “Find My Mac” won’t work.
- Tap the “Apple” icon.
- To do this, go to “System Preferences.”
- Take a look at “Security & Privacy.”
- If you look down, you will see a “Lock icon.” Click on it to make changes.
- Now, fill in your Apple ID and password.
- Turn on “Privacy.” Then, turn on a service called “Location Services.”
- Next, turn off “Location Services” and make sure it’s done.
- Again, click on the “Lock” icon to keep your MacBook Pro safe.
Also Read:How To Burn A CD In MacOS Monterey / Big Sur
Option 4: Turn off transparency and motion effects.
Using motion effects and transparency over and over again can also cause your battery to run out of juice. To save battery life, you might want to turn them off.
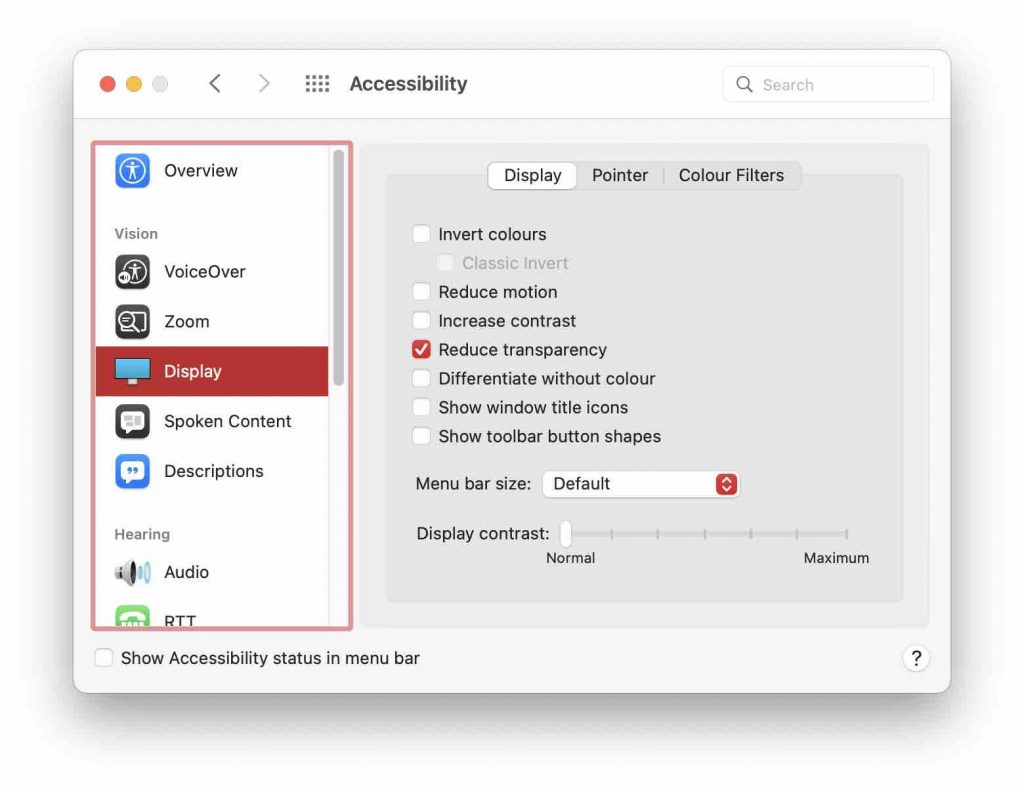
- Tap the Apple logo at the top of the screen.
- To get to “System Preferences,” click on it. Then click on “Accessibility.”
- This is where we are now. On the left, click on “Display.”
- Remove the boxes for “Reduce Motions” and “Reduce Transparency.”
Option 5: Toggle off “auto-updates.”
Battery draining in macOS Monterey in needed by the help of various options. If you want to keep all of your Mac apps up to date, you should turn on automatic updates. But if your MacBook is wasting too much battery, you should turn it off, not use it. As it looks for updates in the background, it keeps looking for them.
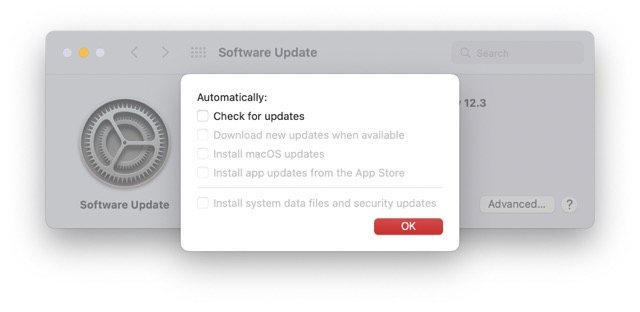
- Find the “Apple” menu.
- Take a look at “System Preferences.” Then click “App Store.”
- On the bottom of the screen, click on the “Lock” button. Then, you can make changes to it.
- “Apple ID and Password” is what you need to type in.
- Everything that says “Install macOS Updates,” “Download new updates in the background,” “Install system data files and security updates,” and more should be turned off.
Option 6: Make an effort to utilise only Safari.
Safari is faster and more secure than Google Chrome and Firefox. This is because Safari is more efficient and secure. Safari can now be changed so that you can make your own web browser. It also saves battery power over other browsers.
also read:macOS Monterey: 30 Tips, Tricks And Features You Should Have Missed.
Option 7: Clean up your MacBook to fix the battery drain in mac OS.
All the junk files and files that make the MacBook not work will be removed when you clean up the MacBook. This is true for everyone.
Option 8: Make sure iCloud Photo Sharing and My Photo Stream/iCloud Photo Library are turned off.
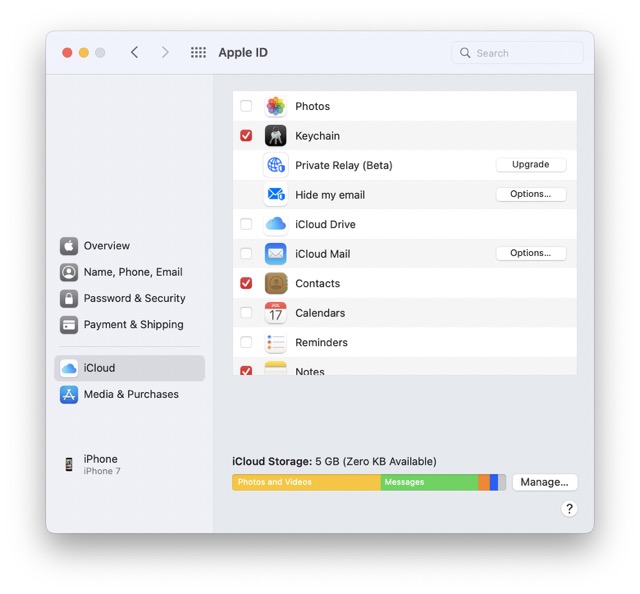
When this feature is turned on, iCloud will share all of your albums and photos with all of your Apple devices. It will eventually use up some battery power, though.
As long as you have My Photo Stream turned on, it will keep track of all the recent pictures from your iDevices and also share new pictures to My Photo Stream on all of them.
- Turn on the Apple icon and go to “System Preferences,” then change the way your computer works.
- Click “iCloud.”
- “Options” is next to “Photos.” Click on it to change things.
- Make sure that iCloud Photo Library, iCloud Photo Sharing, and My Photo Stream are not on.
- Then, press “Done.”
Option 9: Updates apps to fix the battery drain on Mac OS.
Battery draining in macOS Monterey. Even if a few old applications on the MacBook don’t work right and cause problems and errors, that doesn’t mean they won’t happen. The best thing to do with old apps is to keep them up to date.
- Go to “App Store” and click on “Updates”.
- If any update is available, install it.
Also read: Top macOS Monterey 12.3 features
Option 10: Reset SMC and PRAM
The best way to fix every problem is with your MacBook. Try it out!
Resetting PRAM: This is how to do it:
- It’s time to turn off the MacBook.
- In order to get to the grey screen, press “Command + Option + P+R” and the Power button at the same time.
- As long as you hold down the button, your MacBook will fully start up.
- After you have turned off all the buttons on the MacBook, start it up again.
When your MacBook turns on, you’ll have to change things like the time, the volume, the pointer speed, and more. PRAM has been reset, so you’ll have to do this when you start it up. There is no need to worry about anything because all of the data is safe and sound.
Reset SMC:
In this case, it would be better to reset the SMC on your MacBook without taking out the battery first.
- It’s time to shut down the MacBook.
- Plug in the charger and don’t take it out.
- Then, press “Shift+Option+Control+Power” all at the same time.
- Leave the keys.
- Turn on your Mac.
The process worked out well.
Also read:Mac keep Freezing After Installing macOS Monterey? Try These Fixes.
Option 11: Make sure your MacBook is up to date so that macOS Big doesn’t drain your battery
Keep in mind, though, that if the battery draining doesn’t stop, you should still update your MacBook if you haven’t already.
In the first step, go to the “App Store” and click on “Updates.”
If there is a new update, you will find out about it there.
The last words:
If you can’t figure out how to fix your problem and don’t want to wait for Apple to release a new version of macOS Monterey, you can try downgrading back to an older version of macOS Monterey or an older version of macOS like Big Sur. iOS doesn’t change your downgrade options over time, so you won’t be able to do that.




































