In this article, we have listed down the methods to troubleshoot the Trackpad not working after installing macOS Monterey.
macOS Monterey is full of bugs and users are struggling with one issue or the other. Some users are constantly to make the trackpad work because they are facing the trackpad not working after installation of macOS Monetary. That’s a very common issue and can be resolved by taking specific measures.
So In this article, we will discuss the major troubleshooting steps that we could take to resolve the common trackpad issues. But first of all, let’s understand the reasons behind the Mac TrackPad not working.
Also Read: How To Optimize MacOS Monterey

Common reasons behind why your trackpad might not be working
- TrackPad Messy Surface Limits Fingertip Detection Correctly
- The malfunctioning software may be the reason
- The incorrect change of the setting may cause the trackpad to start acting up.
- Hardware damage can be a reason for unresponsive trackpads
You can easily identify the type of trackpad that does not respond by identifying the type of problem, ie software issues or hardware problems. If you have software problems with the trackpad, you can fix them in diagnostic testing, but if you have hardware problems, you need to replace the hardware. But before doing so, we can find solutions that can resolve the issue at home.
Also Read: Tips To Speed Up Mac After Installing macOS Monterey
How to fix Mac trackpad not working after installing macOS Monterey
There are many measures we can take to fix a trackpad that isn’t working, but I’ll cover them all here. If all solutions fail, you can contact Apple Support.
Clean the trackpad and restart your MacBook
Dust on the trackpad can cause the trackpad to become unresponsive. Therefore, wipe the trackpad with a clean cloth and restart your Mac. The rule of thumb for computer problems is to turn it off immediately and then turn it on again after a few minutes.
Also Read: Mac Not Restarting After Upgrading To macOS Monterey? Try These fixes
Check system settings
Check your system settings to see if everything is set as the default or how you chose it. Follow these steps below:
- Open System Preferences
- Click on the trackpad Check the settings for all three tabs: Point & Click, Scroll & Zoom, and other gestures.
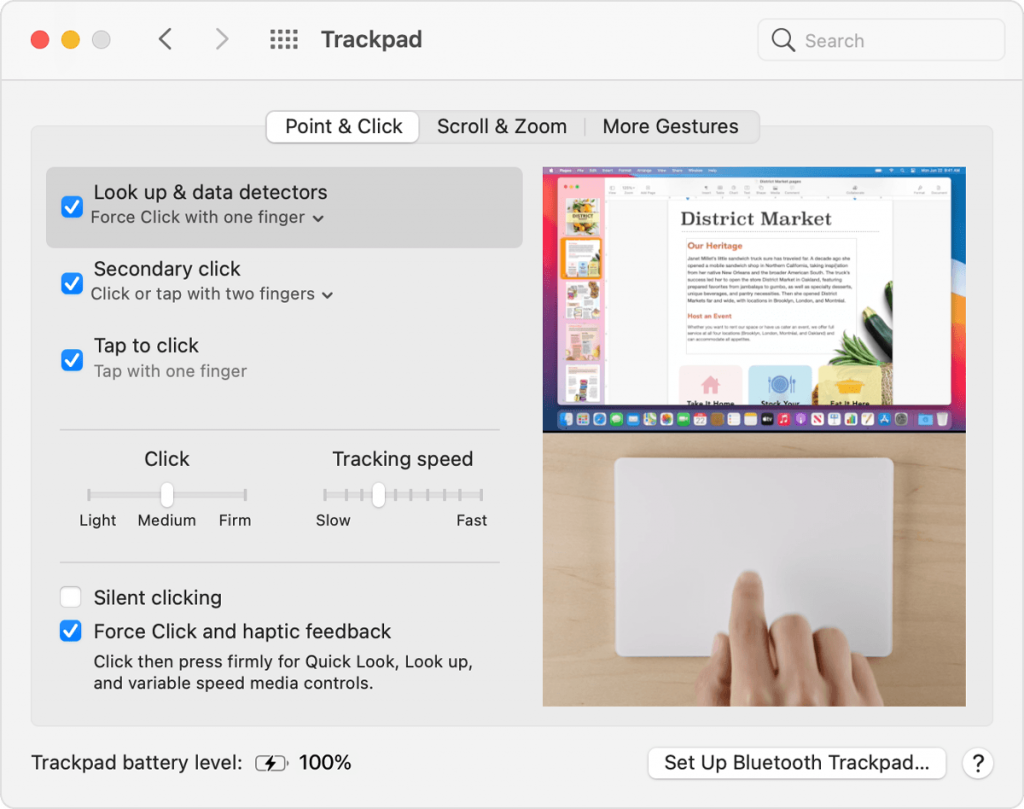
- If it is set by default, everything is fine.
If the trackpad is not clickable, change the tactile settings
The trackpad may respond to the clicks. You can change the click set to fixed. This improves tactile feedback.
Check for updates
Software issues may be due to an older version of the operating system running on your computer. If you don’t have the latest operating system installed on your Mac, install it and see if the problem goes away.
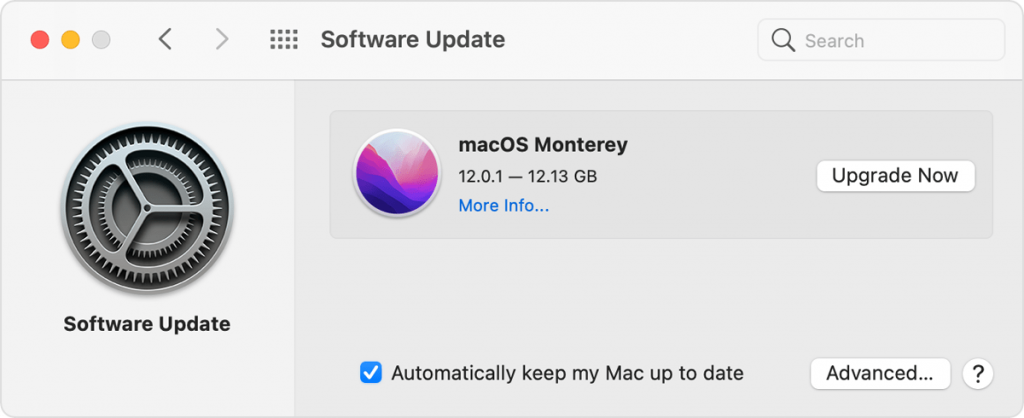
Also Read: How To Fix High CPU Usage After Upgrading To macOS Monterey?
Reset the trackpad
If updating the operating system does not fix the unresponsiveness, you can manually remove the corrupted properties file and reset the trackpad.
- To do this, go to Move> Move Type > Library > Preferences
- Press Enter key and Find the files named apple.AppleMultitouchTrackpad.plist and com.apple.preference.track.plist and delete them (if any).
- After the files are deleted from your Mac, restart your computer to recover the files.
Reset NVRAM or PRAM
Both non-volatile random access memory (NVRAM) and parametric RAM (PRAM) are memory settings. You can change it by resetting the settings. Follow these steps to start the process:
- Shut down the Mac Turn on your laptop and hold down Option + Command + P+ R keys.
- Release the button after 20 seconds when you hear the startup sound.
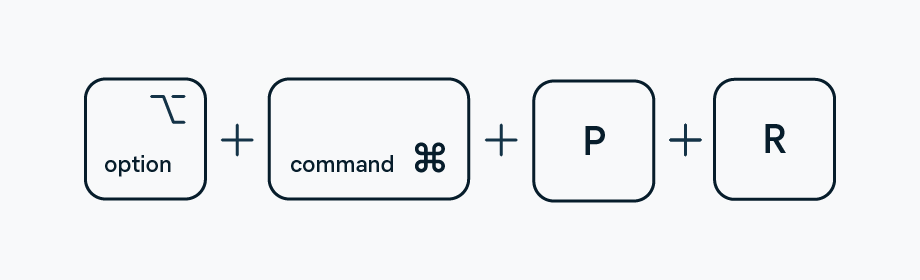
Note: For MacBook models with a T2 security chip, release all keys when you see the Apple logo.
Run Apple Diagnostics Trackpad Issues
AppleDiagnostic is a tool for checking for computer hardware issues. Follow these steps to start the process on your Apple M1 Computer:
- Shut down the MacBook. Turn on your Mac and press and hold the power button
- Release the power button when the boot options appear.
- Now press the Command + D buttons.
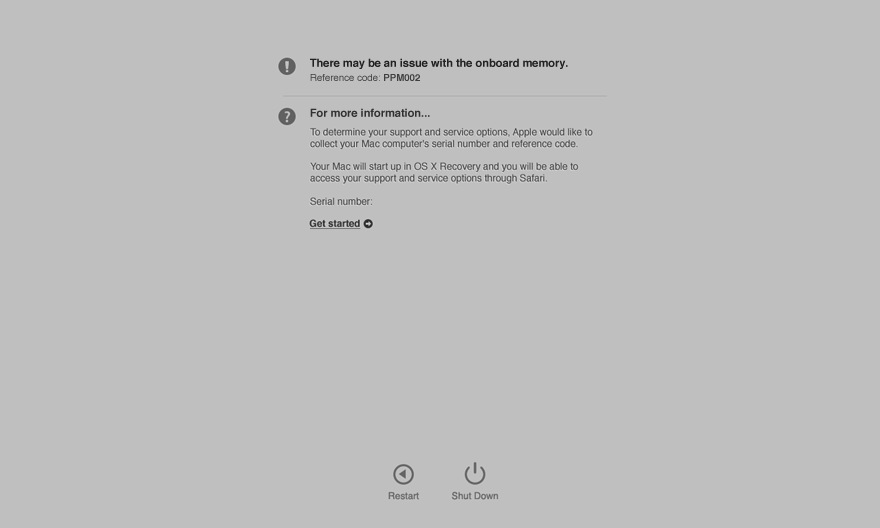
Follow these steps to start the process on your Apple Intel computer.
- Shut down the Mac.
- Turn on your Mac and hold down the D key.
- Release the button when the progress bar appears When the diagnostic test is complete, the results will be displayed and if the trackpad is detected to be non-functional, it will be corrected.
Also Read: 4 Ways To Fix SideCar Unstable In MacOS Monterey
Get Apple Support
All of the methods described above will solve the problem, but in some cases, none of the above methods will work and you will need to visit the Apple Authorized Service Center.
Conclusion
Hope you have gone through the fixes mentioned above in this article, follow the same steps to fix the trackpad not working after installing the macOS Monetary. All of the above methods have been tried and tested, and users with the same issue will be resolved by following these steps.


























![The Apex Legends Digital Issue Is Now Live! Apex Legends - Change Audio Language Without Changing Text [Guide]](https://www.hawkdive.com/media/5-Basic-Tips-To-Get-Better-On-Apex-Legends-1-218x150.jpg)










![Easy Repair Of Your Corrupted Windows Machine! [SFC & CHKDSK] Easy Repair Of Your Corrupted Windows Machine! [SFC & CHKDSK]](https://www.hawkdive.com/media/Easy-Repair-Of-Your-Corrupted-Windows-Machine-SFC-CHKDSK-218x150.jpg)
