Are you a Samsung user undergoing the frustrating “security policy prevents the use of camera” error on your device? This error can deter you from utilizing your camera for essential tasks such as taking pictures or making video calls. But don’t worry, several solutions are available to help you fix this problem.
In this article, we’ll be discussing six distinct methods to fix the “security policy prevents the use of camera” error on your Samsung devices. These solutions are quite straightforward to pursue and can furthermore assist you to get your camera back up and running in no span. So, let’s dig in and probe these six worthwhile fixes!
What causes the “security policy prevents the use of camera” error to occur?
The error message “security policy prevents use of camera” can occur on Samsung phones after updating the phone’s operating system version. This error is usually associated with the security policy of the device, which may cap the use of the camera because of security concerns.
In addition to this, there can be further grounds for such errors on Samsung phones. One probable rationale is the enabled sensors on the phone, for instance, the proximity sensor or light sensor, which can intervene with the camera’s functionality.
Another probable cause is a corrupt cache or data of the device security or camera app. This can occur when the cache or data of the app becomes corrupted or damaged, ushering in errors in its operation.
Moreover, the interference of any third-party app can furthermore induce errors with the camera. Sometimes, particular apps may meddle with the camera’s functionality, leading to errors and issues.
Lastly, inadequate configuration of phone or camera app settings can furthermore result in such errors. It is important to ensure that the phone’s settings and camera app settings are configured correctly to ensure the proper functioning of the camera.
Also Read- Take Better Photos With Your iPhone | 6 Quick Easy Tips & Best Camera…
How do I fix my ‘security policy Prevents use of camera’ error?
Method 1: Turn off or Disable Sensors on your Android Phone
The error message “security policy restricts use of camera” on Samsung phones can often be resolved by disabling the “Sensors Off” option. This option authorizes you to disable all the sensors on your phone, including the proximity sensor, light sensor, and others. When the “Sensors Off” option is turned on, it may induce clashes with the camera app, leading to an error message.
You can disable the Sensors on your Android phone by:
- Swiping down the screen from the top to access the Quick Setting menu on your phone and there you will notice the option for Sensors off.
- You can swipe left if you can’t find the Sensors off option on the first page.
- Once located, tap on the option to turn it on and therefore disable all the sensors on your phone will be disabled.
You can also disable sensors on your phone using your phone’s settings, do it by following the steps below:
- First, you require to go to your phone’s Settings by tapping on the gear icon or by swiping down from the top of the screen and tapping on the settings icon. Then, from the settings menu, scroll down and select About Phone or About Device. This option may be located under different names depending on your phone model.
- After that, you are required to click on the Build number seven times and then you will furthermore see a message that states: You are now a developer. After you have enabled the Developer options, you may require to enter your PIN, pattern, or password to access them.
- Now you just have to go back to the main settings menu and scroll down to find Developer options and then tap on it to access the menu.
- Finally, you have to find the Quick Settings developer tiles option, click on it, and then Toggle on the Sensors Off option to disable the sensors on your phone.
However, it is crucial to note that the “Sensors Off” option may not be available on all Samsung phones, or it may be located in a different place in the settings menu. Some Samsung models may have a different title for this option or may not contain it at all. In such circumstances, you can endeavor other methods to resolve the issue provided in the article.
Also Read- macOS Ventura: Continuity Camera Not Working
Method 2: Deactivate Device Admin Apps on your Phone
Device admin apps are applications that have been allotted particular privileges to manage certain factors of your phone, such as security or device settings. These apps can furthermore override or block access to certain features and functions, including the camera. If any of these apps have been set to block the camera, it may result in the “security policy prevents use of camera” error message or further camera issues.
To check if any device admin apps are blocking the usage of the camera, you require to pursue the steps provided below:
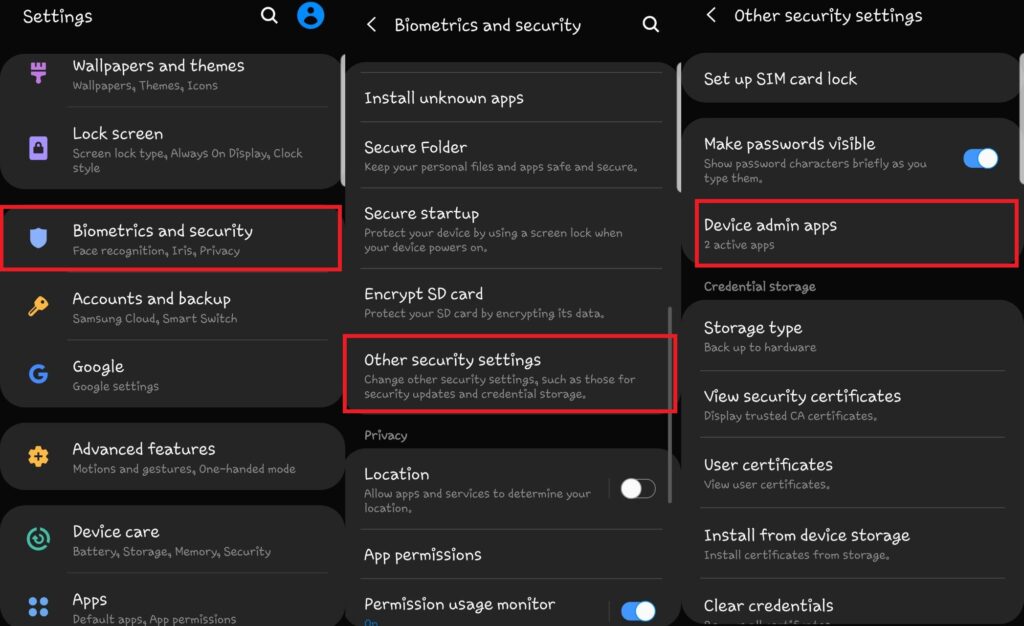
- First, you need to head to your Phone’s Settings and scroll down to locate Biometrics and Security or you can just type it in the search box to easily access it and then tap on it.
- Once you are on the Biometrics and Security page, scroll down to security, and under the security option, you will notice the option of Other security settings, click on it.
- Finally, tap on the Device admin apps and check the apps that are causing the problem to occur, and then click on that app and select Deactivate.
Lastly, just verify if the “Security policy prevents use of camera” error still occurs.
Also Read- How To Use Camera Framing In Google Meet
Method 3: Clean the Cache of your Camera App
As mentioned earlier, the camera cache can be one of the possibilities for the error to occur. Caches are utilized to store data and make it straightforward for the device to access it instantly the next time it is required. Nonetheless, caches can occasionally retain software issues which could lead to problems with the Camera app.
Clearing the cache could help to eliminate any lingering software bugs that have been stored in the cache. To clear your camera app caches, adhere to the steps given below:
- Commence by opening the Settings app on your phone and then clicking on Apps or Application Manager to view all the installed apps.
- After that, you require to scroll down and tap on the Camera app and then tap on Storage or Memory to view the storage details of the Camera app.
- Finally, click on Cache and then click on Clear Data to entirely clean the data.
Lastly, restart your phone and launch the Camera app once again to determine if the issue has been settled. Surely, the camera will commence performing adequately after the corrupted folders are annihilated.
Also Read- Twitter Now Allows Recording GIF In iOS Camera
Method 4: Restart your Phone in Safe Mode
When you reboot your Android phone in Safe Mode, it initiates with solely the basic apps and functions necessary to run the operating system. This can help you to troubleshoot any issues caused by third-party apps that may be interfering with the normal operation of your phone, including camera issues.
To reboot your phone in Safe Mode, you need to: press and hold the Power button until the “Power off” option occurs on the screen, and
- Press and hold the Power button until the Power off option occurs on the screen, and then you require to tap the Power off option to turn off your phone.
- Then you have to press and hold the Power button until you notice the start-up screen.
- Lastly, right after you see the start-up screen, press and hold the Volume Down button and release it once you see that your device is initiating in safe mode.
Method 5: Reset your Phone’s Camera Settings
Sometimes, camera issues on your phone may be provoked by misconfigured settings in the camera app. If this is the circumstance, resetting the camera settings to their default values may assist solve the problem. To reset settings on your camera, you need to:
- Go to the Camera app on your phone and then you will notice the gear icon (settings) located on the top left corner of your screen and tap on it.
- After that, just scroll down and there you will see the option of Reset Settings, tap on that option.
- Finally, confirm by clicking on Reset once again and then re-launch the app.
Method 6: Keep your Phone Up to Date
Keeping your Android device up-to-date with the latest software updates is vital for resolving any current software issues and improving the enactment of your device. Software updates furthermore introduce new features and security enhancements to your device.
To check for software updates on your Android device, open the Settings app and look for the Software Update option or you can just jot down Software update and it will directly search it for you. Once you have located the option, tap on it and select Download and Install to check for any available software updates for your device.
You will receive a prompt to download and install the update if one is available. It is favorably advised to install the update as soon as possible to assure the sound functioning of your device. In case your Android device is already running the latest software update, the system will demonstrate a message communicating: Your software is up to date.
What is preventing me from using the camera on my Samsung phone?
If you are undergoing issues with the camera on your phone, presumably, the camera has not been granted the essential permissions. Without suitable permissions, the camera will not be able to operate adequately.
To grant camera access permissions, navigate to your phone’s settings and open the “Security and Privacy” menu. From there, tap on “Privacy” and locate the “Camera access” option. Toggle the switch next to it to the “On” position to vest the camera access to the crucial permissions. This should authorize the camera to function properly without any further issues.
Why my camera is not working?
Rebooting your phone can be a simple yet effective solution to fix camera errors. Just like restarting a computer when facing unknown problems, restarting your phone can assist clear the RAM (Random-access memory) and authorize it to perform better. You can also take help from the above-mentioned method if the simple restart did not work out for you.

























![The Apex Legends Digital Issue Is Now Live! Apex Legends - Change Audio Language Without Changing Text [Guide]](https://www.hawkdive.com/media/5-Basic-Tips-To-Get-Better-On-Apex-Legends-1-218x150.jpg)









