
Among most companies, Logitech keyboards are widely utilized by individuals worldwide due to their exceptional quality and incorporation of cutting-edge technologies. Logitech presents a diverse range of keyboards, including both wired and wireless options, and for wireless of course you need to install its drivers.
Though, ever since the release of the Windows 11 Update, numerous users have communicated their frustration concerning the Logitech keyboard malfunction issue. As we comprehend, the operating system necessitates specific drivers for keyboards, mouses as well as graphics cards for establishing connections with these external devices.
There can be various reasons behind the Logitech keyboard not working issues. Thus, in this guide, we’ll look into the causes of this issue and also guide you on how to fix the Logitech keyboard not working issue so you can get started with your wireless keyboard right away.
What are the reasons for the Logitech keyboard not working issue?
Following are several potential causes behind a malfunctioning Logitech keyboard that we have mentioned as it is essential to comprehend what is causing this issue. Without determining the root cause of the issue, it becomes super difficult to fix the problem effectively.
#1. Connection Problem
As we know, Wireless keyboards rely on a stable and uninterrupted connection between the keyboard and the computer. However, various factors such as range limitation, improper receiver plugged in, and batteries as well as signal interference can disrupt this connection, leading to the keyboard’s inability to transmit the keystrokes effectively.
Also Read- How To Enable Haptic Feedback On iPhone Keyboard
#2. Outdated Drivers
Outdated drivers can furthermore lead to the Logitech keyboard malfunctioning or ceasing to work altogether. Therefore, it is essential to regularly update your keyboard drivers, especially if you haven’t done so in months, in order to maximize performance and functionality.
#3. Application Conflicts
Certain apps on your PC can provoke conflicts with the functionality of the Logitech keyboard. These conflicts can surface due to various reasons, such as software compatibility issues as well as conflicting keyboard settings within those applications. Consequently, when these conflicting applications run simultaneously with the Logitech keyboard, it causes it to stop functioning adequately.
Also Read- Hidden Haptic Keyboard- New Settings In iOS 16
#4. Battery Issues With Wireless Keyboards
One of the primary causes behind the Logitech keyboard ceasing to work is often related to its battery. Logitech wireless keyboards typically come with pre-installed batteries that can be charged using a cable. Nonetheless, in some circumstances, you may require to employ a separate electric battery as it is the battery that is probably low and inducing this issue to surface.
Now that you know what might be the reasons why your Logitech keyboard is not working, let’s move on to the fixes to assist you resolve these issues.
Also Read- Amazing Windows 11 Keyboard Shortcuts You Should Know!
How Do I Fix My Logitech Keyboard?
#1. Verify Connection
Firstly, it’s essential to inspect your Logitech keyboard for any physical external or internal damage. One way to assess the hardware is by connecting the keyboard to another PC or laptop and checking if it performs appropriately. During this procedure, it is furthermore advised to inspect the connection points between your Logitech keyboard and your computer as damaged USB ports or connectors can preclude the computer from determining the Logitech keyboard, thereby causing it inoperative.
Moreover, if you are utilizing a wireless Logitech keyboard, try to reconnect or plug in the dongle properly to your Windows OS.
Also Read- How To Fix Keyboard Not Working Issue In Windows 11
#2. Battery Check
As mentioned before, over time, batteries can lose their charge which causes the Logitech Keyboard not working issue. Thus, replacing them with fresh ones might resolve any power-related issues inducing the keyboard to malfunction. It is significant to note that the battery level of your Logitech device can be checked utilizing the Logitech G HUB software. This software delivers a convenient way to monitor the battery status and ensure that the keyboard has sufficient power.
#3. Check your Bluetooth Receiver
Similar to an extender USB cable, the wireless receiver of your keyboard can furthermore become damaged over time due to wear and tear, factory defects, or other external factors. In such circumstances, it is worth exploring if your computer has another Bluetooth receiver available to connect your Logitech wireless keyboard.
To troubleshoot, you can try to connect the wireless keyboard utilizing the alternative receiver. If the keyboard successfully functions with the other receiver, it implies that the original receiver is presumably the cause of the problem. In this scenario, it may be vital to acquire a new replacement receiver to rectify the issue and restore functionality to your Logitech wireless keyboard.
Also Read- How To Change Touch Keyboard Themes On Windows 11?
#4. Keep Your Keyboard Drivers Updated
Updating drivers is crucial for assuring proper device functionality, including Logitech keyboards. If your Logitech keyboard is not working, it is advised to update the driver promptly, here is what you require to do:
- First, you require to right-click on the Start button located in the taskbar or you can just press Windows + X to open the Power User menu.
- Now, from the options displayed, tap on Device Manager to launch the Device Manager.
- After that, you need to double-click on the Keyboards option in the Device Manager to view the Logitech keyboard that is inducing the issue.
- Then, you have to right-click on the Logitech keyboard and select Update Driver from the context menu. After that, in the Update Drivers window, choose the option Search automatically for drivers.
- Lastly, wait for the operating system to search and install the most suitable driver available for your Logitech keyboard.
#5. Delete Necessary Software/Apps That Might Be conflicting with the Keyboard
To fix the issue of a Logitech keyboard not working due to conflicting software or applications, it is necessary to uninstall the problematic app. Thus, by systematically removing recently installed apps, you can identify the conflicting software causing the Logitech keyboard issue and restore functionality to the keyboard. Simply, pursue these steps to identify and remove the conflicting software:
- Press the Windows key + R to open the Run command and type or paste appwiz.cpl in the text field and press Enter. This action will launch the Programs and Features window.
- In the Program and Features Windows, look for any recently installed apps that coincide with the time when the Logitech keyboard issue started occurring and begin uninstalling these apps one by one. After each uninstallation, restart your computer. Just click on the recent app, then click Uninstall and lastly, confirm the uninstall process by clicking Yes on the UAC.
- Once the Logitech keyboard starts working again, it indicates that the last uninstalled app was causing the conflict.
- Reinstall the other apps that were removed during this process.
Also Read- No display,No boot, No power issue OR keyboard stops working- Drain the Flea Power
#6. Alter the Startup type of Human Interface Device (HID)
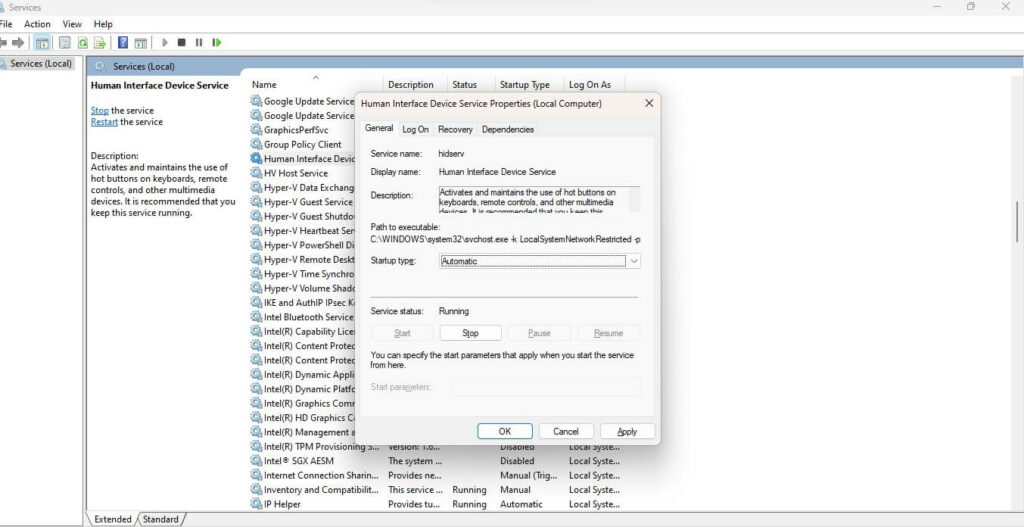
There have been instances where certain Logitech wireless keyboard users were capable to determine the issue and retrieve functionality by altering the startup type of the Human Interface Device (HID) from Manual to Automatic. If your Logitech wireless keyboard is nonetheless not functioning adequately, you can adhere to the steps provided below to restart HID and modify its startup type:
- First, you need to open the Run dialog box by pressing the Windows key + R and then type services.msc and press Enter.
- In the Services window that appears, locate Human Interface Device Service.
- After that, right-click on Human Interface Device Service and select Properties from the menu. Then, in the Properties window, make sure to select the General tab.
- Then, notice the Startup type section, simply, click on it and select Automatic from the drop-down menu.
- Next, click on the Apply button, then click OK to save the changes.
- Then again, right-click on Human Interface Device Service, but this time select Restart from the menu.
- Finally, close all the windows and give your PC a restart.
#7. Turn Off/Disable Filter Keys on Your Windows
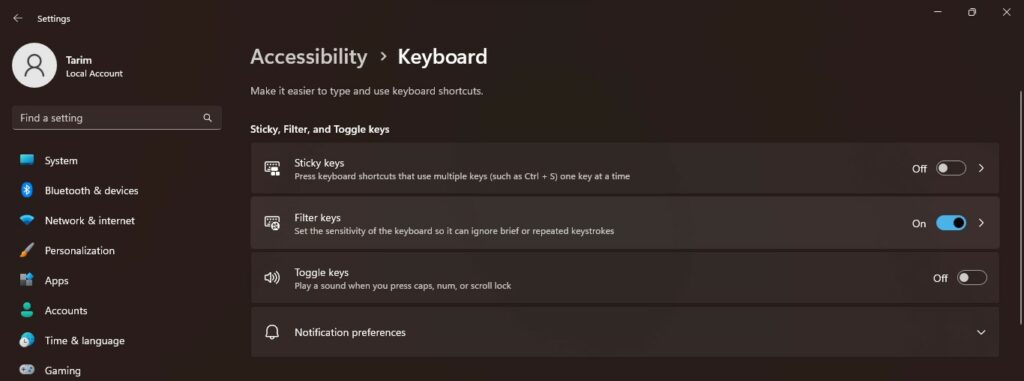
In Windows, there is a feature called “Filter keys” that, when enabled or turned on, ignores repeated keystrokes to assist users with hand tremors in typing more comfortably. Nonetheless, if this feature is enabled, it can induce issues while typing and make it seem as though the Logitech keyboard is not working in Windows. To disable the Filter keys feature, you can pursue the steps given down below:
- First, you need to press the Windows key + I to open the Settings app.
- After that, in Settings, click on Accessibility from the tabs in the pane on the left.
- Now, on the right-hand side, click on Keyboard.
- Lastly, locate the Filter keys option and toggle the switch next to it to the off position to disable the feature.
#8. Reinstall Your Logitech Software Drivers
Logitech keyboards come bundled with Logitech software that is automatically installed on your PC. If this software is not functioning adequately, it can usher to errors when attempting to utilize your Logitech keyboard. To preach this issue, adhere to the steps given down below to uninstall and reinstall the Logitech software:
- First, you need to launch Run on your PC by pressing the Windows key + R simultaneously on your PC. Then, you require to jot down or paste appwiz.cpl in the box and lastly, press Enter.
- After that, a list of all the software will appear on your screen. You require to search for Logitech Software in this list and right-click on it and then tap Uninstall from the drop-down menu.
- Now, you require to disconnect your keyboard from your PC and restart it. You have to Reinstall the Logitech software after restarting your PC.
- Finally, when your PC restarts, you just need to reconnect your Logitech keyboard again to your system and check if the keyboard has started working.
Frequently Asked Questions
How do I fix my Logitech keyboard that is unresponsive?

There could be myriad causes why a keyboard may become unresponsive. It can be due to an application becoming frozen or locked up, the keyboard becoming disconnected due to being unplugged as well as low batteries, or undergoing disturbances in the wireless connection, it will not function appropriately. Thus, to resolve these issues you try out the fixes mentioned in this article.
How do I reset my Logitech keyboard?
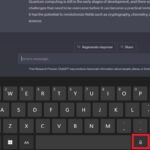
To find the precise steps for resetting your Logitech keyboard when it’s not working, refer to the manual that accompanied the keyboard or visit the manufacturer’s website for detailed instructions. Though, if you have a Logitech K380 keyboard, you can turn it on and press Esc + O, then repeat this step, and finally press Esc + B. Besides that, for other Logitech keyboard models, the reset process may involve turning off the keyboard, pressing and holding the Esc key, turning it back on, and then releasing it after a few seconds.


























![The Apex Legends Digital Issue Is Now Live! Apex Legends - Change Audio Language Without Changing Text [Guide]](https://www.hawkdive.com/media/5-Basic-Tips-To-Get-Better-On-Apex-Legends-1-218x150.jpg)









