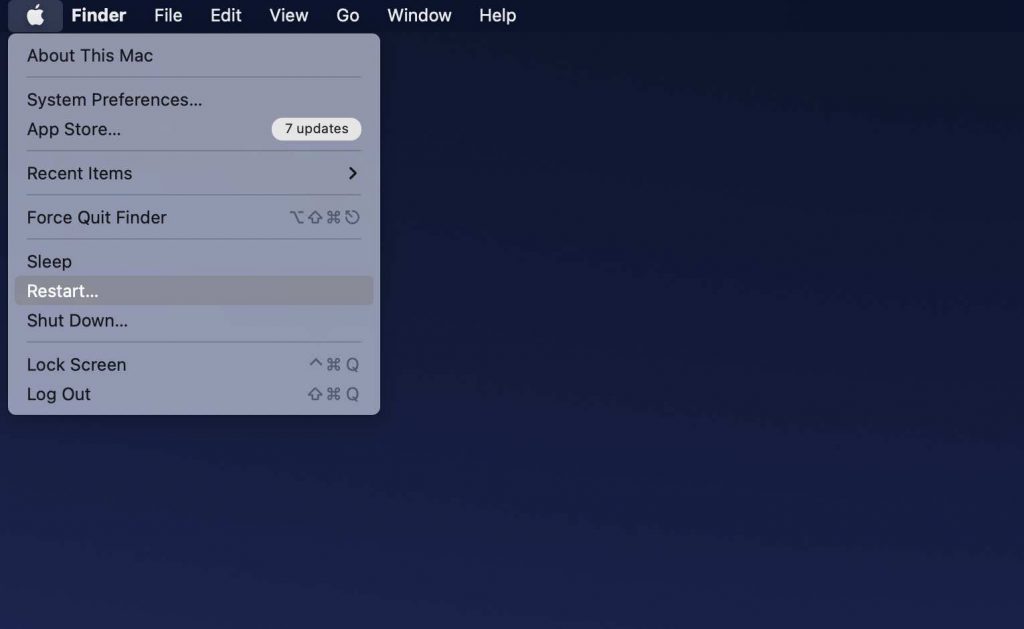Siri is a lot of fun, and it has a lot of features that make it easier to do things on your Apple devices, like asking Siri to do something. With Siri, there’s no going back. Siri is a good voice assistant, but there are times when it doesn’t work at all.
This tutorial gives you 10 things to try if Siri doesn’t work on your Mac desktop or laptop. But first, let’s go over some things that could be causing Siri to not work on Mac OS.
Why Doesn’t Siri Work on Your Mac?
Mac users may not be able to use Siri properly if there are problems with the network, Siri configuration issues, or problems with the audio input and output of their devices (i.e., microphone and speaker). Siri may also stop working if the preferences files on your Mac aren’t in the right order.
Siri doesn’t always work because of things like server downtime, macOS bugs, parental control or Screen Time restrictions, and more. If you follow the troubleshooting steps below, you should be able to use Siri again on your Mac in no time.
Also Read:Fixed: Battery draining in macOS Monterey – M1 MacBook Air
1. Check the Status of Siri’s Activation
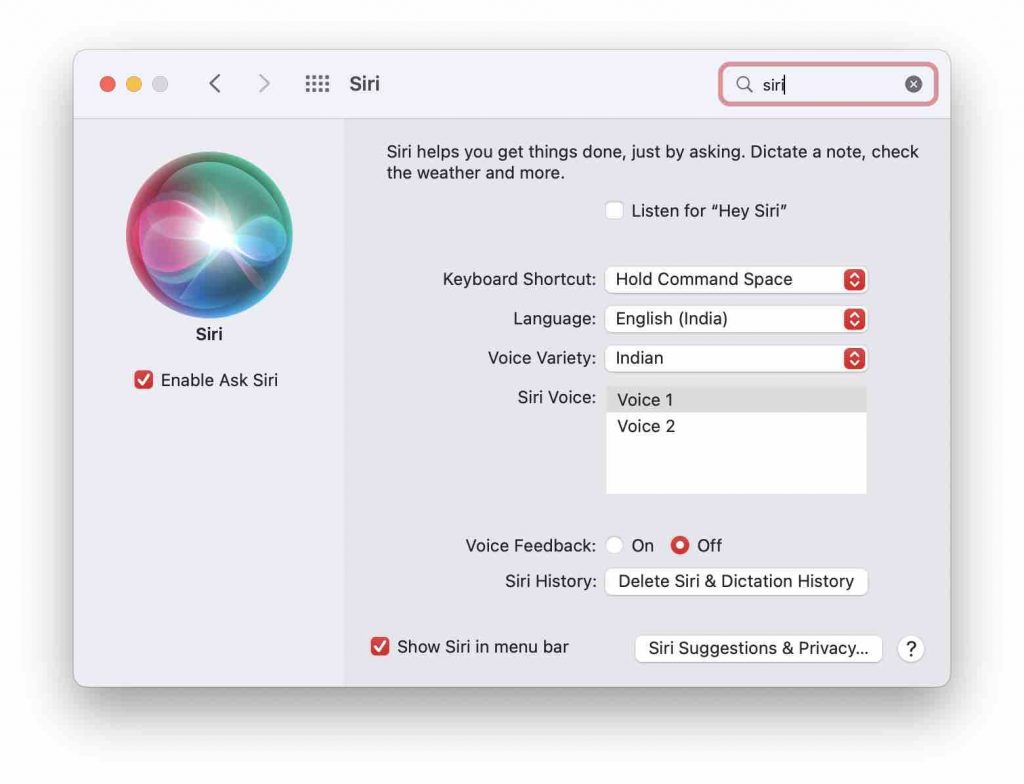
As a first step, you should check to make sure that your Mac’s voice assistant is on.
Take a look at Siri in System Preferences. Make sure the Enable Ask Siri box is checked, and then click OK.
If it’s already on, uncheck the box, close the System Preferences window, reopen the Siri menu, and turn on Siri again. If Siri still doesn’t work after you disable and re-enable it, try the next thing.
The virtual assistant, Siri, may be limited in your Mac’s Screen Time settings if you can’t turn it on.
If you want to let Siri and Dictation use your phone, go to System Preferences, then Screen Time, then Content & Privacy, and check “Allow.”
To do this, go back to the Siri menu in System Preferences and check the box next to “Enable Ask Siri”.
Also read:Top macOS Monterey 12.3 features
2. Activate Voice Commands
It’s also important that you set Siri up so that it can hear your voice commands in addition to enabling it on your Mac. Otherwise, you won’t be able to use the “Hey Siri” hotword to start or “wake” Siri.
- Tap System Preferences and then Siri and tap the Listen for “Hey Siri” option.
- Choose Continue to enable the voice activation.
- Speak the commands that are on-screen to your Mac, headphones, or external microphone.
- Choose Done when you get a “Hey Siri” Is Ready message on screen.
- Check the Allow Siri when locked box if you want. That will let you use your voice to start the assistant even if your Mac is locked or asleep. Keep in mind that you must keep the lid of your Mac notebook open for this to work.
- If the Siri doesn’t show up in the top-right corner of your Mac’s screen when you say “Hey Siri,” try again.
If Siri doesn’t respond to the “Hey Siri” hotword, check to make sure your active input device (read: microphone) is working properly before you try again.
Also read:macOS Monterey: 30 Tips, Tricks And Features You Should Have Missed.
3. Adjust the Microphone on your device.
When Siri not working on MacBook, A headphone or other audio device may be hooked up to your Mac. Make sure that the microphone isn’t muted. For example, some headphones have a physical volume control knob or mute buttons that stop the sound from coming in.
Make sure the audio input volume is turned up and the microphone isn’t muted for this type.
If your device’s input volume isn’t muted at the operating system level, you should also make sure that it isn’t muted.
Check out Sound > Input in System Preferences to change the volume of your microphone. Select your audio device and move the Input volume slider to raise the microphone’s volume.
When you’re done, say “Hey Siri” and see if that “wakes” the digital helper. You can try again if Siri doesn’t respond. Switch to a different audio device and do it again. You should also check your device’s microphone to make sure there isn’t any foreign material (dust, debris, lint, etc.) obstructing the sound.
Also read:macOS Monterey: Tips & Tricks
4. Siri and Your Audio Device Should Be Unmuted
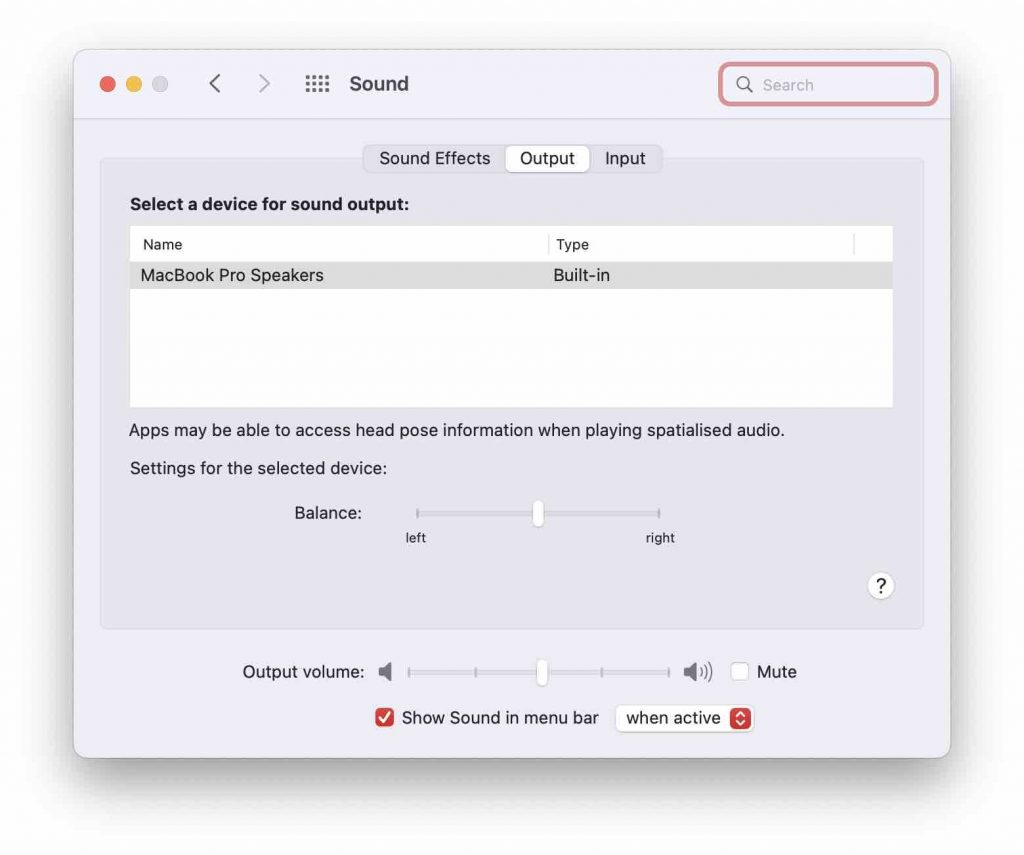
If you ask a question or make a comment, Siri will speak back. if Siri isn’t talking to you, check the output volume on your Mac to make sure it isn’t turned down.
Go to System Preferences > Sound > Output, choose the audio device, and uncheck the Mute option next to the “Output volume” slider. This will let you hear the sound. You should also think about moving the slider to the right to make the sound louder.
It’s also important to make sure that Siri is set up to give voice feedback on your Mac.
Siri is in System Preferences. You can turn “Voice Feedback” on or off there.
Also read:Can’t Install Apps On Apple Watch? Try These Fixes
5. Do a Quick Internet Connection Check
Siri might not work properly if there are problems with network connectivity. To use or activate Siri, check your Mac’s network settings and make sure there is a working internet connection. In this case, reboot your router and reconnect the Mac to the Wi-Fi network.
If Siri still doesn’t work, switch to an Ethernet connection. Check to see if disabling any VPN or proxy apps or connections makes Siri work again.
6. Restart the Siri application.
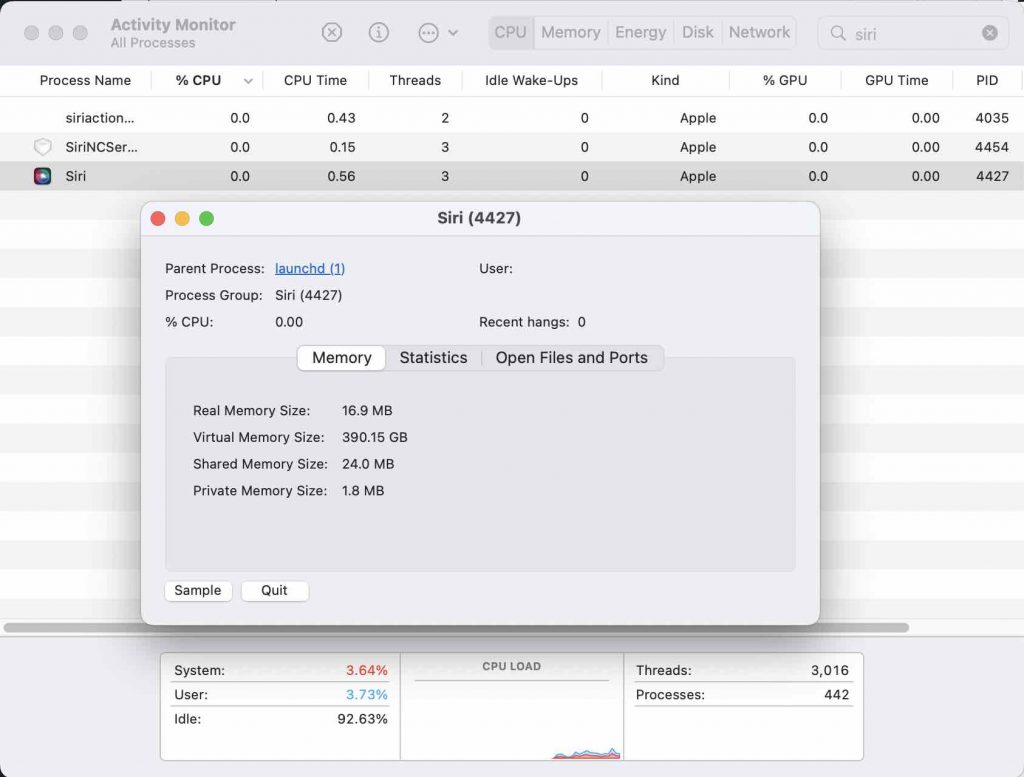
Force-quitting and restarting Siri in the background will make the virtual assistant work better and fix problems that make it not start or work right. Check this option Siri not working on MacBook.
- If you go to the Finder, go to Apps > Utilities, and then open the Activity Monitor.
- Siri is in the search bar. Double-click the Siri app.
- Click on Quit.
- Select Force Quit when you get the confirmation screen, and then click OK.
When Siri and its associated processes are stopped by macOS, it will automatically restart them. Keep reading if Siri still doesn’t work when you say “Hey Siri,” or when you select the Siri icon on the menu bar or Touch Bar.
Also read:How To See Your Steps With Apple Watch?
7. Check the Status of Siri’s Server
Siri won’t work on your Mac or other Apple products if the servers that power the digital assistant are down. Check the colour next to Siri on Apple’s System Status page in your web browser to see if it’s red or blue. Check this option Siri not working on MacBook.
There are two colours: “Green” means that Siri is working well on Apple’s side, and “Yellow” means that there is a problem with the service itself.
Contact Apple if the System Status page says there is a problem with Siri.
8. Reboot Your Mac
Do this if you haven’t done this for a while. When your device is turned off, the operating system will be updated, temporary files will be deleted, and maintenance operations will be run to fix problems with system apps and third-party apps.
The Apple icon in the top-left corner of the menu bar should be clicked. In the Apple menu, choose Restart. Make sure you close all the apps on your Mac before you start it up again, so you don’t lose any of your work.
Also read:Unable To Switch AirPods Between Apple Devices? Try These Fixes
9. Remove Siri’s Property List Files from your hard drive.
These files are called “Property List” files, or “PLIST Files” or “Preference Files.” Mac OS stores Siri’s settings in these types of files. Siri might not work on your Mac if these files aren’t in the right order. Remove Siri’s.plist files, restart your Mac, and let Mac OS make new copies of them. This is the reason Siri not working on MacBook.
- When you hold down the Option key, select Go on the menu bar, and then choose Library.
- The Preferences folder will expand.
- You need to find and delete all.plist files that are related to Siri. Better yet, put them in a different folder and back them up there, too.
It will make new copies of the Property List files when you use Siri or restart your Mac.
10. Mac Update
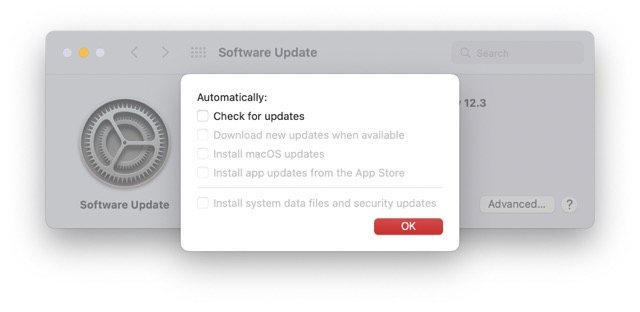
Your Mac’s operating system may have bugs that don’t work right. Siri and other system apps may not work at all because of this. Check your Mac’s software update menu to make sure you’re running the most up-to-date version of macOS.
In System Preferences, go to Software Update, and click the Update Now (or Upgrade Now) button to download and install the most recent version of macOS on your Mac.
The Last words
We’re sure that at least one of the suggestions above will help your Mac solve its Siri-related problems. If Siri still doesn’t work, contact Apple Support or check out this Apple Support tutorial on how to use Siri on a Mac.