Are you unable to switch AirPods between Apple Devices seamlessly? This troubleshooting guide will help you out.
Apple’s AirPods are designed to automatically switch between iPhone, iPad, and Mac when you make calls, play music, or watch movies and videos. But this does not ideally happen in the real world.
More often than not, AirPods are unable to switch automatically between devices owing to several problems such as compatibility issues or outdated software. If you are facing the same issue with your AirPods and Apple devices, help yourself through this troubleshooting article to fix the issue.
Also Read: 6 Tips To Improve Sound Quality In Apple AirPods Pro

Is AirPods Compatible?
Automatic switching feature is only supported in 2nd Generation AirPods and if you do not know which one you own, we’ll help you find out through its model number:
- Set up a connection with its iPhone and iPad
- Now go to Settings App and open Bluetooth
- Next, tap the info icon next to AirPods.
Now, look at the model number. If the model number says A1523 or A1722, then sadly, you own first-generation AirPods that don’t have automatic audio switching features.
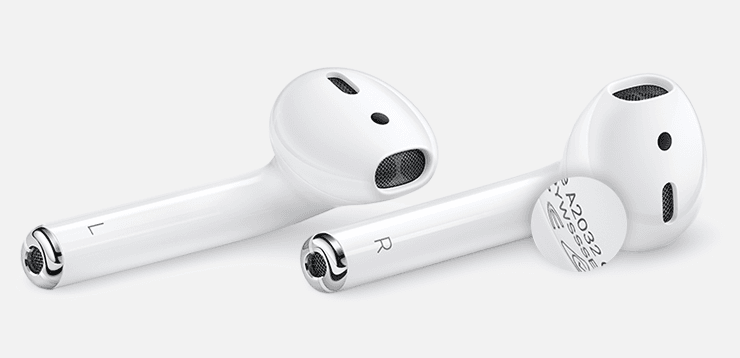
If the model number is A2031 or a later, you should try the fixes given below.
Update Software
2nd Generation AirPods can automatically switch between different devices running on iOS 14, iPadOS 14, and macOS 11 or later. So you need to ensure that your iPad, iPhone, or other Apple device is running on recently released software updates. If not, you will have to update them to the required version.
Even if you have to compatible software version, it would be wise to install any pending software update at the moment to help improve the performance of the devices and ward off bugs and issues in the previous software version.
To Upgrade iPhone and iPad
- On your iPhone or iPad, go to Settings > General > About.
- Now you can see any pending software updates on your iPhone. Tap the Upgrade Now button to install the pending updates.
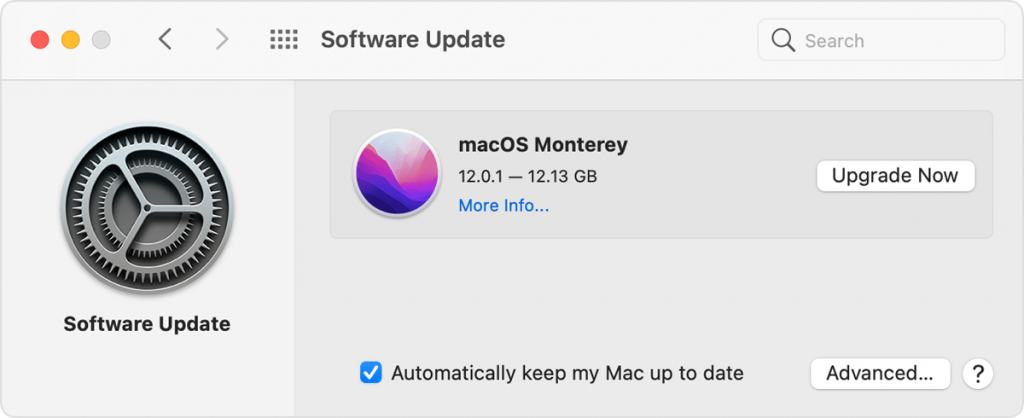
To Upgrade your Mac
- Tap the Apple icon and choose About This Mac from the Apple Menu.
- Now if any available updates are listed here, choose the Software Update option to update Mac to the newest version.
Also Read: 3 Reasons Why Apple AirPods 3rd Generation Is Not Worth It
Sign in with the same Apple ID on all devices
Automatic switching on AirPods only works when you sign in with the same Apple ID on all the devices. If you don’t do it, the Automatic switching feature will not work. Here’s how to sign in with the same Apple ID on all Apple devices:
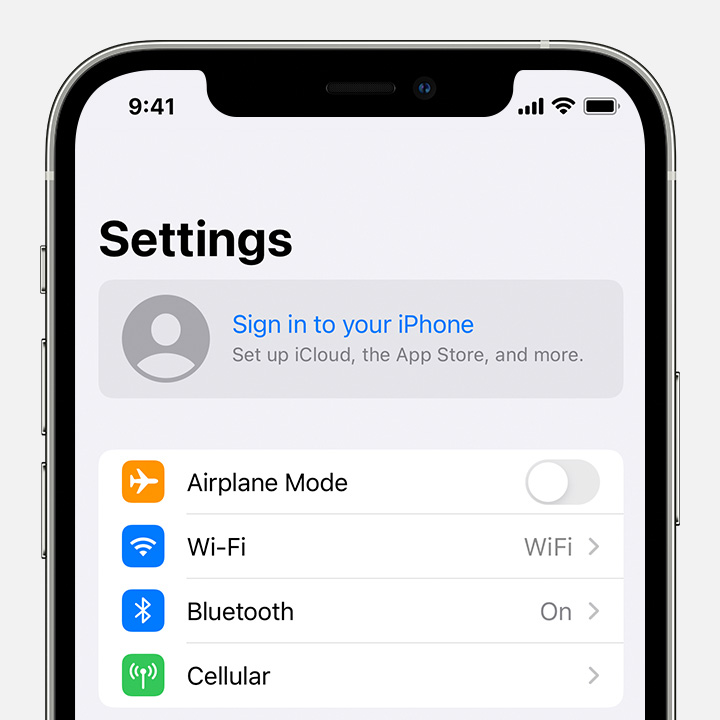
- Go to the Settings app and tap the Profile photo on top. Now sign out with this Apple ID and sign back with the same Apple ID, you are using on another Apple device.
- To change Apple ID on your Mac, click on the Apple logo and then choose Apple Preferences from the list.
- Now click on Apple ID and then go to the overview tab.
- Next, hit the sign out button to sign out of all the Apple devices.
- Now sign back with the same Apple ID as other devices are using.
Also Read: How To Find Your AirPods, AirPods Pro And AirPods Max
Enable Automatic Audio Switching
Automatic Switching to other devices on AirPods only works when you have enabled the Automatic Audio Switching on all of your Apple devices namely iPhone, iPad, and Mac. By default the feature is turned off and here is how you can enable it:
Enable Automatic Audio Switching on iPhone and iPad
- Connect AirPods to your iPhone or iPad.
- Now go to the Settings app and click on Bluetooth
- Next, tap the info icon for the AirPods and then choose Connect to This iPhone option.
- Finally, choose the Automatic option here.
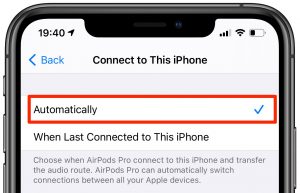
Enable Automatic Audio Switching on Mac
- Here too, connect your AirPods to Manc and then click on the Apple icon and choose System Preferences.
- Next, choose Bluetooth and then click on the Options button for AirPods.
- Expand the menu for Connect to This Mac and choose Automatically here.
- Finally, press the Done button.
Also Read: AirPods Pro Keep Disconnecting? Try These Fixes
Reset Your AirPods
If the Automatically Switching for AirPods is still not working, there is nothing much you can do other than resetting your AirPods. Doing so will help you get rid of misconfigured settings that are hampering the functionality of AirPods. Follow the steps given here to reset your AirPods:

- Place your AirPods back in the charging case.
- Now open the lid and long-press the button given at the back of the case for at least 15 seconds.
- When the white light changes to amber, release the button.
- Congratulations! Your AirPods are now reset. Now pair your AirPods back to your iPhone, iPad, or Mac and try using the feature again.
Also Read: AirPods Cannot Connect To Windows 11? Try These Fixes
Wrapping up
Well, that’s all in this quick troubleshooting guide. Hopefully, the Unable to switch AirPods between Apple Devices issue is solved now. If not, it is because of the bug in the AirPod firmware. Wait until Apple releases a fix for this. That’s all for now!


























![The Apex Legends Digital Issue Is Now Live! Apex Legends - Change Audio Language Without Changing Text [Guide]](https://www.hawkdive.com/media/5-Basic-Tips-To-Get-Better-On-Apex-Legends-1-218x150.jpg)









