Apple Music is one of the most successful music streaming services out there. It is used by millions of people worldwide. But even the most efficient apps can have issues from time to time. When you go through the Apple support community, you will come across multiple people facing issues with the Apple Music app. This guide should help you find your way out.
Issues And Fixes In Apple Music
1# Excessive Loss Of Battery
You could sleep with your iPhone fully charged but wake up to only a quarter of its battery left. iOS 13.5.1 and 13.6 have presented this issue. The app’s background activity could be the cause of this since many complain that there is a great loss in the phone’s battery even when it is not in use. To check if this is true, go to your phone’s SETTINGS. There scroll down to BATTERY. There see how much battery is Apple music consuming. If it shows an hour’s worth of battery consumption without equivalent use, there is an issue that needs to be fixed.
Fixes
- Switch to the LOW POWER MODE.
- Close all the apps that are not in use.
- Restart your phone after force quitting.
- Force close the app
- Go to SETTINGS. There click on GENERAL, then BACKGROUND APP REFRESH. There find the unused apps and disable BACKGROUND APP REFRESH for Apple Music.
- Try performing a FACTORY RESET on your iPhone settings. For this, go to SETTINGS, then click GENERAL. There go to RESET and then RESET ALL SETTINGS.
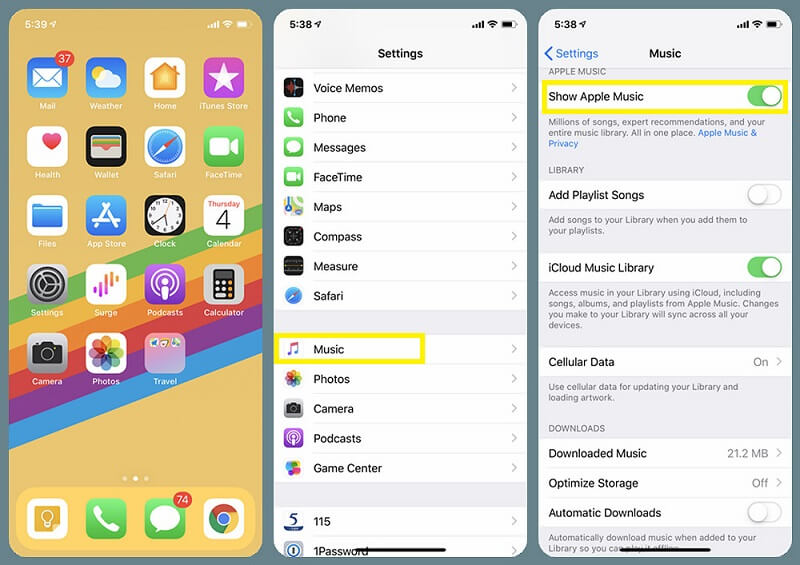
2# Library Not Loading
Multiple users have said that Apple Music is stuck on loading their library. This issue usually presents itself after an iOS upgrade. The app might also not load songs after you have just restored backup in a new iPhone.
Firstly do check if your device is connected to the internet. Certain sections in the Apple Music library can not be accessed without an internet connection. Connect your iPhone to WLAN or cellular data and see if anything changes. You need internet connectivity to access features like FOR YOU, BROWSE, and RADIO. In case it is still not working, you might want to try possible fixes.
Fixes
- Check your network strength. If your signal is weak, try changing your location.
- Switch ON and OFF the AIRPLANE MODE.
- Using the Apple ID that is linked to your Apple Music subscription, reauthorize your computer in iTunes.
- Log out and then log in again using your APPLE ID. Do ensure you are using the Apple ID linked to your subscription.
- Connect to a stronger WiFi network.
- On your device, reset network settings.
- Restart your iPhone.
- Restart the app after force closing it.
Also read: How To Get The Apple Music Voice Plan?
3# Songs Not Playing On iPhone
For multiple users, songs don’t play on their iPhone after iOS 11 and iOS 12 updates.
Fixes
- Restart Apple Music.
- Reinstall the app of your iPhone.
- Force close the app and then restart your phone.
- Switch on AIRPLANE MODE and turn it off after 2 minutes.
- Reset NETWORK SETTINGS. Go to SETTINGS and then GENERAL. There tap on RESET and then RESET SETTINGS.
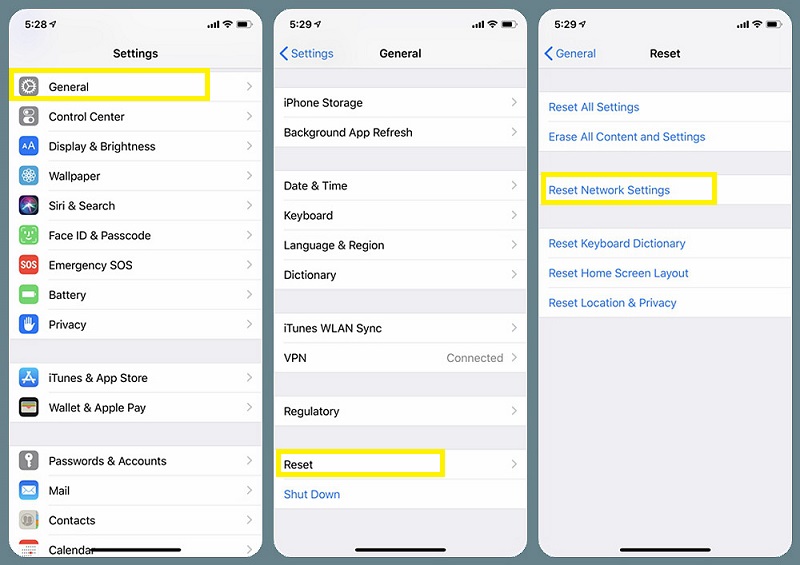
- Ensure your phone has enough storage to run Apple Music and to store more songs.
- If none of this helps, reset your phone to its default settings.
Also Read: How To Use Music App To Play Songs On Apple Watch
4# Song Of Your Choice Is Unavailable
Some of the most common issues reported by users are “This song can not be played at the moment”, “Apple Music item not available” and similar pop-ups. One of the possible reasons is that your iCloud Music Library is not connected. On the other hand, maybe the song isn’t available where you live. If this isn’t the case, you can try possible fixes to solve your problem.
Fixes
- If your iCloud Music Library is OFF, then turn it ON. If it’s already ON, try switching it OFF and then switch it ON again. In case you are using an iOS device, go to SETTINGS. Scroll down to MUSIC, then SYNC LIBRARY. You will see the iCloud Music Library there.
- Sign out and then sign back in with your Apple ID. For iOS users, go to SETTINGS and then to iTunes AND APP STORE. Tap sign out, wait for 2 minutes, and sign back in. For iTunes users, directly go to your account, sign out, wait for 2 minutes and sign back in.
- Since certain songs are only available in specific countries, change your location. For this, go to SETTINGS. In iTunes AND APP STORE, click on your Apple ID. Select VIEW APPLE ID. There select COUNTRY/REGION and change your location.
- Remove music you can not play and download it again from the Apple Music catalog. This works for both iOS and iTunes users.
- Reauthorize your computer.
Also Read: How To Listen To Lossless Audio On Apple Music
5# Apple Music Not Working On Android
Apple Music for Android has consistently had mixed reviews. The most reported issue till now is that songs don’t play from the app on Android. Issues like the app crashing, the music not playing after one track and more are quite prevalent.
Fixes
- Upgrade your Android phone’s software. Make sure the version you are using is 4.3 or newer. The older models aren’t compatible with Apple Music.
- Check if the version of Apple Music you are using is the latest one.
- Clear out the cache. For this, go to SETTINGS, then scroll to APPS AND NOTIFICATIONS. Select APPLE MUSIC and in its STORAGE, CLEAR CACHE.
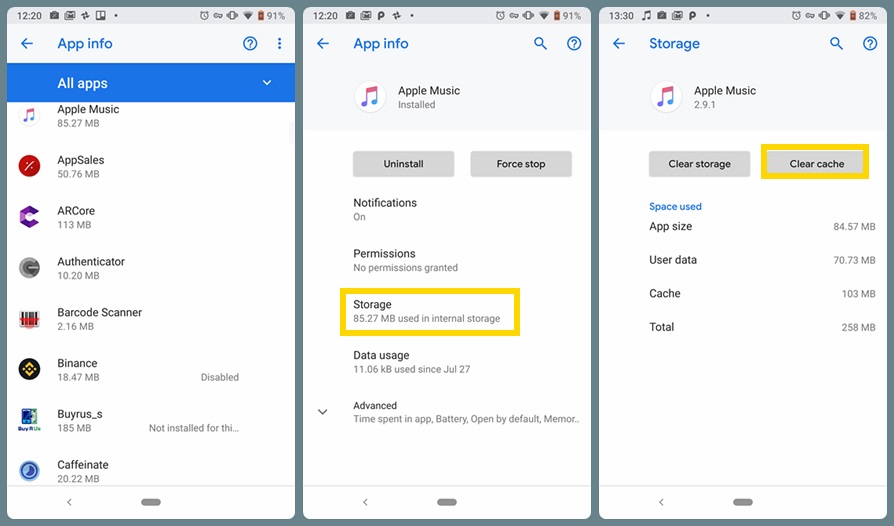
- Sign out and then sign in again with your Apple ID.
- Reinstall the app.
6# Crashing With CarPlay
When launched via CarPlay, multiple users complained that Apple Music kept crashing. This was more prevalent in iOS 14.5.1.
Fixes
- Take your device offline and launch Apple Music since the issue only seemed to occur when it was connected to the internet.
- Affected users can also try tapping the AIRPLANE MODE button in the Control Center. All connections will shut down and this will allow CarPlay to reconnect. This will also allow Apple Music to connect in offline mode and ensure it launches smoothly.
Also Read: Apple’s Spatial Audio Will Change The Music Industry Forever
7# Songs Will Not Play Offline
Sometimes, the songs you have downloaded only play when your device is connected to the internet. The moment you go offline, the songs don’t play.
Fixes
- Sign out and then sign back in with your Apple ID. Do remember you will have to re-download the songs you had once already downloaded. This should fix the issue.
- Reset all settings or clear out app data.
8# Song Will Not Download
If the app is not letting you download songs, check if you have enough storage space. Additionally, do check your internet connection is strong and stable.
If you still are not able to download songs, try possible fixes to solve your problem.
Fixes
- Sign out of your Apple ID from iTunes and later sign in again.
- Delete the songs that have this issue from your Library. Search for them and add them to your playlist again. Try downloading them now.
- Restart your phone.
- Go to SETTINGS. There scroll down to MUSIC and turn off iCloud Music Library. Now restart your device and turn on iCloud Music Library.
9# Apple Music Keeps Skipping Songs
Sometimes users face this issue where the app plays half of the song and then skips to the next track on its own.
Fixes
- Check if you are able to play the song in your library or even if it’s available. In case the song is greyed out, you can not access it.
- Disable iCloud Music Library, then enable it again. Now, download your songs manually.
- Make sure your app has access to WiFi or cellular data incase you are streaming songs from the platform instead of using downloaded ones.
10# Songs Stop Playing Randomly
After the recent iOS updates, the music stops playing out of the blue for many. Could be in the middle of the song or it could stop after it ends but you will have to manually move on to the next song.
Fixes
- In case you are streaming online from the platform, try downloading a few songs and play them offline.
- Delete songs that stop playing randomly and manually add them back to your Apple Music Library.
- Force close the app and restart it again.
- Reset you phone to factory default and restore it from backup.
11 # Apple Music Library Disappeared
Do note, songs only disappear if the app is removed from your phone, if iCloud Music Library is disabled or when Show Apple Music is disabled.
Fixes
- In case you reinstalled the app, you will have to manually download songs again.
- Go to SETTINGS. Scroll down to MUSIC and check if SHOW APPLE MUSIC is switched on.
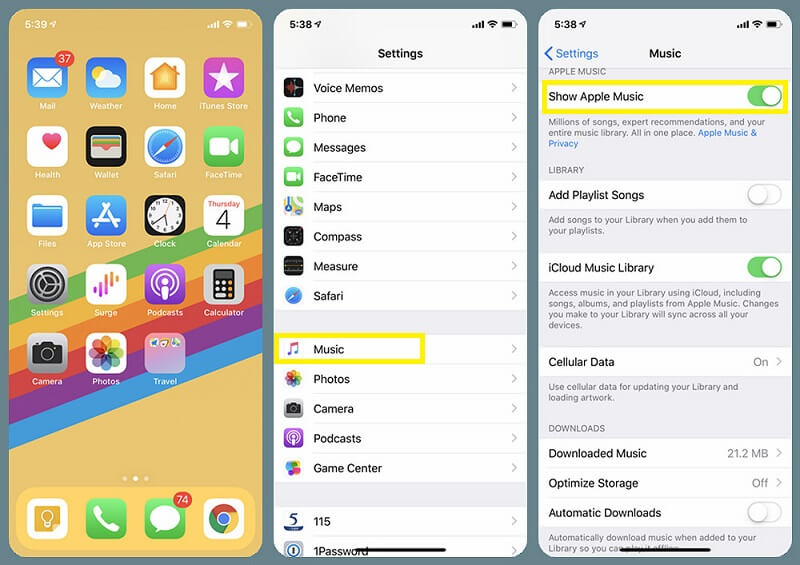
- Confirm if iCloud Music Library is enabled.
12 # Apple Music Freezing And Crashing
Any app that is constantly freezing or crashing can be revived using a few simple fixes.
Fixes
- Sign out and then sign in again from your Apple ID.
- Update the app to the latest version, in case it already isn’t.
- Restart the app.
- Restart your phone.
13# Error RoundUp
Sometimes you might receive error messages from Apple Music and you might not understand what to do with them. The error messages you can get are:
- Apple Music Error 12893
- Looks like you are listening on another device
- Apple Music Error 42587
- The media format is not supported
- Apple Music 503 iCloud Connection Errors
Fixes
- Force close Apple Music and restart it.
- Make sure you are using the latest version of the app.
- Clear app cache.
- Switch off your phone. Wait for a minute and restart it again.
- Sign out of your Apple ID and sign in again.
14# Song Or Playlist Can Not Be Added To iCloud Music Library
After you subscribe to Apple Music, you can add the songs you like to your iCloud Music Library. This also allows you to access the songs across all of your authorised devices. But there might be some compatibility issues and errors with certain songs that will not allow you to add them to your iCloud Music Library.
The error messages you can get are:
- This item was not added to your iCloud Music Library because an error occurred
If the song you play has an exclamation (!) mark right next to it, you will recieve this error. This means the original file can not be located. It was either deleted or moved. You can resolve this by re-adding the original song to the local folder or you can remove it from your library and manually add it back.
- This playlist can’t be uploaded because it includes other media kinds of songs that are not eligible.
There is a certain specified way to add songs to iCloud Music Library. You absolutely can not add files larger than 200 Mb. Files low in quality, that is, 96 Kbps or less can not be added. Additionally, you can not upload a song that was purchased using a different Apple ID. A file longer than 2 hours also can not be uploaded.
Fixes
- Check if the song you want to upload is qualified to be uploaded to iCloud Music Library.
- Try to create a new playlist in case the song is eligible to be uploaded but is still showing an error. Copy all songs from the playlist displaying errors and paste them into the newly made playlist. Delete the previous playlist and name/rename the new one.
15# Apple Music Deleting Downloaded Songs
Sadly, Apple Music does end up deleting some of your downloaded songs but you can stop Apple from doing so by being careful of what settings you have enabled and by following a few simple steps. iOS users, if you have OPTIMIZE STORAGE enabled in your Music App Setting then songs you haven’t played in a while will automatically get removed. This is done to free up music storage and you can stop Apple from doing that again.
Fixes
If you are a PC user
- Firstly, deauthorize your computer and then reauthorize it.
- Download the deleted songs again
- Now in iTunes, go to FILE. There tap on LIBRARY and then select UPDATE iCloud MUSIC LIBRARY.
If you are an iOS user
- Go to SETTINGS. Here click on MUSIC and then go to OPTIMIZE STORAGE. Switch it off and you are good to go.
Hopefully, this guide helped solve all your queries related to the Apple Music App and you will be able to now have an obstacle-free experience with it.


























![The Apex Legends Digital Issue Is Now Live! Apex Legends - Change Audio Language Without Changing Text [Guide]](https://www.hawkdive.com/media/5-Basic-Tips-To-Get-Better-On-Apex-Legends-1-218x150.jpg)









