Making MacBook Battery Last Longer is the one every mac user wants. Subsequently, The days of digging out a pack of AAA batteries are mostly over, but it would be wrong to think that even rechargeable batteries last forever. Every time you use your iPhone, iPad, Apple Watch, or MacBook, the battery gets a little worse. After a year or so, you’ll notice that it lasts less time away from a power outlet.
Every year, MacBook models get slimmer and more powerful, but battery life doesn’t improve nearly as much as sheer performance. A peculiar situation has resulted from this. Although the most recent MacBooks’ processing power is unmatched, their batteries only last as long as their predecessors. Furthermore, there are instances when a MacBook Pro’s four-hour battery life is insufficient.
Tips for gauging the condition of your MacBook battery
Whether you’ve just bought a refurbished MacBook or have been using it to the very end, it’s always smart to check the health of your battery. The Mac operating system has a utility that calculates the hard drive’s potential storage space and indicates whether or not it should be replaced.
Launch System Preferences (through the Apple menu at the top left of the screen or a Spotlight search) and navigate to the Battery pane; from there, click on Battery again; and finally, click on Battery Health in the dialogue box’s lower-right corner for a breakdown of your battery’s present state.
You won’t be inundated with information; Apple just describes two of them, “Normal” and “Service Recommended,” but the latter will indicate that you should conduct further troubleshooting.
Pressing the Alt or Option key while clicking the battery icon in the upper right corner of the screen will also do the trick. Normal, Replace Soon, Replace Now, and Service Battery is the four possible notifications that appear at the very top of the menu.
1. Modify the Screen’s Brightness/Contrast Level
The battery life is primarily affected by running the screen. Okay, so first things first: Turn down the screen’s brightness till you can read it without straining your eyes. The shorter your battery life, the brighter your screen needs to be. In System Preferences, under Battery, you may also configure the screen to automatically turn off after a predetermined time when running on battery power.
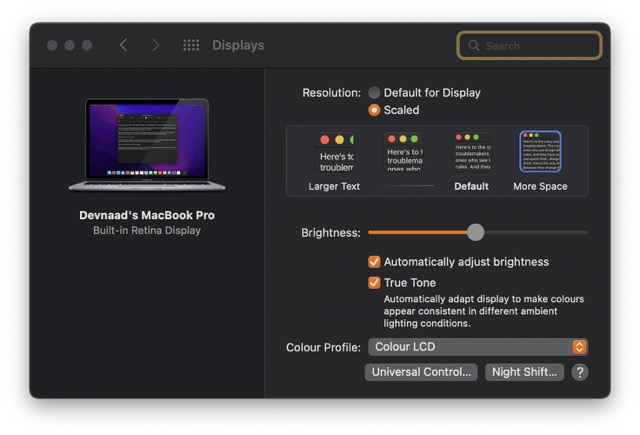
When at full brightness, your MacBook’s display consumes much power. To get more battery life out of your MacBook, turn down the screen brightness.
For this, you can:
- Select the desired option by pressing the corresponding key on the top row of your keyboard.
- Adjusting screen brightness with Touch Bar icon
- With macOS Big Sur and later, you can access the System Preferences panel
- By informing Siri to tone down the screen’s illumination
- Checking the Display section of the System Preferences
2. Switch to Energy Savings Mode
It is possible to extend the MacBook’s battery life and reduce noise levels by switching to Low Power Mode in macOS Monterey. Low Power Mode can be activated in the MacBook by selecting the System Preferences menu and Battery, then Low Power Mode.
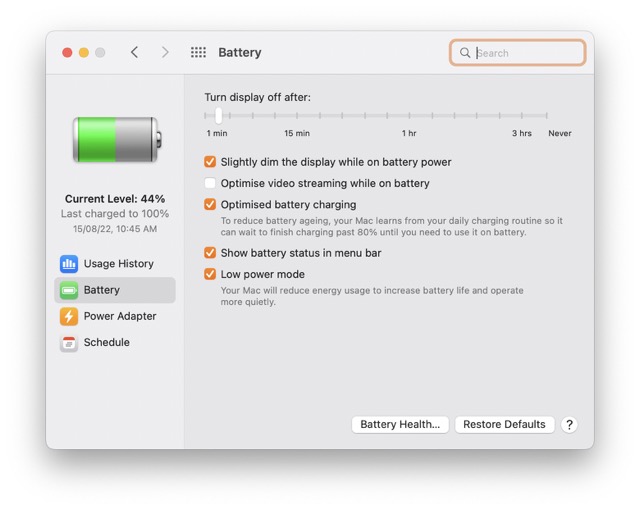
The correct battery settings must be used.
You may get more use out of a single charge for your MacBook by employing a couple of the battery hacks it comes with. Access the Battery section of your computer’s settings by clicking the System Preferences > Battery menu.
- After a short time of inactivity, the screen will turn off. I always limit it to two minutes.
- Reduce brightness somewhat while using battery power.
- Improvements to battery life while streaming videos
3. Updates to the Software
It is recommended that you always use the most recent version of macOS to ensure optimal battery life. Select System Preferences > Software Update to discover whether there is a newer version of Mac OS for your MacBook. If you want your Mac to automatically check for updates, download them, and install them if necessary, check the box labeled Automatically keep my Mac up to date and click the Advanced button.
4. Terminate any running applications in the background
It’s important to limit your Mac’s processing to the bare minimum if you want its battery to endure through the commute. You know deep down that your Mac isn’t spying on you. It could appear dedicated solely to supporting your Game of Thrones habit. You know that it is secretly experimenting with other programmes while you aren’t looking, which wastes your Mac’s processing power and battery life.
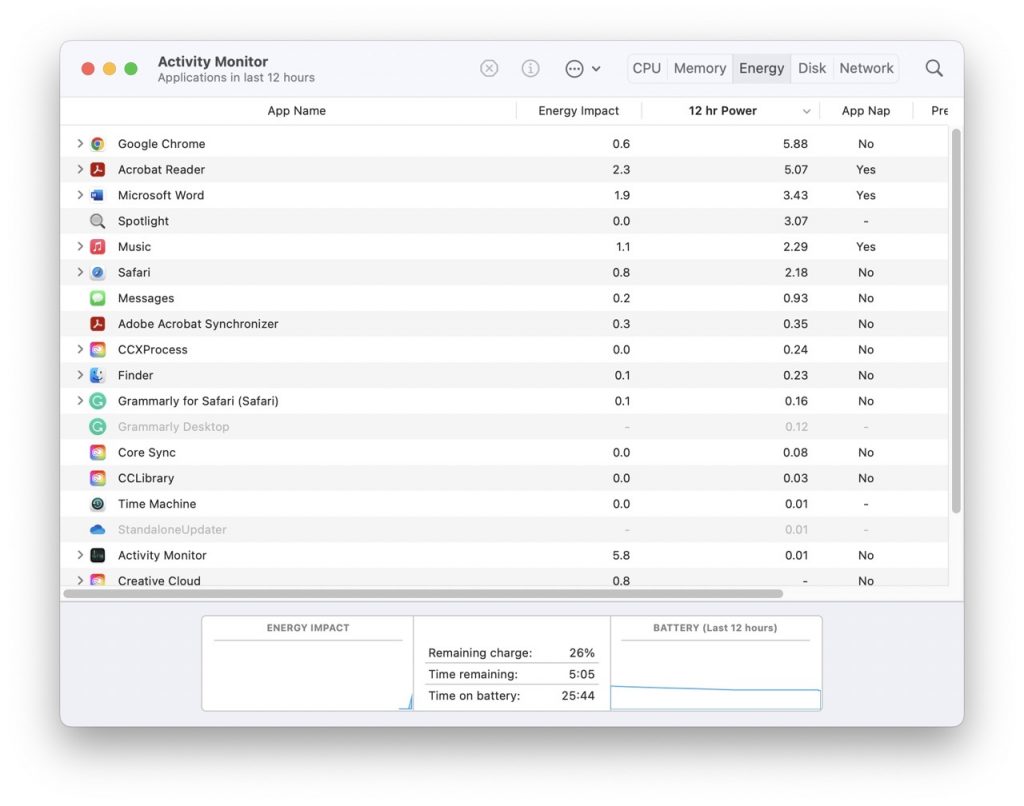
You may see what programmes are active by going to Applications > Utilities > Activity Monitor, then closing the ones you don’t need.
5. Optimise your System
If your Mac isn’t optimized, it’s like trying to navigate a crowded highway with your family and all of their belongings. Everything is more of an effort because of how much heavier the car is. That hill you usually coast up is now an uphill slog that puts your vehicle to the test and uses more gas than usual. By reducing the load on your Mac, you can save energy.
6. Switch from a rotating background to a static one.
On newer macOS releases, there’s a neat little feature called Dynamic wallpapers. It adjusts the background image on your computer based on the time of day and location. While it’s convenient, you should disable it if you’re concerned about battery longevity. Second, it’s not good to put your computer through extra strain by having it swap out the background image every few minutes.
System Preferences > Desktop & Screen Saver > Desktop is where you’ll find Mac’s dynamic and revolving wallpaper. Choose Still from the drop-down menu labeled Dynamic. Make sure you have unchecked the option labeled Change picture [every 30 minutes] if you are not using dynamic wallpaper.
7. Stop leaving it plugged in
As stated in the headline above, you shouldn’t overcharge or discharge the battery. In the office or at home, you can save money by working without the power cord whenever possible.
Having said that, try not to analyze things too deeply. Remember this and avoid leaving the charger plugged in whenever you can.
Video exporting, 3D modeling, video compression, etc. are all battery-draining processes that necessitate an active power connection while working on them on your MacBook. During that period, the battery won’t have to work as hard.
8. Stay away from extreme heat and cold
Since battery cells are so delicate, it’s important to keep them out of harsh conditions like excessive heat or cold, or high humidity.
Keep in mind that the battery in your MacBook is especially vulnerable to temperature changes when you’re using the device. Apple recommends keeping your MacBook in a cool, dry place with temperatures between -20 and 45 degrees Celsius (about -4 and 113 degrees Fahrenheit) for optimal performance (-4 to 113 degrees Fahrenheit).
Most obviously, you shouldn’t leave your laptop (or use it) in direct sunlight during the summer or in an unheated shed during the winter. That’s a given, right? Keep an eye on how hot the chassis of your MacBook becomes if you have it protected by a case; the heat it generates while charging can cause permanent harm. To avoid any potential problems with charging, you should probably take the case off.
9. Oversee Malicious Software
Battery life is typically drained by malicious software or extremely resource-intensive programmes. The thing to keep an eye on is whether or not they continue to run even when you aren’t utilizing them. Remove any unused but resource-intensive apps from your device. The most obvious offenders are games and photo editing programmes like Photoshop and Steam.
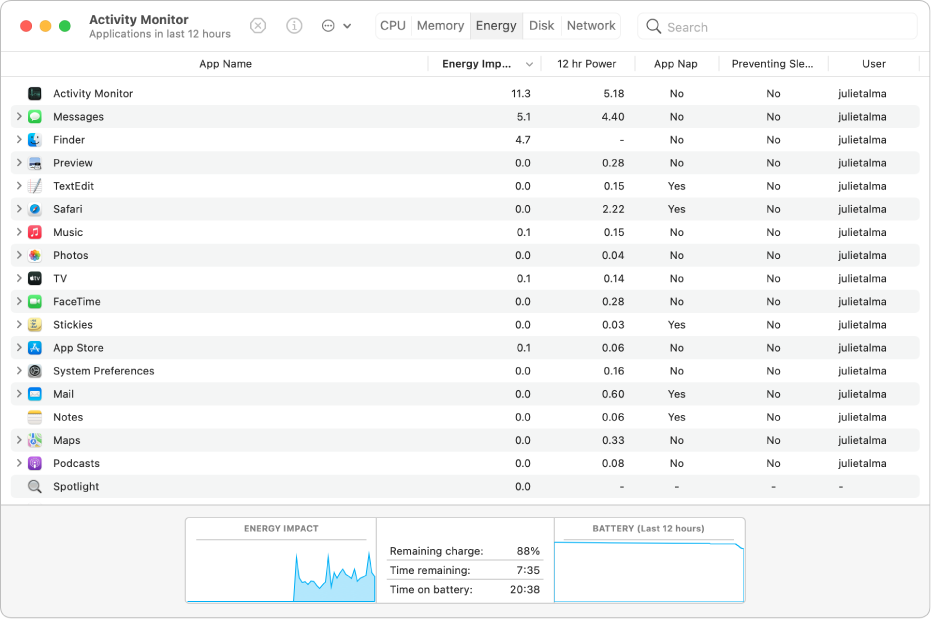
Open Activity Monitor (through Applications > Utilities) and navigate to the CPU tab to identify any potentially malicious programmes. These are the most power-hungry apps, ranked from worst to best. If an application uses more than 70 percent of your CPU, right-click on it and choose “Quit.”
10 – Disable your wireless connections (Wi-Fi and Bluetooth)
There’s a good probability that you’re not blasting tunes from your Bluetooth speakers when you’re on the go. Unless you want to be that man on the subway. It’s also likely that you don’t require Wi-Fi at the moment. In which case lowering it and the screen brightness down will help preserve battery life.
If you want to disable Wi-Fi on your Mac, all you have to do is go to the Airport preference pane in the menu bar and click the Wi-Fi switch.
To disable Bluetooth, select it from the menu by clicking the Bluetooth symbol.
Taking apart your MacBook and removing any extraneous parts is another technique to conserve battery life. Adding peripherals to your Mac can drain its power supply. To prevent damage to your older MacBook, always eject CDs and DVDs while they are not in use. Occasionally, they spin, which can be a battery drain. In addition, turn off any external storage devices or 4G modems. Taking these measures will extend the life of your MacBook.
Conclusion
This final piece of advice is essential. Don’t fully charge or discharge the battery if you plan on storing your Mac for an extended period; instead, charge it to about 50%. A fully charged Mac battery may lose part of its capacity if the computer is stored for an extended period. On the other hand, the battery may enter the deep discharge stage when it is completely depleted. Keep this in mind if you want to get more out of your MacBook’s battery life.
You should now be able to monitor the status of your Mac’s battery and identify signs that it needs to be replaced.
We do not doubt that your Mac will function properly the next time you need to give a major presentation. It’s possible that you forgot to put on pants this time, but it’s not the kind of thing we can fix for you.







































