The “This Video File Cannot Be Played Error Code” is a typical issue that surfaces when you’re endeavoring to play a video file but undergo an error that prevents it from playing. This error can happen for various reasons, and it can be frustrating when you’re in the middle of watching a video and it suddenly stops.
Furthermore, the Video File Cannot Be Played Error Code can occur on various browsers and devices, including Chrome, Edge, Android phones, and other browsers. In this post, we will diagnose the problem, and provide you with 10 effective ways to fix this error code and get your videos playing smoothly again. From checking file formats to updating codecs and video players, we’ve got you covered with practical solutions to resolve this recurring problem. So, let’s dive in and get your videos playing flawlessly once again!
Also Read- 12 Best Free Tools To Capture Images From Video Files
What are Video File Cannot Be Played Error Codes and what does it mean?
Error codes such as 224003, 102630, or 232011 remain commonly associated with video files that fail to play on your device. These errors can be frustrating and disruptive, interrupting your video-watching experience. The error code 224003 typically indicates an issue with loading media content, resulting in the video file being unable to play. Similar errors, such as 102630 and 232011, may furthermore occur. When encountering these error codes, it means that the content of the video file fails to load, preventing the video from playing as intended.
You may also like this: 4 Best Ways To Block Caller ID On iPhone And Android
What are the possible reasons behind encountering the “Fix Video File Cannot Be Played Error Code”?
The “Video File Cannot Be Played Error Code” can happen due to diverse reasons while playing video files. Some common causes are:
- Accumulated cache files and cookies in your web browser can sometimes interfere with video playback, leading to the Video error code.
- Hardware acceleration is a feature that transmits some computation load from the CPU to the GPU, enhancing the pace of video playback. Nonetheless, relying on the situation, enabling this function may also cause further issues, such as the error code or other related faults.
- Using an obsolete web browser can furthermore result in video playback errors. Video files may use updated codecs or formats that are not supported by older browsers, leading to video playing errors when trying to play them.
- Faulty or unstable internet connectivity can furthermore cause video playback errors. If the internet connection is weak or intermittent, it can result in buffering issues, interruptions, or failure to load video content, leading to the error code.
- Video files themselves can become corrupted or damaged, stemming them from playing successfully. Corrupt video files may have missing data, broken codecs, or additional issues that can trigger the error code when attempting to play them.
- Some antivirus programs may have settings or features that can block video playback, resulting in the error codes such as 224003, 102630, or 232011. These programs may mistakenly identify video files as potential threats and interrupt their playback, provoking the error to arise.
Also Read- Microsoft Experiments New Video Super Resolution Feature To Upscale Video Quality
How do you Fix Video File Cannot Be Played Error Code?
Following are 10 ways you can use to resolve the “Video files cannot be played error code” quite easily, so without further ado, let’s dig in!
1. Clear Your Browser Cookie & Caches
First and the foremost method is to clear your browser and cookies and caches. As, sometimes when browsing the internet, many of us may allow cache and cookies to be saved by our browsers. Over time, a significant accumulation of these cookies can result in the “Video File Cannot Be Played Error Code…” To resolve this issue, clearing the cache and cookies from the web browser can be a potential solution. Here are the steps to clear the cache and cookies, let’s take an example of Google Chrome as it is one of the most used browsers by the majority:
Step 1: First, you require to open Google Chrome on your device and tap on the three vertical dots (menu) which likewise calls Customize and Control Google Chrome. It locates in the upper right corner of the browser window on your device screen.
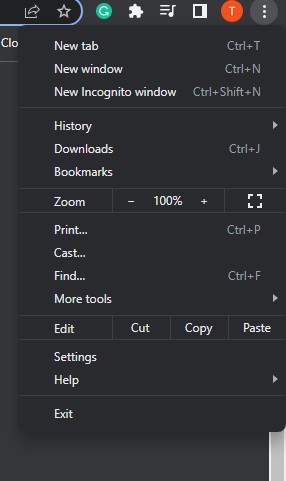
Step 2: Now you have to click the More tool option present in the menu and then tap on Clear browsing data. You can also do it directly by hitting Ctrl + Shift + Delete concurrently to open the delete box.
Step 3: Finally, you just have to check the boxes for Cookies and other site data as well as Cached images and files. And then click on the Clear data option to clear the browser cache and cookies.
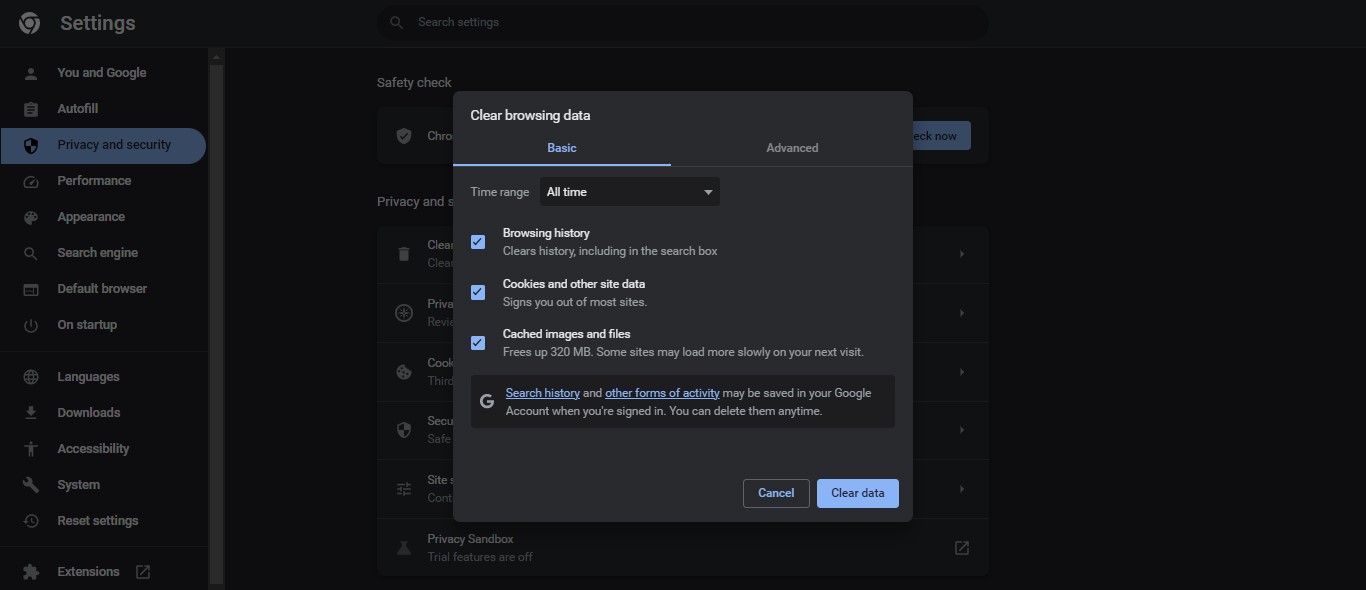
2. Refresh Your Website & Browser
If you undergo an issue with playing a video on a website, the first step to troubleshooting is to refresh the website and reopen your browser. This can assist to clear any temporary glitches or errors that may have surfaced. Simply reload the webpage by clicking on the refresh button or pressing the F5 key on your keyboard. Then, close your browser and relaunch it to start with a fresh session. Once your browser remains reopened, try playing the same video again to see if the warning or error message persists.
Also Read- 5 Ways To Check If A Video Is Copyrighted Or Not
3. Remove all the Browser Extensions
Browsing extensions are free tools designed to simplify our work. Many of us rely on these extensions and add-ons in our browsers to streamline our tasks. However, certain extensions can sometimes cause video playback errors. To resolve this issue, you can follow these steps to disable or remove extensions from your Google Chrome browser:
Step 1: Commence by opening the Google Chrome browser and tapping the three vertical dots icon present in the upper right corner to open the menu then you require to choose the Setting option to extend it.
Step 2: Now you are on the Settings page, you have to look for the Extensions option, simply click on that option.
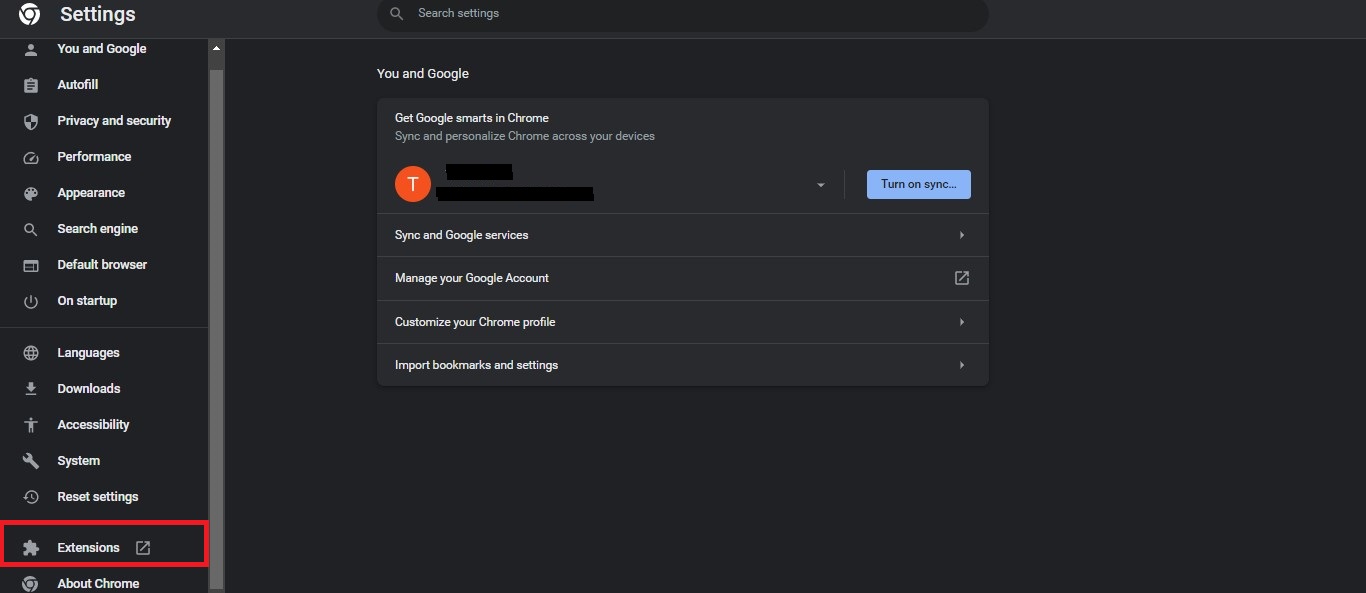
Step 3: Finally, just Remove all the Extensions and restart your Google Chrome browser.
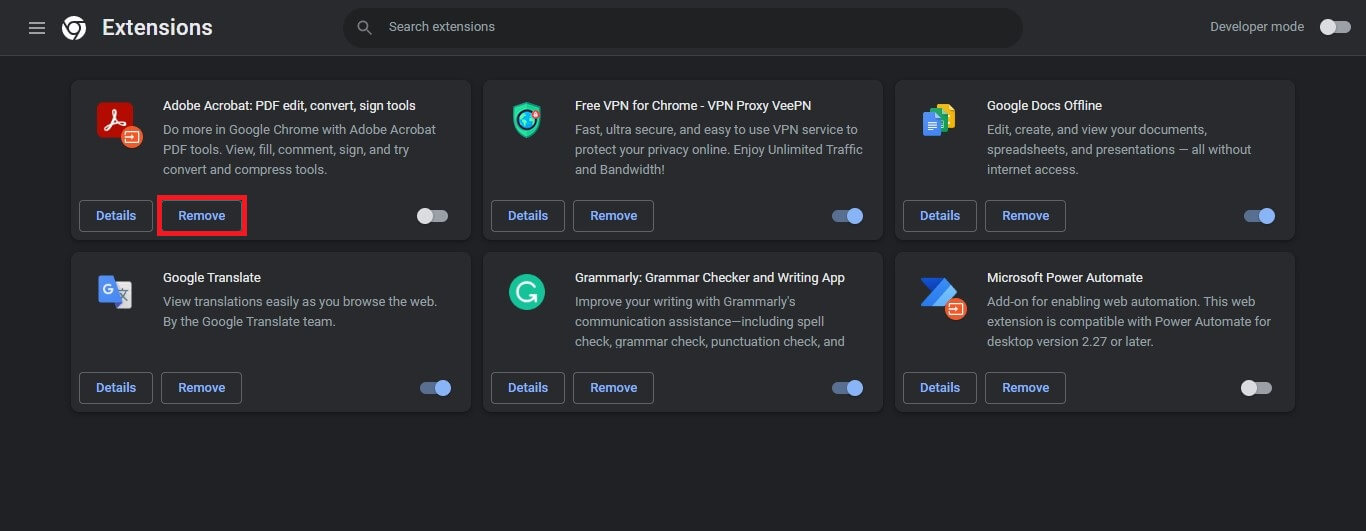
4. Disable Hardware Acceleration
The web browser’s hardware acceleration feature utilizes the GPU (Graphics Processing Unit) to render video files. Nonetheless, in some cases, leaving hardware acceleration enabled can result in errors like video error codes. Disabling hardware acceleration can be a potential solution to resolve these issues. Here are the steps to disable hardware acceleration in the Google Chrome browser:
Step 1: First you need to open the Google Chrome browser and then click on the three vertical dots icon to open the menu from there select the Settings option.
Step 2: After that, in the Settings window, go to the System option.
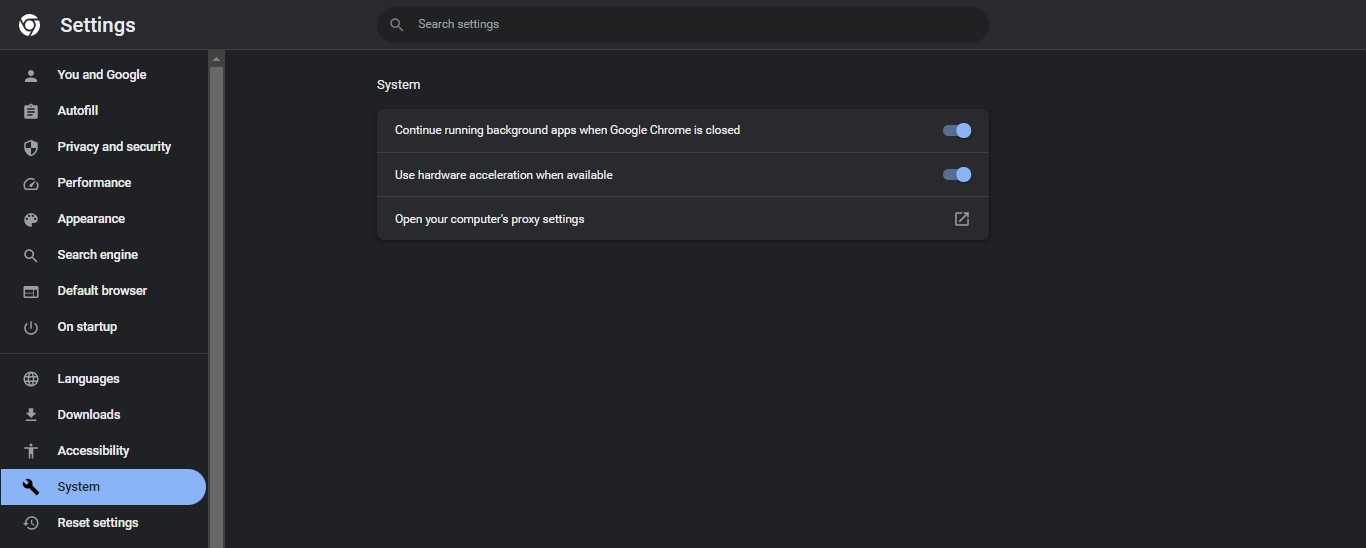
Step 3: Finally, toggle the option for Use hardware acceleration when available to restart your system and then your browser.
5. Keep your Browser or Video Streaming apps Updated
If you are experiencing the “Fix Video File Cannot Be Played Error Code…” issue, it could be due to using an outdated version of your web browser. Outdated browsers may lack the necessary updates and patches to effectively handle video playback. Thus, leading to errors or issues with playing video files. To resolve this, it is recommended to update your web browser to the latest version available.
Updating your web browser can equip several benefits. It assures that you have the latest security patches, bug fixes, and performance advancements. This can assist prevent compatibility issues and fix errors related to video playback.
Further, if you are encountering issues with video playback on distinctive apps on your Android phone, one likely solution is to update those apps. For instance, if you are incapable to play videos on YouTube. You can proceed to the Play Store, search for YouTube, and update it to the latest version. Alternatively, if you are utilizing an older version of the app, you may also receive an option to update it within the app’s interface. Keeping your apps up-to-date can help assure that they are compatible with the latest features and fixes. This may determine any video playback issues you are undergoing.
Also Read- How To Use Free YouTube Downloader App To Watch Videos
6. Change the Video Quality
In certain situations, encountering the “this video cannot be played” error may exist to the selected video quality. For instance, if your internet speed is inadequate for high-definition (HD) videos, or if your hardware is incompatible, the video file may not play. In such cases, it recommends lowering the video resolution to resolve the issue. Here’s how you can do it:
Step 1: First you require to open your web browser and play the video file that is inducing the problem.
Step 2: After that, you have to look for the gear icon which you will find in the down-right corner of the screen, and click on it so you can access the settings of the video.
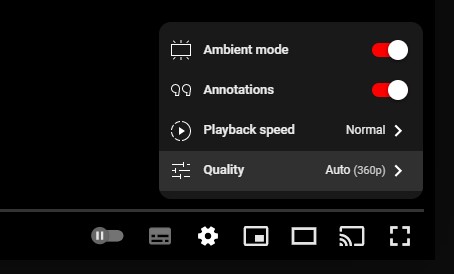
Step 3: From there, you require to select the Quality option and set the video to a lower setting for instance 360p or 480p and finally check by playing the video again.
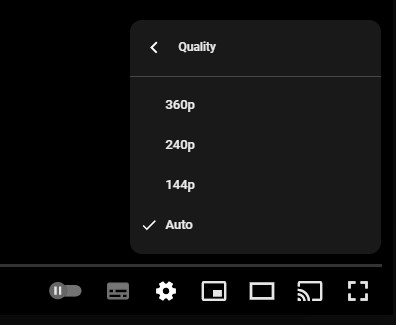
7. Reset Your Browser Default Settings
In some cases, the settings or configuration of your web browser may impact the visibility or playback of videos. If you are facing issues with video playback, one potential solution is to reset your browser settings to their default values.
Resetting your browser settings can assist to eliminate any custom settings or configurations that may be clashing with video playback. This can incorporate settings connected to extensions, bookmarks, history, and other data that may modify or customized in your browser.
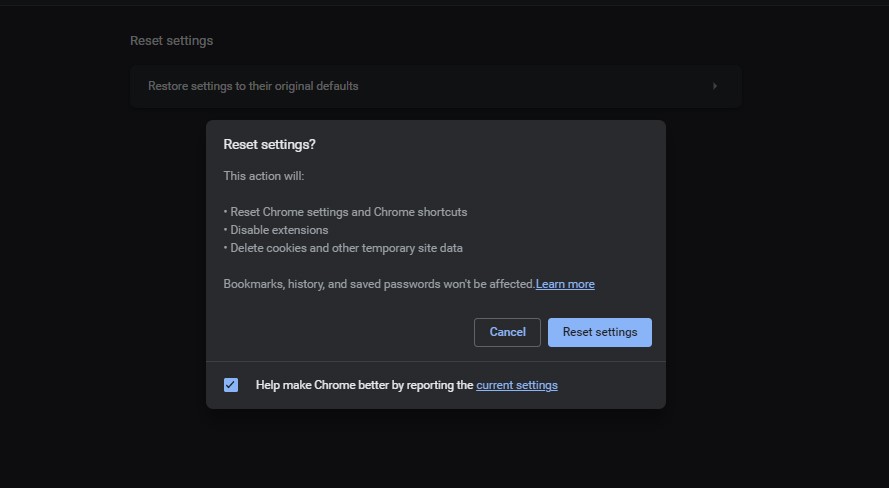
In Google Chrome, you can do it by heading to Settings and then selecting Reset Settings. After that tap on Restore settings to their original defaults and finally, tap on Reset settings.
It’s important to note that resetting your browser settings to default will result in the loss of any formerly installed extensions. Along with bookmarks, and other customized settings. Therefore, it remains suggested to utilize the sync feature provided by most modern browsers to back up your settings and prevent data loss.
Also Read- How To Force Subtitles In An Embedded Youtube Video
8. Check your Video Codec or Format
When you encounter an “Incompatible Video Codec Error” while endeavoring to play a video. It could be due to the media player you are using not supporting the file format of the video. Different media players have different capabilities when it comes to supported file types or codecs. If the video file you are trying to play encodes with a codec that remains unsupported by your media player. You may face playback issues and receive an error message.
To fix this problem, you require to utilize a media player that supports the distinctive file format. Or codec of the video file you are attempting to play. You can furthermore utilize the following video codec or format converters:
9. Use a Third-Party tool to Repair Your Videos
One prospect for repairing the video file you are attempting to play is to utilize a third-party app. It remains recommended to use a professional video restoration tool. Such as Stellar Repair for Video, which is designed to fix errors within video files effectively.
Stellar Repair for Video is a professional video repair tool that presents an intuitive interface. And broad compatibility to patch severely corrupted or damaged videos with just a few clicks. It equips a reliable solution for repairing video files that are not playing adequately due to errors. And can be a valuable tool for retrieving invaluable video content. You can repair the video utilizing Stellar Repair by following the steps given below:
Step 1: First, you need to visit Stellar’s official website and download the software and install it on your computer. Then you require to launch the Stellar Repair for Video software. Later, on the home screen, and then tap the Add File button to add the video file that needs to repair.
Step 2: The software will commence the repair process once the video file remains added. The span of the repair process may vary depending on your CPU power and the size of the file. Then, once the repair procedure stands concluded, the software will display a window listing all the repaired videos. You can preview the videos before saving them to the desired location.
Step 3: Finally, you require to tap on any repaired video to preview it and assure it fix correctly. Then, you have to choose the desired location to save the repaired videos and click the Save button to conclude the process.
10. Switch to a different browser
If you have exhausted all the troubleshooting processes to fix video error codes and are yet unable to resolve the problem, you can consider attempting an additional web browser. There are several prevalent browsers available, such as Google Chrome, Mozilla Firefox, Safari, and others. By swapping to a different browser, you may be capable to overcome any compatibility issues that could be causing the error.
For example, if you are presently utilizing Chrome and encountering the error. You can try switching to Edge and see if the issue persists. Similarly, if you are using a Mac and facing an error on Safari. You can try using a different browser like Chrome, Firefox, or Edge. Changing the browser can assist in cases where the error is specific to a particular browser or its settings.
Also Read- 6 Best File Downloaders for Google Drive
What does video error code 232001 indicate?
Error codes 232011 or 232001 typically occur when streaming video on the internet using the JW player. These error codes indicate that there may be network problems. Or a lost connection during video playback due to technical difficulties. When confronting these error codes, it’s possible that the video may not load properly. Or may buffer frequently, resulting in slow or interrupted streaming. This can occur due to various reasons, such as issues with the internet connection, server problems, or concerns with the video hosting platform.


























![The Apex Legends Digital Issue Is Now Live! Apex Legends - Change Audio Language Without Changing Text [Guide]](https://www.hawkdive.com/media/5-Basic-Tips-To-Get-Better-On-Apex-Legends-1-218x150.jpg)









