Fix Game Stuttering On Windows 11
Microsoft has worked very hard to get people to play games on their Windows 11/10 PCs. Players get something in every update. There aren’t always any problems or hiccups in the way that people play games, though. It’s one of the most common complaints from users that their games stutter and their FPS goes down when they play them. People are having trouble with drivers and with updates that come out for Windows 11 and 10. Here, we talk about ways to fix stuttering and FPS drops in games on Windows 11/10. This is a guide.
It’s a problem with how your screen looks. All of a sudden, things on your screen change. Depending on how long it takes the GPU to do something, it might not finish a frame or make the game slow down. This is easy to see in multiplayer games. You would see things happen a long time after you did something with a controller or a mouse. Most of the time, when a driver takes a long time to prepare a frame for the GPU, everything will run behind.
This is called FPS or Frames Per Second. It comes from stuttering. So 60 FPS means 60 frames per second. It is how often (how often) consecutive images called frames show up on a screen at the same time. If you have a figure that moves quickly, like in the games, a higher FPS gives you a better time.
The good news is that Microsoft, the makers of graphics cards like NVIDIA, and other companies have agreed that these problems are real. A lot of people talked about this on message boards. Taking a look at what might work.
Also Read: How To Fix Nvidia Geforce Error Code 0X0003
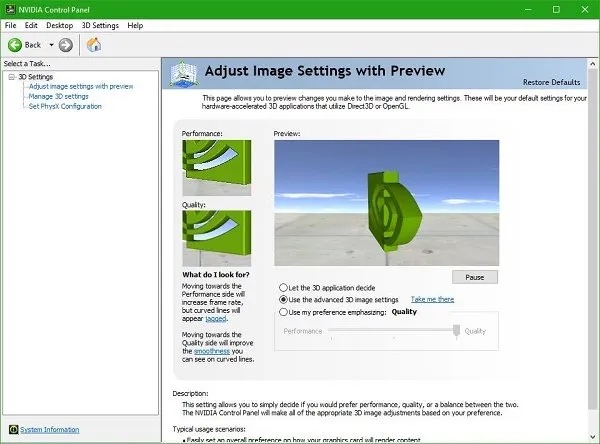
1: Change the settings in the NVIDIA control panel.
This applies to any manufacturer that has a control panel that can make games better. A lot of people had talked about NVIDIA. The down FPS rates that are set as default can be changed by some Windows Updates. So, look at the control panels from your original equipment manufacturers, and change things as you need to, as well. Game Settings: They may come with them, and they may have better FPS rates if you choose them.
You can also give those games their own dedicated GPU control for better speed.
2] Make sure all NVIDIA drivers are up to date from the official site of NVIDIA.
I think this is your best chance without a lot of work. If you have a graphics card, go to the manufacturer’s website and download the most up-to-date driver they have. Take a look at this. If you’re lucky, it will help you with your FPS drops and stuttering.
Also Read: How To Replace AMD Drivers With NVIDIA Drivers?
3] In the NVIDIA Control Panel, turn on Vsync.
As the graphics card sends out new images, you need to make sure your computer changes the frames as well. To do this, you need to turn on Vsync. It makes your GPU only be able to make frames as fast as the refresh rate of your screen. This makes sure that screen tearing doesn’t happen, but it can slow down input.
You can turn vertical sync on in the NVIDIA Control Panel by going to Manage 3D settings.
4] Use Maximum Performance Fix Game Stuttering On Windows 11
In order to make sure games get the most GPU cycles, it’s best to change the power management mode so that it prefers the best performance. Open Control Panel, then click on Manage 3D settings. Choose a programme to change > Power management mode: Prefer the best performance.
5]In Windows, you can change settings for other things.
- Disable the option in Windows 10 that lets you play games. It’s in the settings. Go to Settings > Gaming > Gaming mode, Xbox, and disable the options
- Many times, reinstalling the games will help. However, if something isn’t set up right, this is your best opportunity.
- Make sure your game settings are correct before you play. Most of the games let you change the FPS so that it works better on that kind of PC. This is true even if the game doesn’t say that.
- You can turn off Full Screen Optimization if you don’t want it to work. When you find the exe file of the game, go to Properties > Compatibility > Turn off fullscreen optimization.
- Remove the Diagtrack service.
- While playing, turn off your antivirus.
- It will be done when you’re done with the SFC. This may be able to help PC files.
- You can change the resolution of your computer by going to Settings, System, Display, Scale and Layout, Resolution. You can then change the resolution of your computer.
- Change your Power Plan to disable Intel Turbo Boost.
- Hardware and Sound -> Power Options > Then, change the advanced power setting.
- Then, click on Processor power management and click on it again to see more.
- Expand the Maximum processor state and change the settings for both On battery and Plugged in to 99 percent, so that they are both the same.
- Then, just click Apply and OK.
Also Read: How To Remove Shortcut Arrow Icon In Windows 11
Final Comments
The above are the main ways to Fix Game Stuttering On Windows 11 or low FPS on Windows 11 games. You can also try some other fixes.
As an example, make sure the Internet connection is working, stop the unnecessary programmes running in the background, and so on. You can also launch the game, go to Settings, set a lower overall value for the graphics settings, or turn off some features like Antialiasing and Shadow values.


























![The Apex Legends Digital Issue Is Now Live! Apex Legends - Change Audio Language Without Changing Text [Guide]](https://www.hawkdive.com/media/5-Basic-Tips-To-Get-Better-On-Apex-Legends-1-218x150.jpg)







