Change Display Language in Windows 11
Windows 11 is the first latest version of Microsoft’s operating system to have a number in more than six years. You may think that there will be a lot of big changes between Windows 11 and Windows 10. Then, there wasn’t. Most of the time, Windows 11 looks and works a lot like its predecessor, Windows 8.
However, there are a lot of small differences between the two. The new OS may take some time to get used to. I’m ready to help. Even if you’ve just bought a new computer. It comes with Windows 11, this small tutorial will help you learn how to use it.
Check this out:- If you want to get the most out of Windows 11, you’ll have to sign in with a Microsoft ID. Unless you have a Microsoft ID, you won’t be able to use a lot of apps or keep your settings the same on different computers or phones. So, when you set up Windows 11 for the first time. You can sign in with a Microsoft account that you already have or make one up.
New Windows 11 is having more than 110 languages. It’s possible to set the default language when you start up Windows 11 for the first time. You can easily switch the display language in Windows 11 if you want to use another language. Or if you bought a computer with a different language than yours. To do this, read this article.
If you buy a laptop with Windows 11 pre-installed, you might get a language like Japanese or Chinese, depending on where you live. It can also happen that multiple people who use the same computer can choose to use different languages in their user profiles. Then, if you are sharing a computer with English as the display language, you can read this guide and choose “French” as the display language in your user account.
Also Read: How to Hide Files And Folders From Search In Windows 11
At any time, you can easily and quickly change the language of the Windows 11 screen to meet your needs.
The operating system comes with a pre-installed interface language. But the users can change it to another one using built-in options that come with the system.
The reason you might want to change the language of the Windows interface could be many. Maybe you bought a Windows PC on your last trip to another country or on the Internet, and it comes in a language you don’t like.
A lot of people speak a lot of different languages, so it should be easy for them to follow the instructions. Though, depending on the language, it will be a little tricky to get it right the first time. A Japanese or Chinese PC is better if you can speak the language, but if you don’t speak the language, you’ll have a hard time getting it to work.
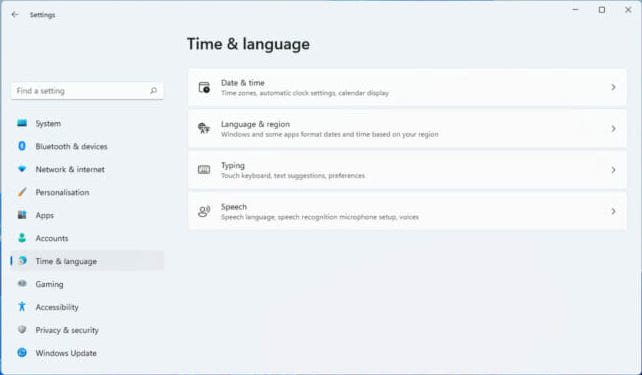
Windows 11 has a lot of settings that you can change.
Windows 11, like other Operating systems before it, has two main groups of settings when it comes to the language you use on your PC. These groups are:
The language, the system is used.
Allows you to change the language in which your operating system is shown to you. The system language option, also known as the display language option, lets you do this. This includes the language you see when you look at any native menu, app, or option.
When you install the operating system, you usually choose a language for the system. This doesn’t apply if you choose the wrong language during the installation process, or if you buy a computer from another country that already has Windows 11 on it.
The language of the keyboard
When you use your keyboard to write a text, the keyboard language is the language you will use. In this case, you can choose to have your system’s language be in your own language while you write in another language.
It’s very easy to switch between different keyboard languages, and we’ll also cover that in this guide.
Also Read: 5 Ways To Fix Game Stuttering On Windows 11
How can we modify the language of the system or the way it looks on the screen?
- First, you can use an installed language pack.
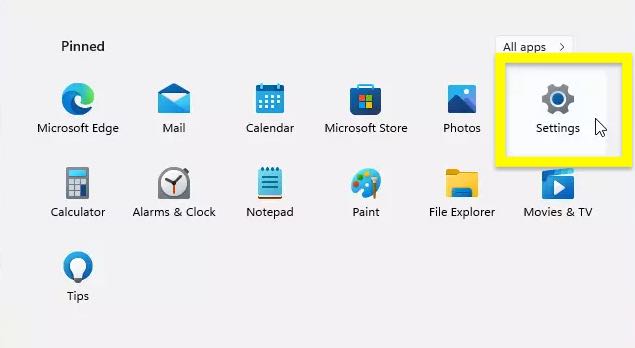
2. Right-click the Windows logo on your taskbar, and select Settings from the menu that pops up.
3. Choose Time & language.
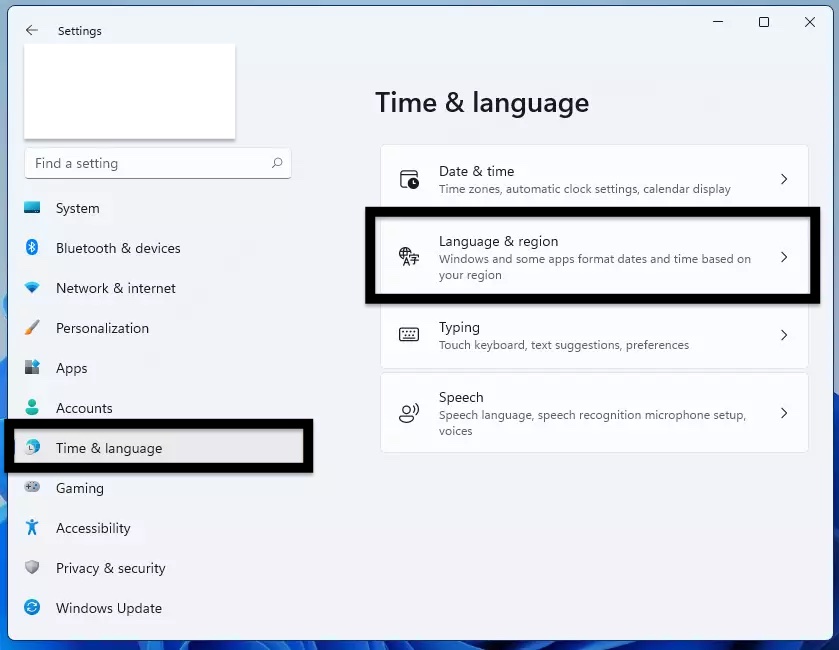 4. Choose a language and region from the list.
4. Choose a language and region from the list.
5. In the section called “Windows display language,” click on the dropdown and choose the new display language that you want.
Final Comments
As you can see, Windows 11 language customization isn’t hard at all. You can get to the settings either by typing or clicking on them with your mouse. If you want to be able to run Windows 11 when it comes out. You can make sure you know what your computer needs to be able to do it.
Also Read: How To Fix Nvidia Geforce Error Code 0X0003

























![The Apex Legends Digital Issue Is Now Live! Apex Legends - Change Audio Language Without Changing Text [Guide]](https://www.hawkdive.com/media/5-Basic-Tips-To-Get-Better-On-Apex-Legends-1-218x150.jpg)







