For the uninitiated, StreamVR is a virtual reality platform compatible with Windows Mixed Reality, and Oculus Rift. While StreamVR is a robust program, there are a few errors that annoy the users. These errors can occur due to SteamVR updates, outdated GPU drivers, corrupt drivers, and due to certain conflicting software.
One error that you may run across while using SteamVR is the SteamVR error code 306. When you encounter this error, you will get a message Error Starting SteamVR – SteamVR failed to initialize for unknown reasons (Error: Shared IPC Compositor Connect Failed (306)) message.
If you are also encountering the SteamVR error code 306 on the platform, you are at the right place. In this guide, we have mentioned the top fixes that can help fix the SteamVR error code 306 easily.
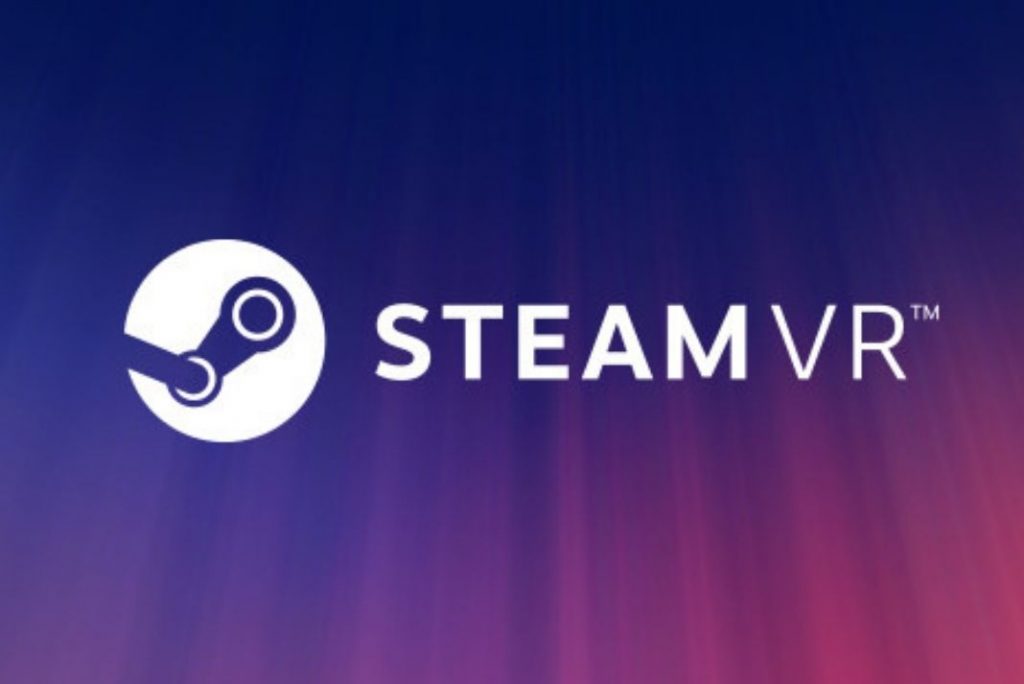
Also Read: Civilization 6 Does Not Start On Steam? Try These Fixes
Different versions of SteamVR failed error?
- SteamVR failed initialization with the error code vriniterror_init_hmdnotfound is one of the most common error codes you will encounter.
- SteamVR error 436, 435, 301, 475, 309, 119, 307, 303, 0 or SteamVR fail -203.
- Another one is the SteamVR Compositor error that occurs on Oculus Quest 2.
- SteamVR error during OpenVR, also known as OpenVR runtime is not installed error.
If you want to get rid of these error forms, try the fixes given below.
Update graphic drivers
Most often than not, the Steam VR error code occurs due to outdated or corrupt graphics card drivers. So, fixing the faulty graphic driver is essential, and you can do it through a straightforward method. Here’s how to get started:
- Launch the Quick Access menu using the Windows + I shortcut.
- Now choose the Device Manager option and access the Device Manager window.
- Next, expand the display adapter window to access the list of graphic cards installed on your PC.
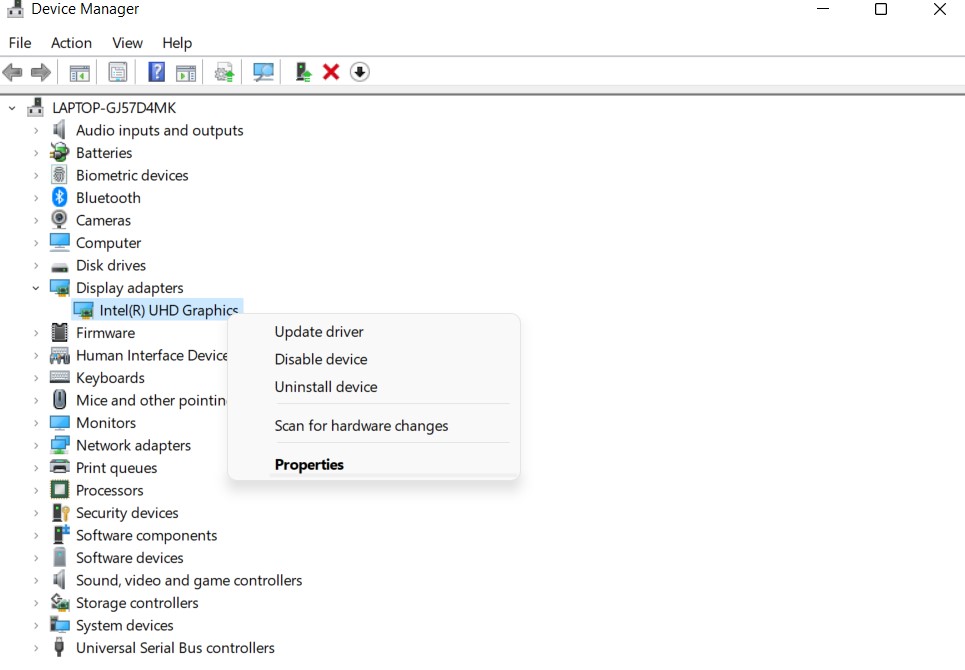
- Right-click the graphic card and choose the update driver option.
- In the new that opens, choose the first option you see.
- Now, wait until the outdated driver is updated.
Also Read: Can’t Sign In To Steam? Try These Fixes
Connect the VR cable to the primary port of your graphics card
- First of all, disconnect the HDMI cable of your display from the primary port present on your desktop graphics card.
- Now you will have to plug the VR cable that comes out of the VR box into the main port of the graphics card.

- Now you have to connect your monitor to the secondary port of the graphics card.
Note: If the SteamVR app is running at the moment, go ahead and close the app. Now restart it and see if the error code 306 is fixed.
Also Read: Top 7 Fixes : Steam was Unable to Sync your Files error
Sign in for the SteamVR Beta Update
If the SteamVR error code 306 is still not resolved, it’s time to sign up for the SteamVR Beta Update. Here’s how to go about it:
- Launch the Steam Client Software on your PC.
- Now visit the Library section in the app.
- In the library tab, locate the SteamVR option on the left sidebar and right-click it.
- Then, choose the Properties option and switch to the Betas tab present below it.
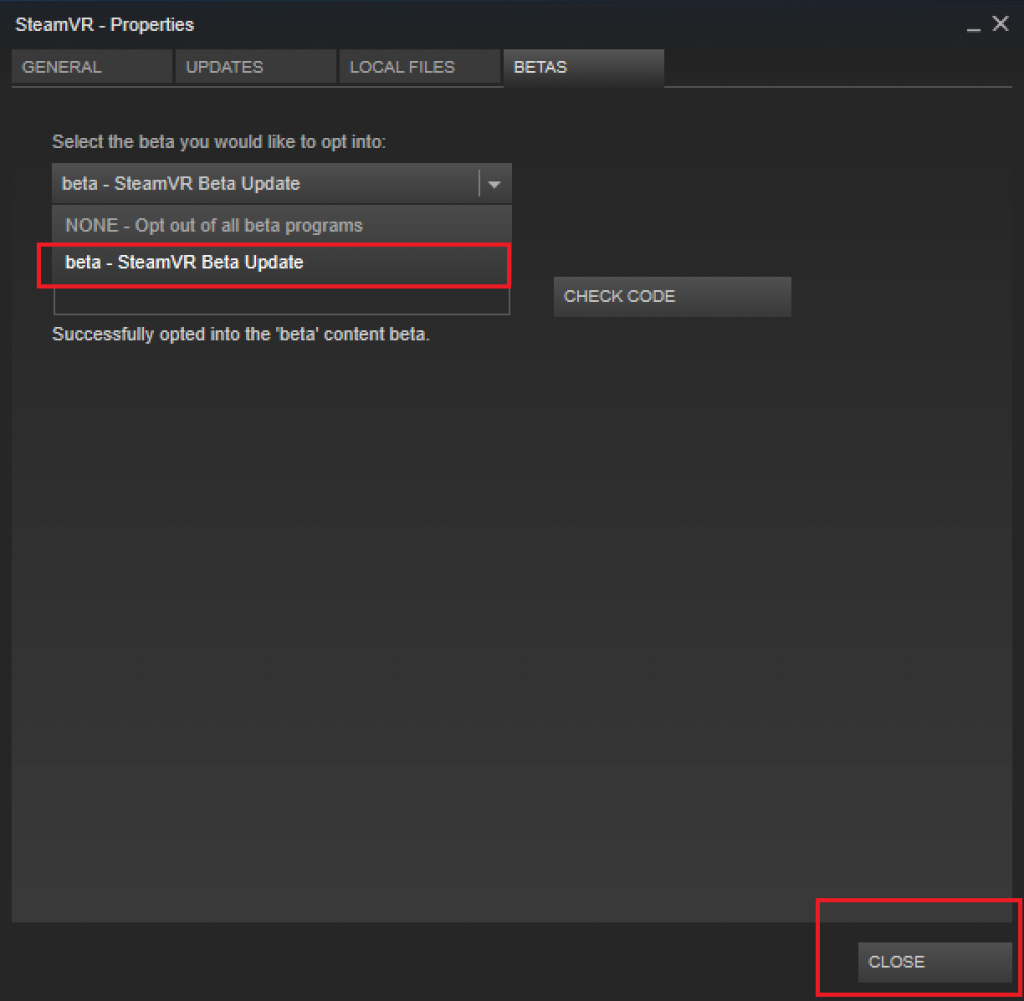
- In the drop-down menu, choose the SteamVR Beta Update.
- Finally, hit the close button.
Clean boot Windows
- Use the Windows+R shortcut to launch the Run command.
- In the text box, type msconfig and then hit the enter key.
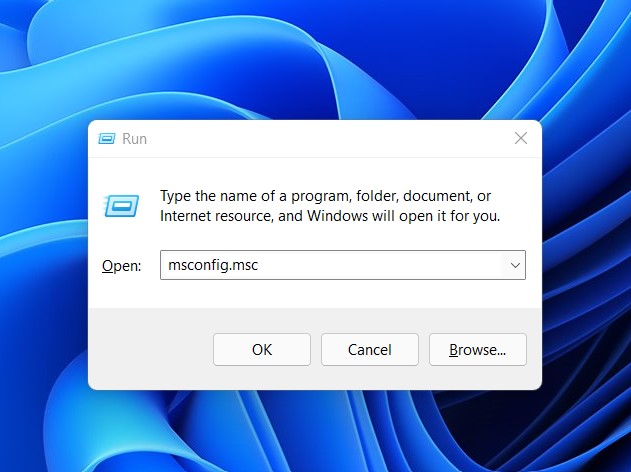
- In the system configuration window, choose the radio button for Selective Startup.
- Next, unselect the radio button for the Load Startup Items setting.
- Ensure you’ve chosen the Load system services and Use the original boot configuration check box.
- Then click on the Disable All option to disable the third-party services.
- Hit the Apply button to save the settings.
- Press the OK button to close the MsConfig window.
- A dialog box will open displaying a list of options. Choose restart.
- Once the Window clean boots, launch the SteamVR option.
Also Read: How To Fix The Steam Compatibility Mode Error
Uninstall Natural Locomotion
Another probable method to fix the Error Code 306 is to uninstall the Natural Locomotion. Here’s how to begin:
- Press the Windows and R shortcut keys to launch the Run dialog box.
- In the Run command window, type in the following command to launch the Windows Uninstaller:
appwiz.cpl - In the Programs and Features window, choose the Natural Locomotion software.
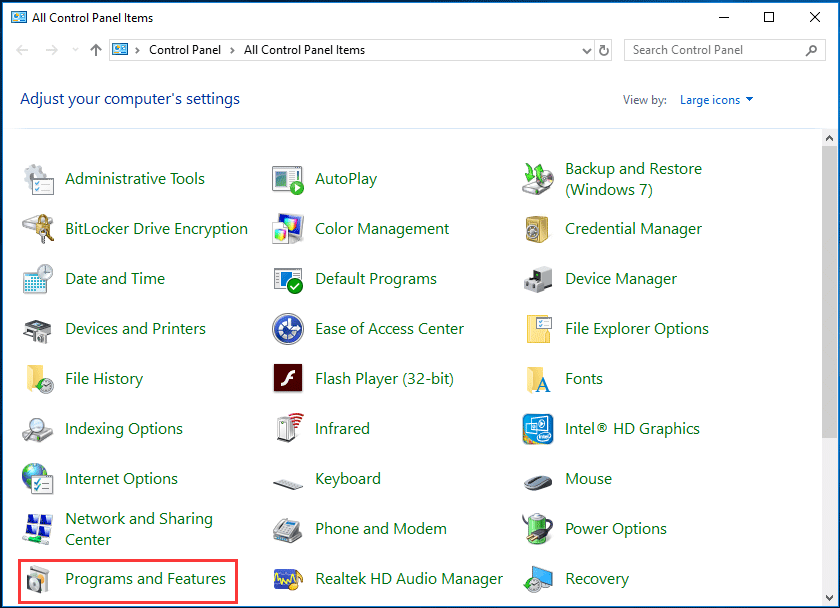
- Press the Uninstall option for the Natural Locomotion to uninstall it from your Windows PC.
- Now, launch the File Explorer using the Windows + E shortcut.
- In the address bar, type in the following path and hit the enter key.
D:\Program Files (x86)\Steam\config - Here, locate the Locomotion subfolder and then right-click to access the context menu.
- Now choose the Delete option.
Also Read: 8 Best Games On Steam 2022! (New Releases)
Wrapping Up
There you go! Hope the SteamVR error 306 is resolved for you. As you can see, resolving the SteamVR error 306 will not take much of your time and effort. Which of the following methods could resolve the SteamVR error 306 for you? Let us know in the comments.


























![The Apex Legends Digital Issue Is Now Live! Apex Legends - Change Audio Language Without Changing Text [Guide]](https://www.hawkdive.com/media/5-Basic-Tips-To-Get-Better-On-Apex-Legends-1-218x150.jpg)







