You no longer need a separate application on your Mac only to play background music.
With the release of the iPhone last year, Apple added the feature of background sounds. This accessibility feature allows you to play natural sounds like rain, the ocean, a stream, etc. in order to drown out other sounds that could be distracting. However, Mac users were left in the dust.
With macOS Ventura, even Mac users may stop using other programs to do the same results. Designed with neurodiverse people in mind, ambient sounds can aid in concentration, relaxation, and sleep. Ocean, rain, stream, balanced sound, bright noise, and dark noise are just few of the available options. These sounds can be set to loop in the background, blending with or hiding from other audio or system sounds. Learn how to put them to work on a Mac running macOS Ventura below.
Change Mac Volume for Various Sound Effects
Rain, stream, and ocean, as well as bright, balanced, and dark noise, all representing varying frequencies of white noise, are just a few of the six accessible ambient sounds for Background Sound. The Mac’s Change Backgroud Sound feature makes it possible to listen to them both alone and in conjunction with other media.
Configuring Sounds in MacOS
#1. To access the System Preferences panel, select the Apple menu and click on it.
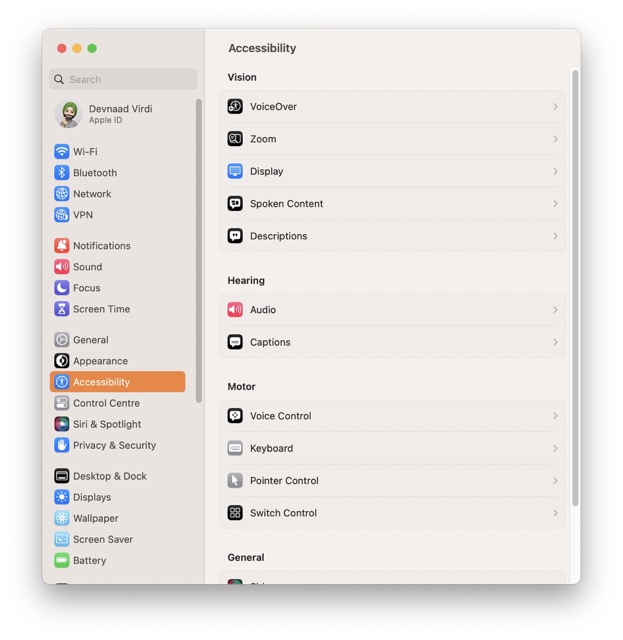
2. To adjust how easy it is to use, select Accessibility from the menu on the left. The sound preferences may be accessed via this menu.
3. Turn on the switch labeled “Background noises.” Click the Choose… button to hear samples of each style of background music and sound effect and make your selection.

4. A simple click will start the desired ambiance. Click the “Done” button to commit your edits.
5. Turn on the switch seen in the following picture to disable the background music while your Mac is in Sleep Mode.
 Apply Ambient Music from the Settings Panel
Apply Ambient Music from the Settings Panel
Whether in the Control Center or the menu bar, the background sounds option is the easiest to reach if you want to use it frequently. The feature can’t be accessed until it’s added to the Settings menu.
1. Launch System Settings, then select “Control Centre” from the left sidebar. 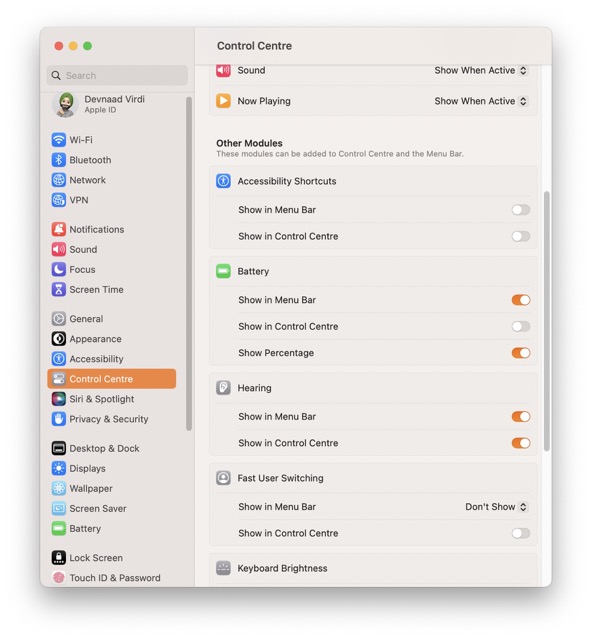
2. Click the “Hearing” tab afterward. You may choose to either “Show in Menu Bar” or “Show in Control Centre” to make it more accessible.
3. Now, activate the switch for the desired placement of the control, either in the Control Centre or the Menu bar (or both).
4. Select “Hearing” from the Menu Bar or the Control Panel to activate system sounds. 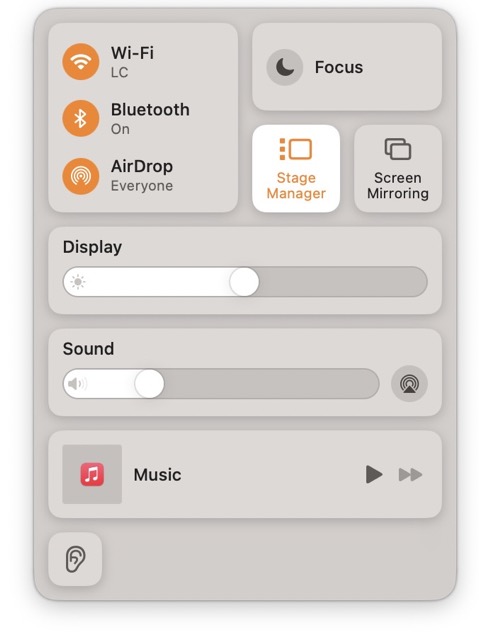 5. The Hearing overlay menu will appear. To listen the sound or music, choose “Background Sounds.”
5. The Hearing overlay menu will appear. To listen the sound or music, choose “Background Sounds.”
6. When background music is being played, the ‘Hearing’ symbol to its left will glow blue. As an added convenience, controls for adjusting the volume and/or sound quality will show immediately beneath it.  7. To disable this function, go back to the Hearing menu and choose “Background Sounds” from there.
7. To disable this function, go back to the Hearing menu and choose “Background Sounds” from there.
8. When your mind won’t stop racing and you need to relax, but you can’t focus on the task at hand, sounds may be a lifesaver.
Accessing these sounds on your Mac no longer necessitates the installation of any additional software or the purchase of a costly membership service.
Turn off your Mac’s background music while you’re not using it.
When you’re not using your Mac and have this feature enabled in its settings, it will automatically mute the background music. Saving power from the Macbook’s speaker is another benefit of this setting.
To disable the auto-muting of ambient sounds:
- Access the System Preferences by clicking the Apple menu icon.
- Click on System Preferences, and then choose the “Audio” tab. Use the toggle switch to disable background audio when your Mac is idle. Lock screens and screen savers should automatically muffle any nearby sounds.
And that’s the whole thing!


























![The Apex Legends Digital Issue Is Now Live! Apex Legends - Change Audio Language Without Changing Text [Guide]](https://www.hawkdive.com/media/5-Basic-Tips-To-Get-Better-On-Apex-Legends-1-218x150.jpg)














