In this comprehensive guide, we have explained the complete steps to back up and save your PS5 data.
Saving the progress of your video game is important for the future. If you are a professional gamer, it becomes even more essential than anything else. After all, it is the souvenir of the time and effort you’ve dedicated to gameplay. No one likes to lose the progress and go back to square one when you are almost on the verge of completing it.
If you own a PlayStation, you will be aware that Sony offers a feature that lets you back up and saves your game progress. This feature is also present in the latest model of PlayStation.
To help you get a complete idea about backing up your PS5 data and game progress, we have put down a complete guide on how to back up your PS5 data. This backup will come in handy if you suffer a hardware failure or data loss.

Also Read: 12 Best PS5 Games For 2022
How to Back Up Everything on Your PS5
To back up the complete data at once on your PS5, you will have to utilize the backup feature in-built into your gaming console. This built-in technique allows you to back up all the essential data, including the game progress of your PlayStation or an external USB drive. However, you need to consider a few points before going ahead with this.
Before you back up the data on an external USB drive, it is necessary to manage the storage space of your PS5. This will go a long way in reducing the backup size on your USB drive. You can also uninstall the games you do not like and even get rid of the old screengrabs stored on your gaming console. To check the total space occupied currently, go to Settings > Storage.
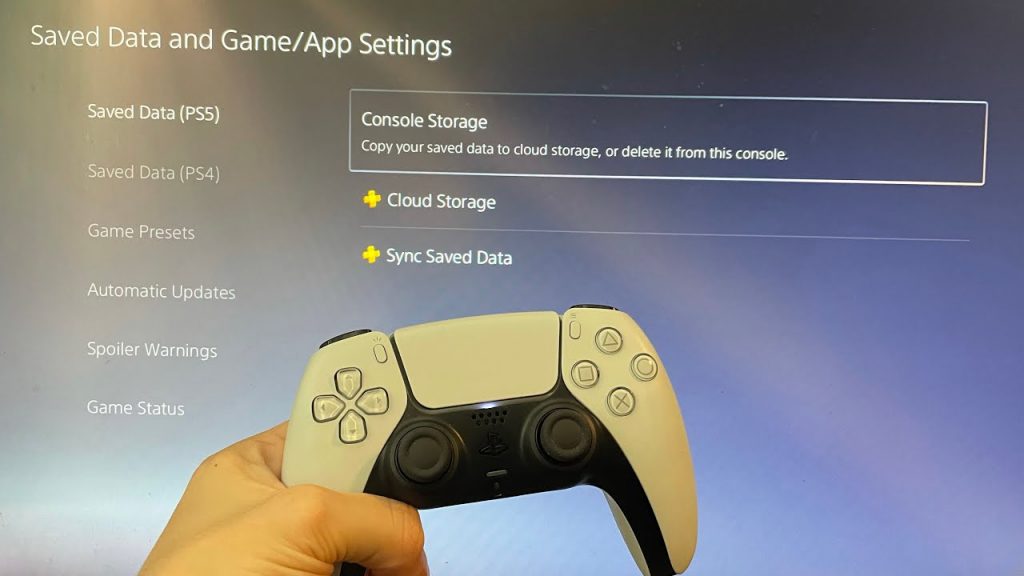
Note: The Other category you see on the storage space does not count in the backup size since it contains the system files and other data you will not require in the future.
Similarly, if you own an M.2 SSD PS5, sadly, you won’t be able to include its contents in the backup folder. If you want to add any other folder in the backup, include it in the internal storage of your PS5.
Also Read: How To Fix Controller Drift On PS5?
Backup your trophies
Another type of content you will not be able to back up in the USB drive is the Trophies folder. However, you do not need to fret much. Your achievements are synced with your PlayStation Network account, which has your backup copy. While the trophies sync automatically, you can also perform this sync manually.
- To do it, tap the profile icon located on the top-right corner of your PS5 home screen.
- From the drop-down menu, choose the Trophies option.
- From the new menu that opens up, choose Options and then click on the Sync with PlayStation Network.
Initiate the Backup Process
Now that you are ready to back up your PS5, connect your USB drive or an external hard drive (whichever you have) to the PlayStation 5. This goes without saying that your backup device should have enough storage space to store the backup.
- Once you connect the drive, go to PS 5 Settings > System > System Software > Back Up and Restore > Back Up Your PS5.
- When you will choose the Back Up Your PS5 option, a window will open up on your screen, asking you to choose the type of data you need to back up.
- You can make the following choices:
Games and apps (to include only some games in the backup and ignore the rest, click the Pencil icon)
Game data ( including game progress)
Screen captures and video clips
Customized console settings - It is entirely up to you what you want to include in the backup.
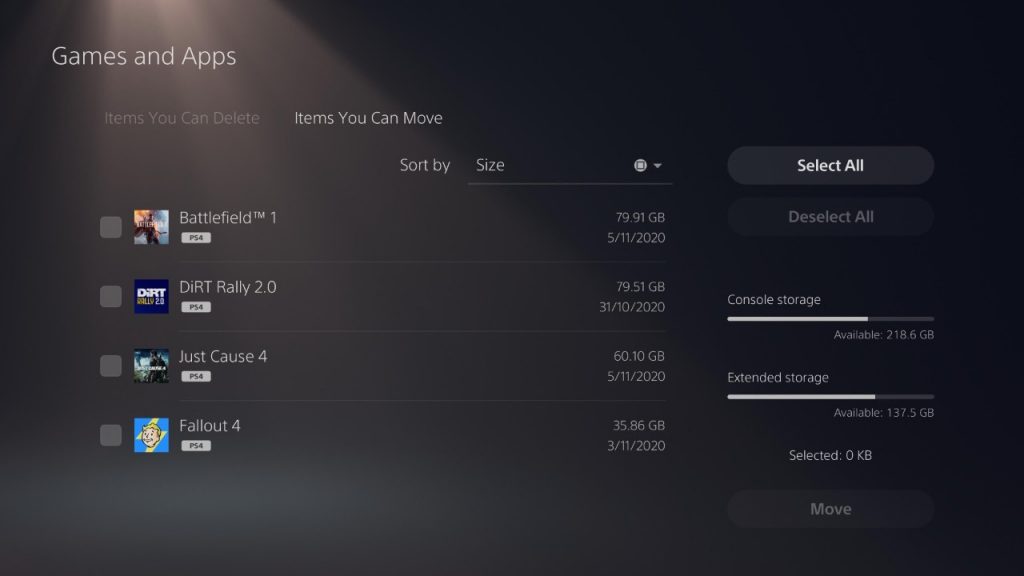
- Once you’ve made your choice, the total size of the backup will be visible.
- You can provide the backup description to avoid forgetting about the contents of the backup file.
- Once done, press the backup button.
- Once the backup process will restart, your console will reboot itself a few times.
- As soon as the backup process will complete, the backup will appear on the screen.
- Now disconnect the external drive and store it in a safe place.
Also Read: How To Connect The PS5 Controller To PC?
Restoring Your PS5 Backup
The created backup will come in handy when you need to factory reset your PS5. You need to factory reset your PS5 for several reasons, such as a blinking blue light error. Similarly, if your data gets corrupt for any reason you can restore the data within a few minutes.
Note: When you will restore the data from the backup on your PS5, all the current data will be erased. If you have important data that hasn’t been backed up yet, back it up somewhere before restoring the previous backup. If you do not do it, you will lose the data forever. Once done, here is how to begin the restoration process:
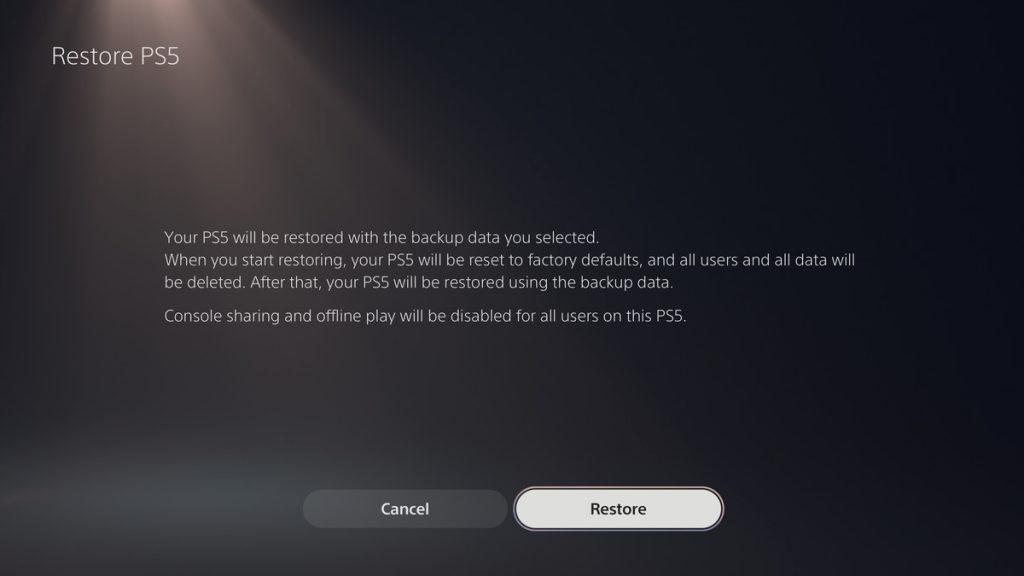
- Connect the USB drive which contains the backup to your PS5 console.
- Go to Settings > System > System Software > Back Up and Restore. This time, you need to choose the Restore option on your PS5.
- Now choose all the data you wish to restore from the previous backup created.
- Remember, you do not have to choose everything here. However, since the restore will overwrite the previous data, it is advisable to restore the entire backup file.
- Just like the backup process, your console will reboot itself while restoring the previous data.
- Once the restore process gets completed, the home screen will appear. Now, you are ready to go ahead.
- When the restore is initiated, the Console Sharing and Offline Play option on your PS5 will automatically be disabled.
- So if you utilize the game sharing feature of PS5 often, do not forget to enable the Console Sharing and Offline Play option after the restoration process gets completed.
Also Read: Blue Light And Black Screen Issue On PS5? How To Fix It
Backup the PS5 Saves on the Cloud
While creating a full backup of your PS5 is a good idea, it is not feasible to go for the full backup every time only when you want to back up a few game data this time. Thankfully, PS5 offers the ability to back up all the data on cloud storage. But there is a catch! This feature is only available for the PlayStation Plus subscribers. When you sign up for it, you will have access to 100GB of space for PS5 saves, and an extra 100GB of space for PS4 saves.
Your PS5 is designed to carry out the entire process automatically but you can manually back up the files when required and even check if the automatic backup is running as it should or not.
Here are the steps to check it:
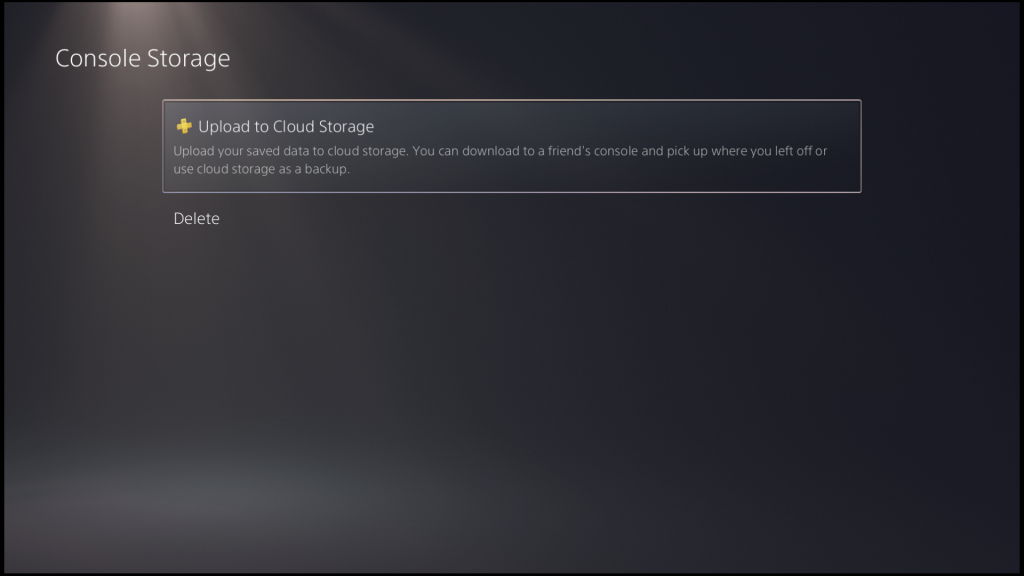
- Access the PS5 Settings > System > Power Saving > Features Available in Rest Mode.
- Here, enable the Stay Connected to the Internet option present on the PS5.
- This feature will come in handy to save the data when PS5 is in sleep mode.
- To make sure that the PS5 data is backed up on the cloud, follow these steps: Go to Settings > Saved Data and Game/App Settings > Saved Data (PS5) > Sync Saved Data > View Sync Status.
Also Read: How To Expand PS5 Storage With Solid State Drive?
Wrapping Up
That’s all in this comprehensive guide. Go ahead and back up your PS5 controller so that you can restore the backup when the need arises in the future. Hope this helps!


























![The Apex Legends Digital Issue Is Now Live! Apex Legends - Change Audio Language Without Changing Text [Guide]](https://www.hawkdive.com/media/5-Basic-Tips-To-Get-Better-On-Apex-Legends-1-218x150.jpg)









