Macs now have access to even more advanced features with the release of macOS 13 Ventura. According to Apple’s official news release, “Stage Manager intelligently arranges open programs and windows so users can concentrate on their work and yet view everything in a single glance.”
The iPhone features one of the greatest cameras available, which is especially useful in the Zoom age. The iPhone’s camera may be used as a webcam on macOS with the help of Continuity Camera. With Continuity, macOS can automatically detect iPhones in the area and use them to have video conferences over Wi-Fi. Center Stage, Portrait, and the brand-new Studio Light modes will all be utilized.
With Continuity, customers may initiate calls on one Apple device and effortlessly transfer them to another. You may do this on your desktop computer and your iPhone or iPad.
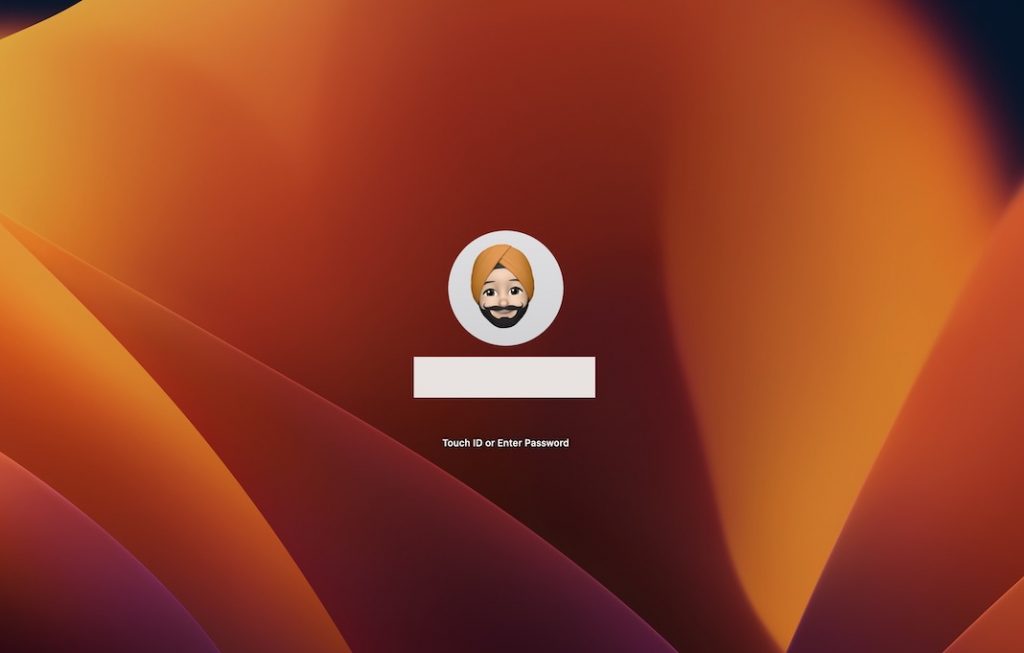
If you’re seeking to put your stamp on your brand-new Mac, then this guide is for you. Changes to Mac’s login screen are straightforward. Changing your user image, displaying the sleep and restart buttons, or adding a motivational quotation to kickstart your day is simple.
Your regular desktop backdrop will normally be displayed on the login screen when you turn on your Mac. The wallpaper you see when you log in and lock your screen may be changed by altering the desktop background in System Preferences.
But what if you’d rather have a personalized login page? What additional options do you have for modifying the login and lock screens?
Here we’ll teach you how to customize your device with new backgrounds, icons, and more.
Here’s how to change the look of the Mac login screen on versions of macOS before Ventura.
1. Set custom login preferences on your Mac
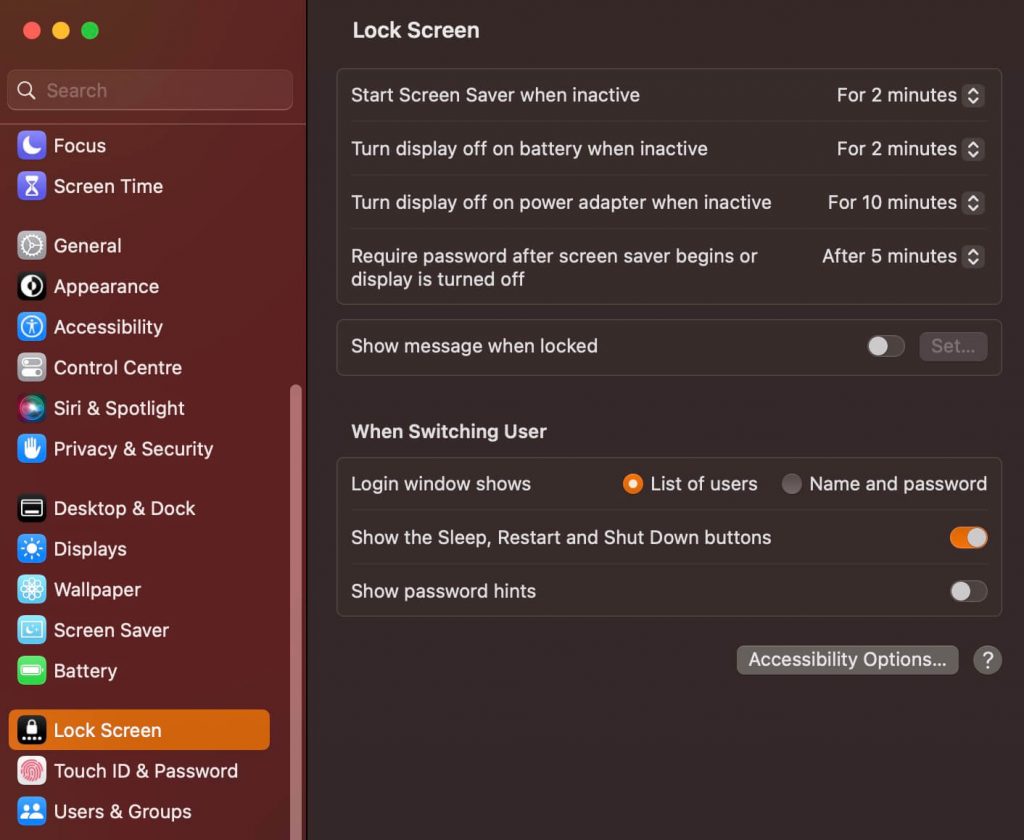
2. Afterwards macOS Ventura
3. System Preferences may be accessed by clicking the Apple menu button.
4. Check the lock Screen
5. Choose which icons you want to see on your login screen now. The login window can also show a list of users, or a list of usernames and passwords. You may use the toggle to display the power options (sleep, restart, and shutdown) and password suggestions.
Preparing Your Mac’s Login Picture
Ensure the image is the proper resolution and format before you set it as your Mac’s login wallpaper. The Preview app included with macOS is perfectly capable of doing that. However other picture editing programs exist.
The following steps will show you how to use Preview to design your own custom wallpaper for the computer’s login screen:
1. Select About This Mac by clicking the Apple menu in the upper left.
2. Click on the Display pane and then take note of your Mac’s display resolution.
3. Launch the Preview app, and load the image you wish to scale down.
4. Select Adjust Size from the Tools menu.
5. Adjust the image’s resolution until it fits your Mac’s display, and finally, hit “OK.”
6. To save your work, go to the menu bar and choose File.
7. PNG is the preferred format for images, so if you don’t have one already, you’ll need to create one. To export a file, go to File > Export.
8. Select PNG as the file type and then click Save.
9. You should now save your picture as lockscreen.png.
Change the lock screen wallpaper
1. You must verify the status of FileVault. FileVault, which encrypts data on your drive automatically, must be disabled. Find FileVault by navigating to System Settings > Privacy & Security > Scroll Down.
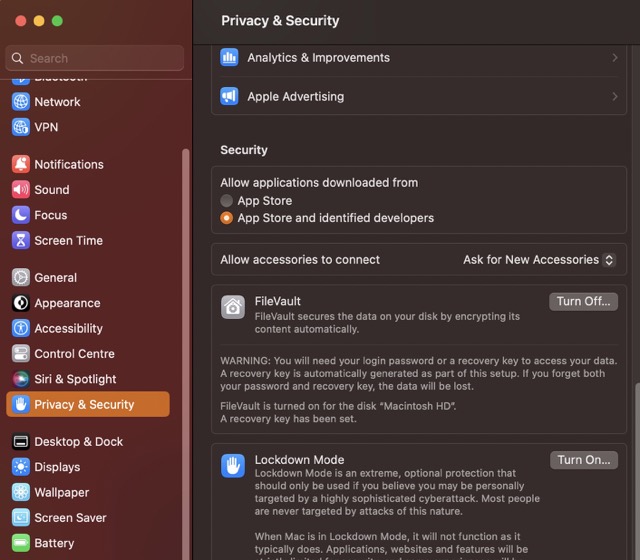
2. Modify Your Screen Lock Settings. You may do this by navigating to the Lock Screen section of the Settings menu. If the Login window displays “Name and password,” choose “List of users” instead.
3. Disable the option to log in instantly. You may disable automatic login by going to System Settings > Users & Groups > Turn off Automatically log in as.
4. To do this, open the Finder, navigate to the picture you wish to use, and then right-click it and select “Set Desktop Picture.”
How to Remove Wallpaper
There are ways around the problem that you can use. In addition, we will outline the procedure.
1. You must verify the status of FileVault. FileVault, which encrypts data on your drive automatically, must be disabled. Find FileVault by navigating to System Settings > Privacy & Security > Scroll Down.
2. Modify Your Screen Lock Settings. Choose “List of users” from the Login window instead of “Name and password” in System Settings -> Lock Screen.
3. disable the option to log in instantly. You may disable automatic login by going to System Settings > Users & Groups > Turn off Automatically log in as.
4. To do this, open the Finder, navigate to the picture you wish to use, and then right-click it and select “Set Desktop Picture.”
You can follow these methods to change the lock screen wallpaper. Any other which is not listed that you know. Kindly let us know in the comments.
























![The Apex Legends Digital Issue Is Now Live! Apex Legends - Change Audio Language Without Changing Text [Guide]](https://www.hawkdive.com/media/5-Basic-Tips-To-Get-Better-On-Apex-Legends-1-218x150.jpg)










This only seems to apply to Lock Screen or Changing Users without logging out. On initial boot or anytime a User isn’t logged in, the screen goes back to Ventura’s incredibright orange default. Is there no way to change this?