In this guide, we will explain how to download macOS Ventura Developer Beta 3.
Apple lately established the latest version of macOS, macOS 13 Ventura, which comprises many unique qualities such as Stage Manager and an improved Spotlight search. Apple just made available the third developer beta, which, as the name suggests, is only for developers.
If you want to try out the newest macOS 13 Ventura Developer Beta 3 on your Mac and explore the new features, follow these steps to download and install it.
Prerequisites for installing macOS 13 Ventura Developer Beta 3
Before installing macOS Ventura, make a backup of your Mac, we advise downloading and setting up the macOS 13 Ventura Developer Beta 3 update on a partition to protect your data.
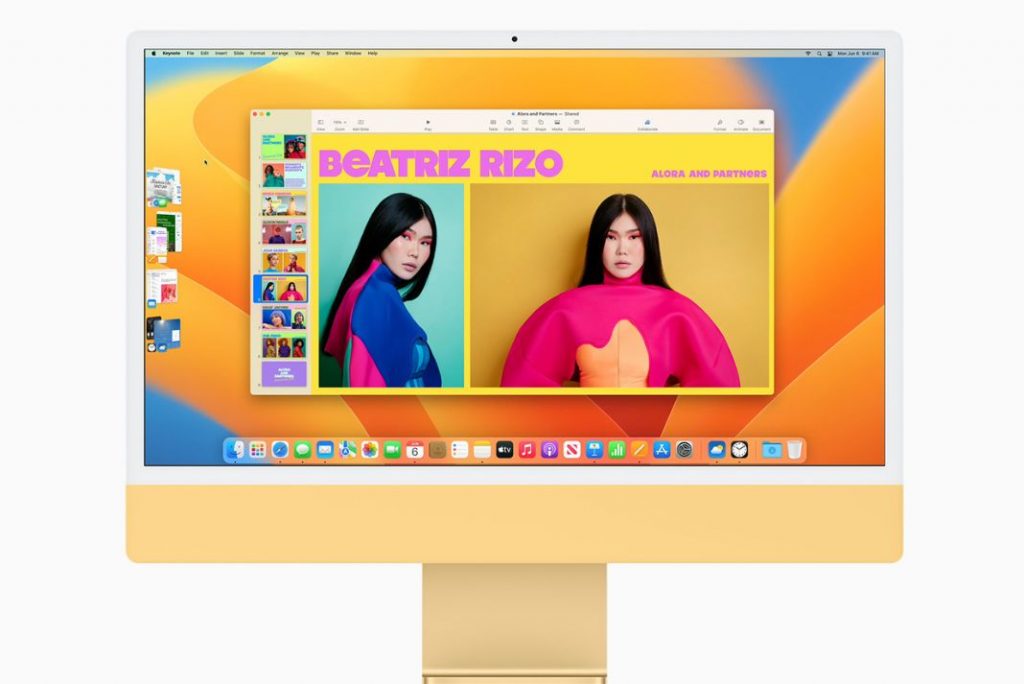
What’s new in the beta version of macOS Ventura?
The new macOS Ventura includes Stage Manager, which promises to free you from the cluttered desktop. Spotlight has a new interface that includes improved search results and quick actions. In addition, you can now undo and schedule emails in the Mail app. Before we begin the installation process for macOS Ventura, let’s ensure you have a Mac that supports it.
macOS Ventura is supported in:
- 2017 and later, iMacs
- 2022, Mac Studio
- 2019 and later, Mac Pros
- 2017 and later, iMac Pro
- 2018 and later, Mac minis
- 2018 and later, MacBook Air models
- 2017 and later, MacBooks
- 2017 and later, MacBook Pros
If you don’t know your Mac’s name, click the Apple logo and select About this Mac. You can see a summary of your Mac, including its model name, macOS version, and processor.
Now that you’ve determined that your Mac is compatible with the most recent macOS version let’s review how to back up your data before downloading and installing macOS 13 Ventura Developer Beta 3.
How to Backup on Your Mac
There is a chance that you will encounter bugs and other issues because you are about to try a developer beta. As a result, it is prudent to create a backup to ensure the safety and security of your data.
Here’s how you can go about it:
- Secure your Mac with an external hard drive or SSD.
- Select System Preferences from the Apple menu.
- Select Time Machine and then click Select Backup Disk to select your drive.
- To initiate, click Use Disk; it is suggested that you review the box next to Encrypt Backups before proceeding.
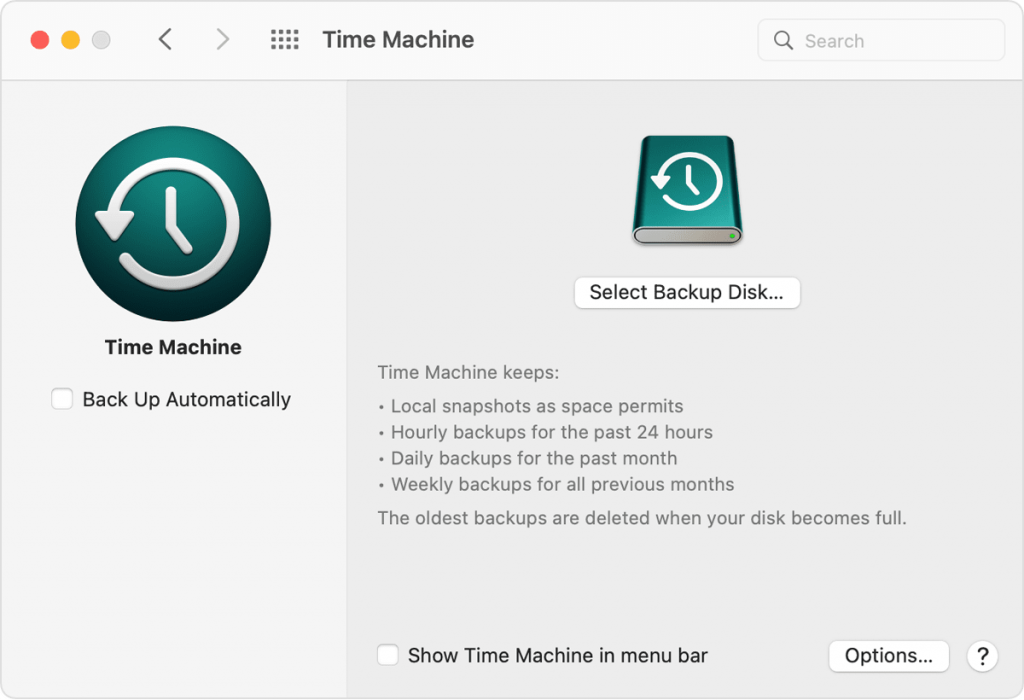
- In the menu bar, click on the Show Time Machine option.
- Select the Time Machine icon in the top menu and then Backup Now.
That’s all there is to it; Time Machine will initiate the backup procedure in 1-2 minutes.
Downloading macOS Ventura Developer Beta 3
- Open the Discover tab on developer.apple.com.
- Choose macOS and then click download.
- If prompted, enter your developer account credentials.
- Click Install Profile to download the most recent macOS Ventura developer beta.
- Launch Downloads (or the folder where folder files are saved by default).
- To open it, double-click macOSDeveloperBetaAccessUtility.dmg.
- To run the installer, double-click macOSDeveloperBetaAccessUtility.pkg.
- Click Continue in the prompt window, agree to the terms and conditions, and then click Install.
Install the macOS developer beta by following the on-screen instructions. The Software Update screen should now appear. If not, go to the Apple logo System Preferences Software Update.
Note: If no update window appears, restart your computer and return to the Software update section.
Installing macOS 13 Ventura Developer Beta 3
After you’ve backed up your data and installed the beta profile, it’s time to install macOS 13 developer beta 3. Because you have installed the beta installer, you will be prompted to begin the installation process.
- Click the Continue button.
- Accept Apple’s Terms and Conditions by checking the box.
- Install should be selected.
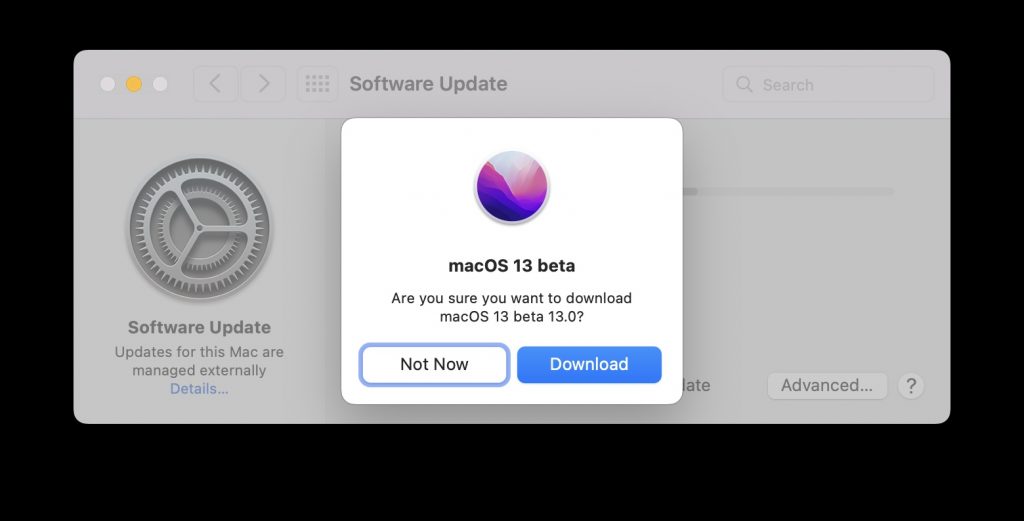
- You may need to make some space available for installation.
- Now, to install macOS Ventura, follow the on-screen instructions.
Be patient, as the installation process may take some time. Continue to the Getting Started section for more information. However, if you intend to install macOS Ventura Developer Beta 3 on your primary device, it is best to do so on a partition.
Install macOS 13 Ventura developer beta 3 on a separate partition.
As previously stated, a software’s beta version is susceptible to bugs or other issues. To keep your data safe, install the beta on a secondary device or create a partition in your Mac’s storage.
- When the download is finished, click Continue in the installation window.
- Confirm by clicking Agree.
- Now, select the partition by clicking Show All Disks.
- To begin the installation process, click Install.
Conclusion
That’s all about how you can download macOS Developer Beta 3 on your Mac. You can choose one of the following- clean installation, start from scratch or use the installation helper to transfer current OS information. When the installation is finished, your Mac will restart with the brand-new macOS Ventura.


























![The Apex Legends Digital Issue Is Now Live! Apex Legends - Change Audio Language Without Changing Text [Guide]](https://www.hawkdive.com/media/5-Basic-Tips-To-Get-Better-On-Apex-Legends-1-218x150.jpg)









