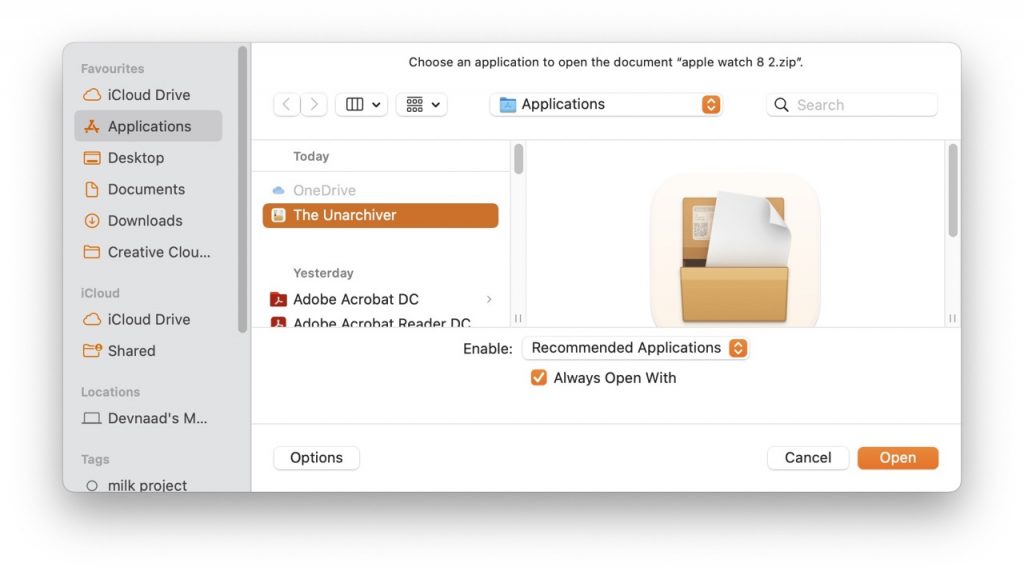While most technically-minded people are already well-versed in the RAR format, it is not uncommon for uninitiated users to have encountered the file format in unexpected places. Many Windows users are just getting started with Apple’s OS X. Because they have no idea how to use a Mac and its applications properly. Files of the RAR variety, created by Software Engineer Eugene Roshal, are the subject of this discussion. So, I laid out the steps for Mac users to extract and open the RAR file. Files can be compressed into a smaller size by using a single RAR file. Using it, sending and receiving documents is quick and accurate.
Describe a RAR file.

If you are familiar with this topic or simply don’t give a hoot, you may proceed to the next section for the actual instructions.
As an alternative to ZIP files, RAR files offer similar compression and convenience. Both formats are examples of “archive” files, which are designed to store a collection of files compressed into a single archive. That way, instead of having many people download many individual files, you can simply provide a single file for download (or attach a single file to an email) and everyone can download that one file.
Roshal Archive is an archive format developed by a Russian software programmer named Eugene Roshal. The RAR archive format has various advantages over the ZIP format, including error recovery, reduced file sizes, and the ability to split a RAR into multiple parts.
While ZIP and RAR were once the standards for file compression and encryption, we’ve come a long way since their heyday, and now have far superior methods at our disposal. Even though 7-Zip is a common choice, it is by no means the norm. Therefore, familiarity with RAR archives is crucial.
Which Is Better, RAR or ZIP?
There’s a built-in ZIP extractor in Mac OS X. However, RAR files are not natively supported by macOS. To open a RAR file, you need to download additional software. People choose RAR because it is more effective than ZIP in every way, if you must know why. RAR archives are more secure than ZIP archives according to the AES-128 encryption standard, and they compress data at a higher rate. This means that RARs are definitely high-quality archiving formats that you will encounter frequently. Additionally, these files end in “.rar,” in case you hadn’t already noticed.
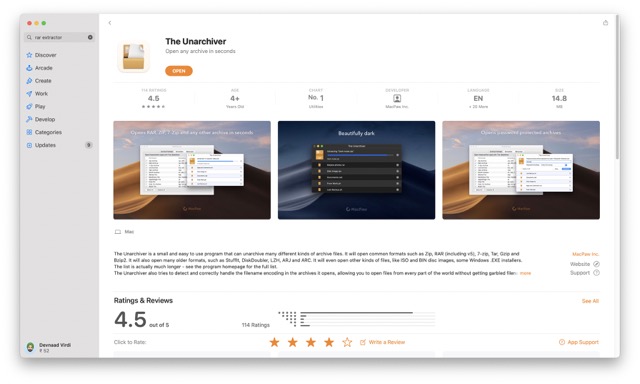
- Download The Unarchiver from the App Store. You can download it free.
- When the download is complete, the app will ask you to launch it. When you launch The Unarchiver, a menu will go up asking you to specify what kinds of files you’d like it to decompress. The most popular options have been chosen for you.Choose RAR compression format.

- When you open a RAR file, an additional folder will be formed; to change how this folder is handled, click the Extraction tab. In The Unarchiver, select the desired Extraction settings.
- The Unarchiver should appear as a symbol in your RAR file. If it doesn’t open automatically, right-click the file, select Open With, and then select The Unarchiver. Utilize The Unarchiver to decompress the RAR file.
Just open the.rar file with two clicks.
- When you double-click the Unarchiver icon, a box will pop up asking where you’d like the RAR files to be extracted to. There’s also the choice to make a brand-new directory for your stuff. Choose an existing folder to extract or make a new one, then hit Extract.
- When you are ready to extract the files, click the button labelled “Extract” in the window’s lower right corner.

- Now that your RAR file has been converted to a folder. You can access the files within it without needing the original RAR file. After the RAR compression is removed, your files will be saved in the specified location.

- The contents of a RAR archive can be viewed and worked with in exactly the same way as any other file type. They can be copied, moved to different directories, and even edited with the correct programme.
Unfortunately, Unarchiver’s lack of complexity means that it’s missing certain useful tools. It doesn’t zip up files on its own, and you can’t use passwords or open the archive to see what’s within. Therefore, if you frequently deal with archives, it is highly recommended that you invest in a Mac unarchiver with all of the bells and whistles.
Make Unarchiver Your Default RAR Extractor
Set this app as your default RAR app if you don’t want to launch The Unarchiver or drag files onto its icon in the Dock. Once you’ve done that, any RAR file may be extracted by double-clicking on it, just like a ZIP file.
For optimal results, set The Unarchiver as your default RAR extractor by following these steps:
- Using Finder, find the compressed RAR file you want to open.
- Select “Get Info” by Control-clicking the RAR file.
- Select the appropriate programme by clicking the Open With button.
- Choose to open the archive using The Unarchiver.
- Make a wholesale modification by selecting the corresponding button.
- Choose to proceed by clicking Continue.
- Double-clicking a RAR file will launch The Unarchiver to decompress the file’s contents.
Mac users, use unRAR in the Terminal.
If you want to use the Terminal to extract a RAR file, you’ll need to download and install Homebrew, which is a suite of utilities in one.
The RAR extraction programme can be installed with a single command using Homebrew as an example.
brew install unrar
You’ll need to enter this into the Terminal. Which can be accessed by pressing Cmd + Space on your keyboard, followed by typing “terminal,” and then clicking on the resulting result.
This command will get you started with the Xcode command line tools:
xcode-select —install
After installing unRAR, simply open the RAR file in Terminal and enter the following command to extract it:
unrar x example file.rar
Remarks
The files contained within a RAR file are compressed and can contain one or more other files. A vast range of file types can be found in these folders, from text documents to pictures to videos. Simply put, your Mac can open ZIP files but not RAR files because of the different compression methods used by the two.
Although RAR files are not intrinsically dangerous, they may contain malware if they are not properly encrypted. RAR archives are often safe to open as long as you know and trust the source from where you obtained them. Malware could be hiding in a RAR file. If you don’t know where it came from or who originally compressed it. To be safe, you should never open a RAR file from an unknown source.