Read this article to know how to fix blank icons in windows 11. The ‘Blank Icon’ problem has been around for a long time in Windows. It was much more prevalent in Windows 10. Although this issue is not as widespread with Windows 11, several users have reported encountering it.
When Windows is unable to display an application’s icon file, a blank icon appears. It can happen for a variety of reasons, including a failure to update the application or a problem with the icon cache file. If you have a blank icon on your desktop, use this article to learn how to fix it.
It may appear to be a small issue, especially for those who do not store anything on their desktop; yet, the user experience is vexing. If you don’t have a shortcut on the taskbar and plan to start from the Desktop, you’ll be unhappy.
With these simple techniques, you can get rid of blank icons on your desktop.
Also Read: 8 Ways To Delete Temp Files In Windows 11
From the Properties Menu, select a Blank Icon.
If you have a blank icon on your desktop, the first thing you should do is update the icon of that application manually from its Properties menu. Although the new icon may not be identical to the default icon. However, it will be preferable than having a blank icon.
To begin, right-click on a blank icon on your desktop and click ‘Properties.’
![]()
Click the ‘Change Icon’ button when the Properties window displays.
![]()
A new window labelled ‘Change Icon’ will emerge. Select an icon which you can readily recognise and then click ‘OK.’
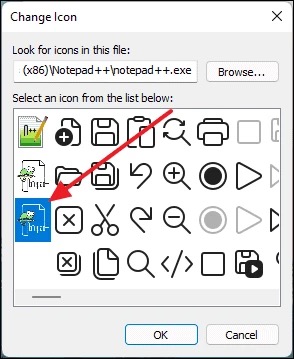
After you’ve chosen the new icon, from the Properties box, click ‘Apply’ and then ‘OK.’
![]()
When you click ‘OK,’ you’ll see that the icon has changed.
![]()
Conduct a DISM Scan
To run a DISM Scan, first open the Command Prompt window in administrator mode by searching for ‘Command Prompt’ in Windows Search, right-clicking on it from the results, and selecting ‘Run as administrator.’
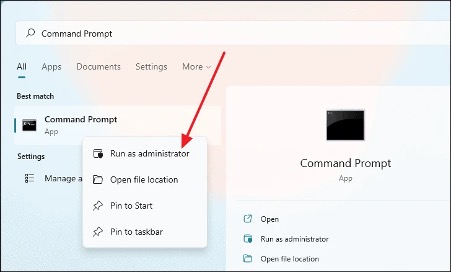
Type the following command in the command line after the Command Prompt window appears and hit Enter.
Dism /Online /Cleanup-Image /ScanHealth
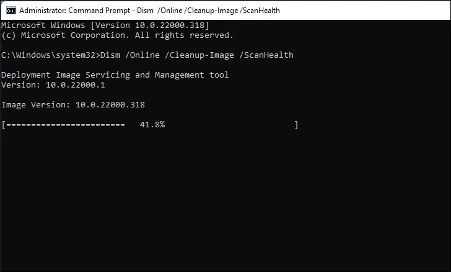
After that, you must run another command, which is:
Dism /Online /Cleanup-Image /RestoreHealth
This should fix any broken or blank icons on your desktop, but it’s a good idea to run an SFC scan after you run these two programmes.
Also Read: Unable to open JPG Files on Windows 11- Solved
Conduct an SFC scan.
The SFC, or System File Checker, is a command-line utility that scans for and restores broken or corrupted files in your system. The’sfc /scannow’ command can be executed from the Command Prompt window in Administrative mode to perform the SFC scan.
In the Start Menu search, type ‘Command Prompt,’ right-click on it from the results, and then select ‘Run as administrator.’
When the Command Prompt window appears, type’sfc /scannow’ and hit Enter. The scan will begin, and it will take between 5 and 10 minutes to complete.
When the scan is finished, it will display you whether or not your system has any broken files. You may now see if the blank item has been fixed or not.
Window Explorer should be reset.
If you see a blank icon on your desktop, it could be the result of a problem with the Windows Explorer background process. This problem can easily be resolved by restarting Windows Explorer. To do so, first launch the Task Manager by typing its name into the Windows search box.
Scroll to the bottom of the Task Manager window and look for the ‘Windows Explorer’ process. Select it by clicking on it once, and then click the ‘Restart’ button in the window’s bottom-right corner.
Also Read: How To Recover Corrupted Excel File in Windows 11
Remove the Icon Cache File from your computer.
All icons in Windows 11 are preserved in a single cache file. If you remove this file and then restart your computer, Windows will rebuild the cache file automatically, restoring any broken or blank icons.
To delete the icon cache folder, open File Explorer, by pressing Windows+i or searching for it in Windows search.
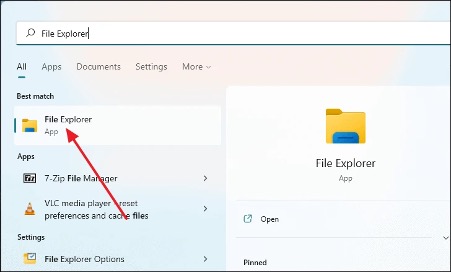
When the File Explorer window appears, select ‘View’ from the toolbar to bring up a dropdown menu. Select ‘Show’ from the drop-down menu, then ‘Hidden items’ from the expanded menu.
After that, select ‘This PC.’
Choose either the ‘C’ drive or the local drive where Windows 11 is installed.
Then, double-click on the ‘Users’ folder to open it.
Now, double-click the directory containing your PC’s username.
Then, navigate to the ‘AppData’ folder. The icon for the folder will be slightly dimmed. This is due to the fact that this folder is generally hidden.
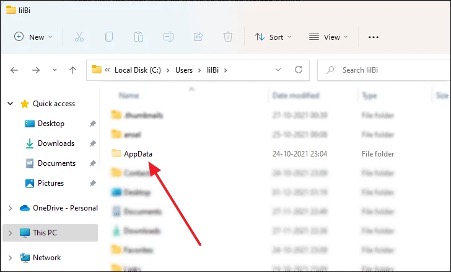
Now, navigate to the ‘Local’ folder.
Once within the Local folder, scroll down to find the ‘IconCache’ file. Now, remove this file by selecting it and using the ‘DEL’ key on your keyboard, or by right-clicking on it and selecting the ‘Delete’ option.
Close the File Explorer window, then right-click the ‘Recycle Bin’ icon on your desktop and select ‘Empty Recycle Bin.’
After that, simply restart your computer to restore the missing icons.
Also Read: How To Fix Low Microphone Volume Issues In Windows 11
Check to see whether the app has been updated.
If you haven’t updated an app in a long time, its icon may become a blank icon. This is especially likely if the app connects to the internet. As a result, you should keep your apps as up-to-date as feasible. When an application has an update waiting, it should tell you by sending a notice to your desktop or by displaying a popup when you launch that programme.
There are now several ways to update a programme, and the mechanism used is mostly determined by where the software is distributed. If you downloaded the app via the Microsoft Store, it must be updated through the Microsoft Store. If you got the application from a third-party source, such as the developer’s website, you must return to the website and get the most recent version of the application.
Re-install the Application
If updating the application does not resolve the blank icon, you can simply uninstall and reinstall it on your computer. In Windows 11, you can now uninstall an application in two ways. You can install an app from the Settings menu.
To do so, press Windows+i on your keyboard or search for it in the Start Menu.
On the Settings window, select ‘Apps’ from the left panel, followed by ‘Apps & features from the right panel.
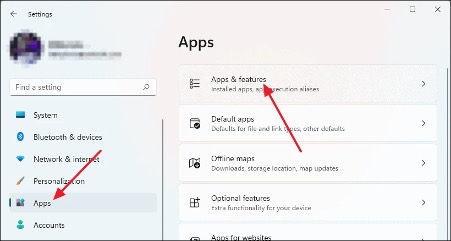
You will be shown a list of applications. Right-click on the three vertical dots next to the application you want to uninstall, then select ‘Uninstall.’
After that, click ‘Uninstall’ once more to remove the application from your computer.
Alternatively, you can use the Control Panel to uninstall an application. Open the Control Panel by searching for ‘Control Panel’ in the Start Menu and then selecting it from the results.
When the Control Panel window appears, go to the Programs section and select ‘Uninstall a programme.’
Now, select any application from the list and then click ‘Uninstall’ from the toolbar above the list to permanently remove it from your computer.
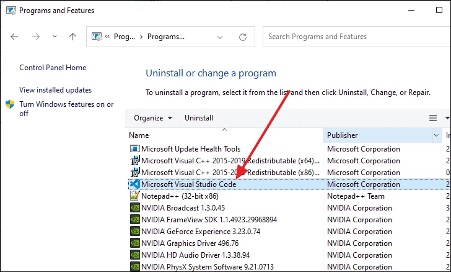 After uninstalling the app, you can reinstall it from the Microsoft Store or the website where it is distributed. In the case of third-party internet sites, if you still have the installer for the application that you previously downloaded, you can use it to re-install it. However, keep in mind that if you use an old installer, you may need to upgrade the apps after setup.
After uninstalling the app, you can reinstall it from the Microsoft Store or the website where it is distributed. In the case of third-party internet sites, if you still have the installer for the application that you previously downloaded, you can use it to re-install it. However, keep in mind that if you use an old installer, you may need to upgrade the apps after setup.
Scan with an anti-malware programme
If the problem with missing thumbnails persists or recurs, you may be dealing with File Explorer-hijacking software. Use Windows Security to run a thorough malware scan on your computer.
- Locate and launch Windows Security.
- Choose Virus and threat protection.
- Scroll down to the Virus & Threat Protection Settings section and install any antimalware definition updates that are due. Scroll back up and choose Scan options.
- Select the Full scan radio button.
- Click Scan Now.
You can also use a dedicated malware remover, such as Malwarebytes, to detect and remove dangerous forms of malware.
Windows should be reset.
You can follow the steps for the same.
1: Press Windows+R to launch the Run Terminal.
2: Enter ms-settings: recovery
3: Under the Reset, this PC section, click the Get Started button in the Settings > Update & Security > Recovery window that appears.
4: Keep my Files should be selected in the Reset this PC window that appears.
5: Follow the onscreen instructions as displayed in the window and complete the task. Once the PC has been reset, check to see if the camera works. If that doesn’t work, try the next fix.
Conclusion
If the app icons on your Windows 11 taskbar have vanished, restart File Explorer from the Task Manager. Also, log out of your account and uninstall any recent updates. If the problem persists, use the Registry Editor to make changes to your taskbar settings.


























![The Apex Legends Digital Issue Is Now Live! Apex Legends - Change Audio Language Without Changing Text [Guide]](https://www.hawkdive.com/media/5-Basic-Tips-To-Get-Better-On-Apex-Legends-1-218x150.jpg)








