While your Mac is one of the robust devices out there, you will run into issues sooner or later. Some of them include a spinning beach ball, a black screen of death, or a blue screen on Mac. Even though the blue screen on your Macbook is one of the rarest errors you will encounter, it is bound to frighten the Mac owners. Most of the users are unaware of the reason for the blue screen and most importantly, how to fix the blue screen on Mac.
One of the main reasons to come across the blue screen on startup is incompatible peripherals or damaged startup apps or software. So, there is nothing to panic about regarding the appearance of a blue screen on your Mac.
Also Read: How To Fix Mac Black Screen Of Death?

In this article, we have put down some useful hacks to help you part ways with the blue screen on Mac but first, let’s explore this rare phenomenon on your Mac.
Also Read: Mac Overheating After Updating To MacOS Monterey? Try These Fixes
How do you recognize the Blue Screen on Mac?
You were probably wondering the same, right? Let’s explain. When you’ll boot your Mac, you’ll come across a blue screen commonly called Blue screen of death (BSOD). You will also see a colored wheel or a beach ball on the screen as well. This blue screen of death is a very common event on the Windows ecosystem but for Mac, it occurs only on rare occasions.

People are frightened by its name and even explain the error in different ways. Some users may see only half the Mac screen in blue while others may see blue vertical lines on Mac’s screen. Whatever phenomenon you come across, we have good news! Your data is safe and sound.
With that said, let’s move on to the possible fixes.
Disconnect all peripherals and shut down your Mac
As soon as you encounter Mac’s blue screen, the first thing you should do is to remove all the connected peripherals. While Macs have a reputation of having fewer ports; some of them even have one. But if you use a docking station, you should remove all the peripherals attached there as well. But beware to do it hurriedly. First, you need to shut down your Mac when you successfully do it, then you should move forward and disconnect the peripherals. Now restart your Mac after some time and see if the error is resolved or not.
Restart Mac in Safe Mode
If you a still getting the error, you can try restarting your Mac in Safe Mode. This will help you analyze if some apps or drivers are causing this error. It’s easy to restart your Mac in safe mode. All you need to do is long-press the Shift key on your Mac’s keyboard as soon as you restart your Mac or power it on. When you see the Apple logo appears on the screen, it’s time to let go of the Shift key.
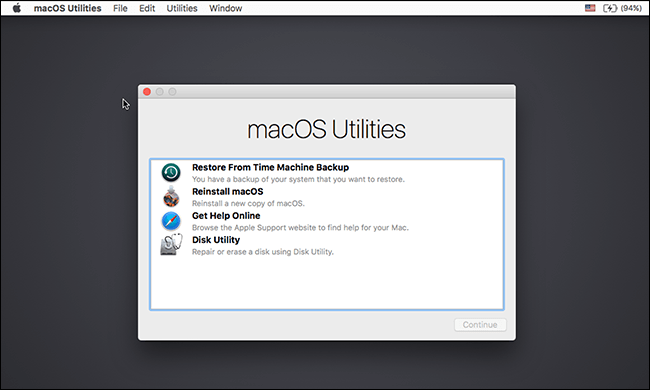
Now see if you can successfully restart your Mac in safe mode. If yes, some recently installed apps are causing the blue screen on Mac and you should uninstall that incompatible software.
Check Startup Apps on your Mac
Do you have some apps that automatically launch as soon as you restart your Mac? If yes, they could be the reason for the appearance of a blue screen on your Mac.
Here’s how you can check them:
- Click the Apple menu on your Mac’s screen.
- Now click the System Preferences.
- Now you need to access the Users & Groups option.
- Look for your Account name in the Current User tab and click it.
- Now open the ‘Login Items’ here.
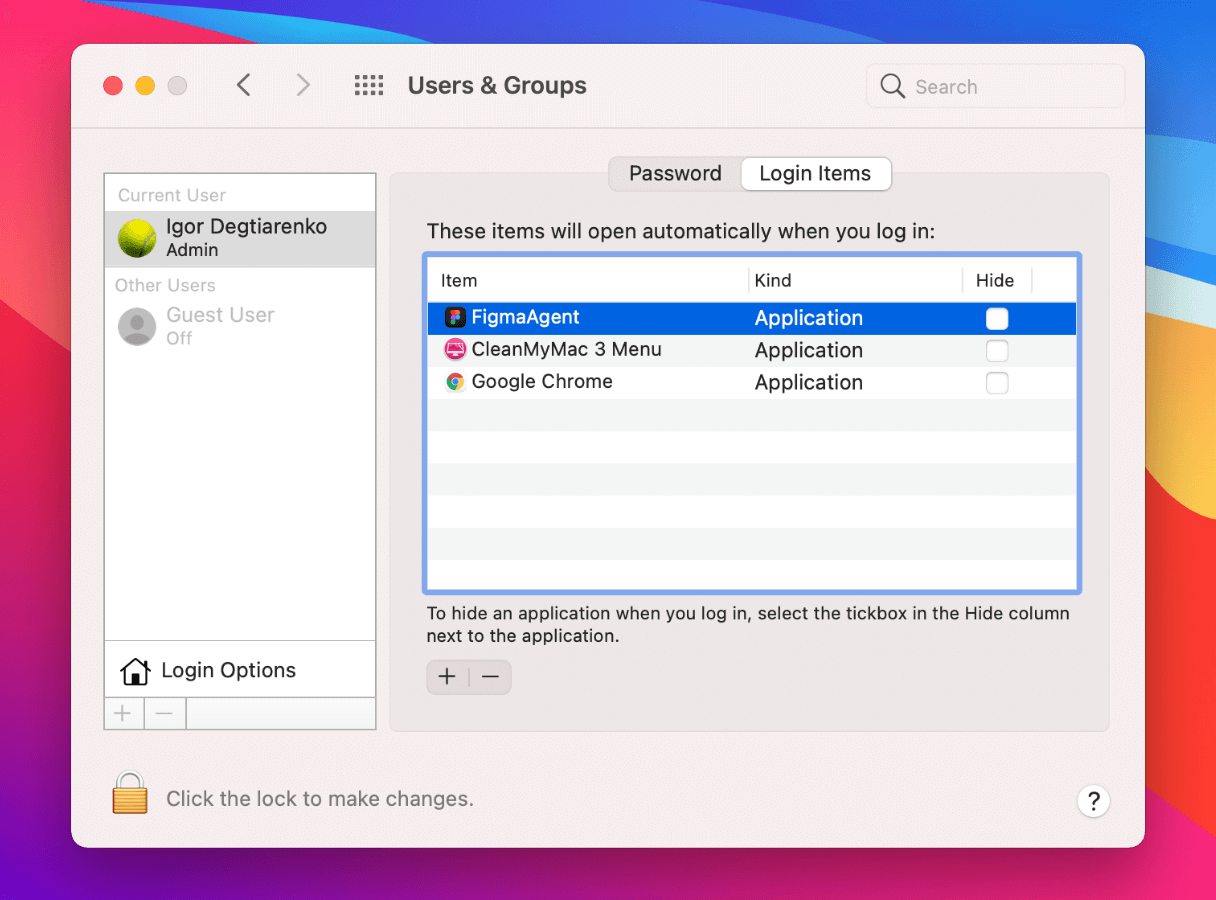
- Check the boxes for all the login items here and press the Remove button.
- Now you need to restart your Mac by clicking on the Apple icon and choosing Restart.
Enter Recovery Mode to repair your Disk
Another reason for Mac’s screen turning blue is the corrupted Mac’s disk. So it’s sensible to use the disk utility tools to get rid of issues like crashing apps, corrupted system files and unresponsive peripherals or your Mac stuck on the blue screen. If you are still unable to get rid of the blue screen on your Mac, you can choose to repair your Mac’s disk using the Recovery Mode settings of your Mac.
Go through this article to know how to restart your Mac in recovery mode.
Also Read: How To Start Mac In Recovery Mode
Reinstall macOS
You can also try to reinstall your macOS to keep your settings and data safe on Mac while you experiencing a blue stare from Mac. Here is how to reinstall your macOS but first make sure you have a stable internet connection.
- First of all, click the Apple icon present on the left corner of your Mac
- A drop-down will appear, choose the Restart option from here.
Now when your Mac will restart, this is what you need to do:
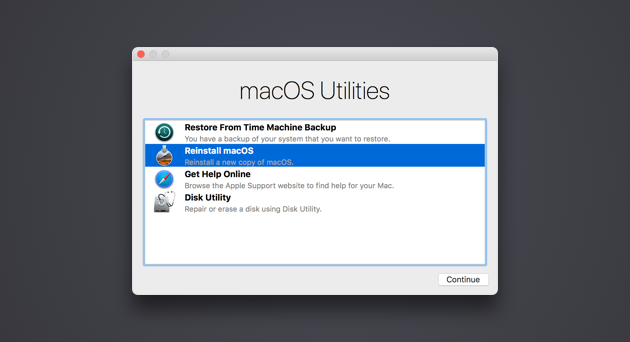
- Long press the Option-Command-R keys until the spinning ball appears on the screen. Release the keys then.
- Now the installation process of the latest version of macOS will begin automatically.
- Wait for some time till the macOS update is installed and you are good to go.
Conclusion
As mentioned, the Blue screen is one of the rarest phenomenons you will come across on your Mac. But yes, it’s not avertable. If you get a blue screen you can use the above methods to fix the blue screen on Mac. Hope this helps!
Also Read: External Hard Drive Not Showing Up On Mac? Try These Fixes


























![The Apex Legends Digital Issue Is Now Live! Apex Legends - Change Audio Language Without Changing Text [Guide]](https://www.hawkdive.com/media/5-Basic-Tips-To-Get-Better-On-Apex-Legends-1-218x150.jpg)








