Black Screen of Death on Windows 11 can occur due to a variety of problems including the driver power state failure error. While the driver power state failure error can be annoying as hell, it can be resolved easily by a series of troubleshooting methods.
Generally, the power state failure error occurs when you boot your Windows 11 PC or wake the system from the sleep mode. If you also encounter an error on your Windows machine, you don’t need to worry.
To help you out, in this troubleshooting guide, we have put down several workarounds that can get rid of the Driver power state failure error in Windows 11. But before heading to the potential fixes, it would be wise to see what issues in your PC can trigger the driver power state failure error.
Also Read: How To Fix Microsoft Store Error 0x800B010FI In Windows 11?

Possible Reasons for driver power state failure error in Windows 11
Primarily, the wicked error generally occurs due to outdated drivers on your PC.
However, there can be other reasons for this issue including corrupt system files, misconfigured settings, faulty hardware, and similar other reasons.
When you reboot your system or exit the reboot system, one or the other components fail to restart with it throwing the driver power state failure error in Windows 11.
Keeping this out of way, let’s go ahead and try fixing the power state failure error in Windows 11.
Also Read: Fix Windows 11 Black Screen With Cursor [100 % Working]
Rollback driver updates
- Head to the Settings app using the Windows + I shortcut.
- Now choose Windows Update from the left tab and then click on Windows Update on the right.
- Here, choose the Update history option from the list.
- Now open the Driver Update list and you will see the list of automatically installed driver updates.
- Use the Windows+X shortcut the bring up the Quick Access Menu and then choose Device Manager from the list.
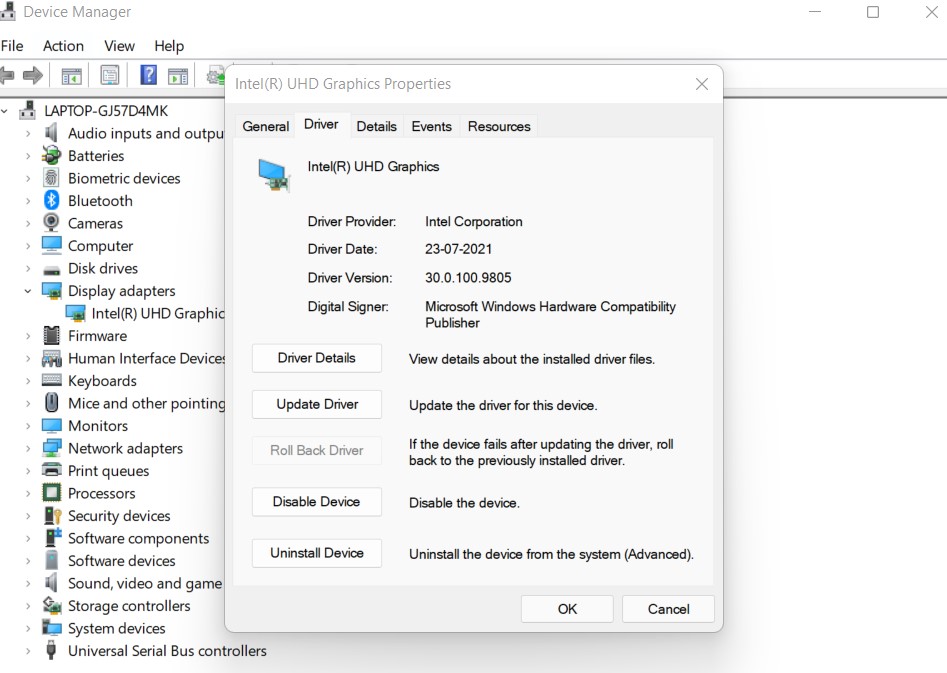
- Now find the devices you’ve seen in the update history and click on the properties option from the context menu.
- In the properties window, go to the Driver tab and click on the Roll Back driver option.
- In the new window, you will have to choose the reason for uninstalling the update and then press the Yes button at the bottom.
Update drivers
If the above method did not help, or the driver has not been updated recently, the next thing you should do is to see the available updates and install them. This will go a long way in keeping the driver power state failure error at bay.
- So let’s see how to update the device driver using Device Manager:
- First of all, head to the Start menu and type Device Manager in the search bar.
- Now click the device manager option in the search result.
- In the Device Manager window, right-click the issue-creating device and then choose the Update Driver option from the context menu.
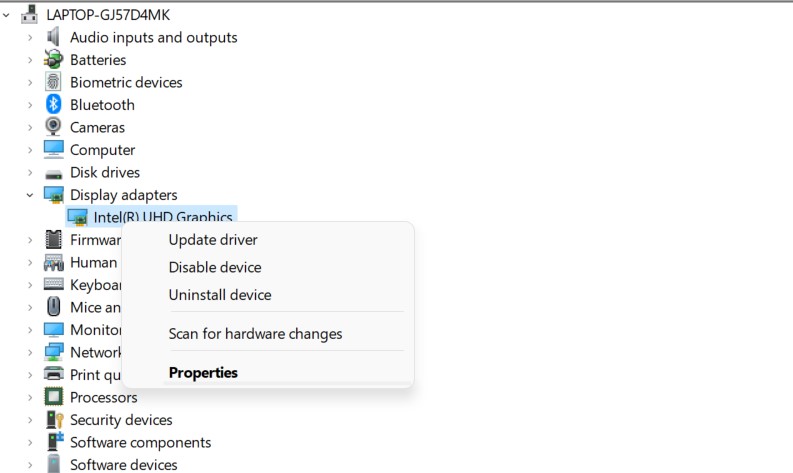
- In the new window that pops up, choose the Search automatically for drivers option.
- Now let Windows look for the driver itself and then install it.
- Wait until the installation is complete then restart your PC to apply changes.
- Once the driver is updated, reboot your machine once again and see if the issue is resolved.
Also Read: Mouse Left-Click Not Working On Windows 11? Try These Fixes.
Disable fast startup option
- Once again go to the Search menu and type Control Panel here.
- Now click on the first search result that pops up to open Windows Control Panel.
- From the control panel, choose the System and Security option
- Now see the Power Options located under Change what the power button does.
- Next, choose the Change settings that are currently unavailable option here.
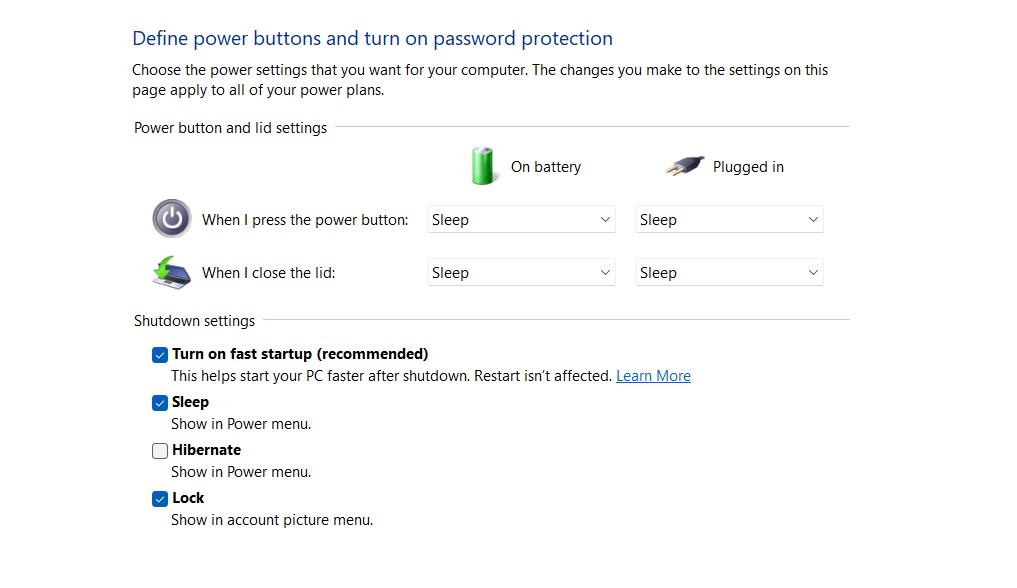
- In the next window, uncheck the boxes for fast startup, Sleep, and Hibernate, and click then click on the Save Changes option.
- Once done, go ahead and restart your PC.
Run a quick SFC scan
Here is how to launch the SFC scan on your PC:
- Open the Quick Menu using the Windows+X shortcut and then Windows Terminal (Admin) option from the list.
- As soon as the User Action Control Prompt opens on the screen, click Yes.
- Now click on the downward arrow icon in the terminal window and choose Command Prompt.
- Using the Ctrl + Shift + 2 shortcut also does the same.
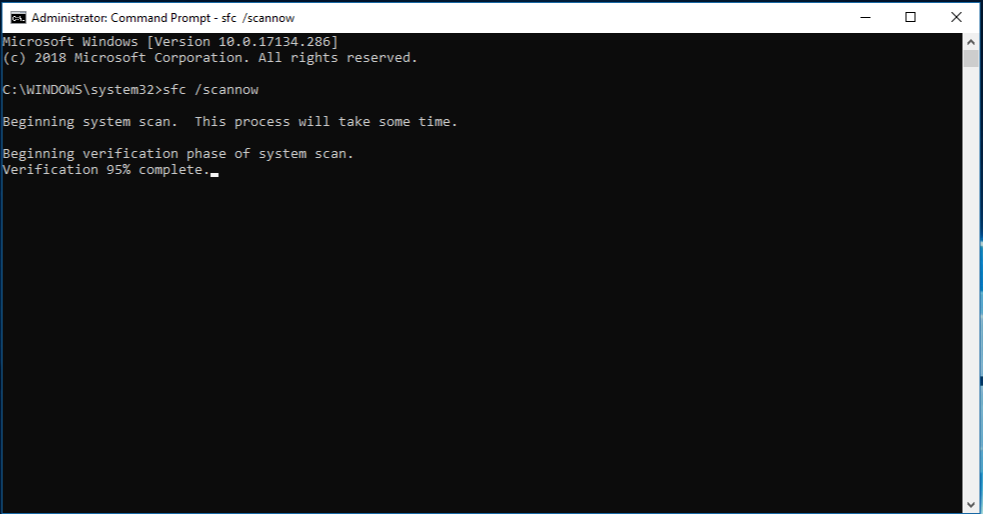
- In the next window, copy-paste this command and then press the Enter key to initiate SFC Scan.
SFC /scannow
- Once the scan completes, once again see if the driver power state failure error no longer exists.
Also Read: How To Enable And Use Live Captions On Windows 11
Activate high-performance power plan
- Once again access the Control Panel of your Windows 11 PC.
- Now choose the System and Security option and then choose the Change Battery Settings option located under Power options.
- Now choose the High-Performance Power Plan listed here.
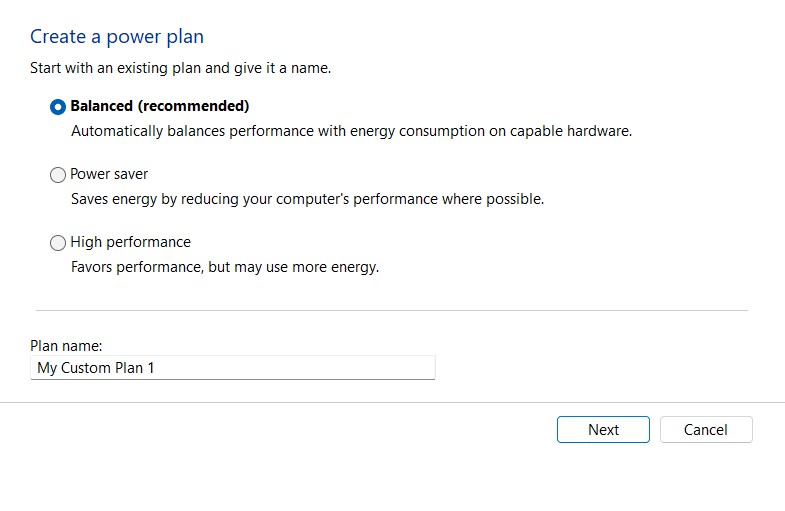
- Hopefully, switching to the high-performance power plan will solve the issue. This is because when a high-performance power plan is set on your PC, it never goes into sleep mode.
Also Read: 4 Best Ways To Delete Wi-Fi Network Profile in Windows 11
Conclusion
That’s all in this quick guide! As said, the Driver Power Failure error in Windows 11 is a very common one and can be solved by a few potential fixes. Hopefully, the issue is fixed on your PC. With this, signing off!

























![The Apex Legends Digital Issue Is Now Live! Apex Legends - Change Audio Language Without Changing Text [Guide]](https://www.hawkdive.com/media/5-Basic-Tips-To-Get-Better-On-Apex-Legends-1-218x150.jpg)







