Windows 11 has brought several notable features to the plate and a revamped Microsoft Store is one of them. Apart from a sleeker look and feel, Microsoft Store now has new apps that you can install on your PC. Along with bringing several apps to the users, Microsoft Store also has brought several errors in Windows 11. Out of the many errors that Microsoft Store throws at you, error 0x800B010FI is the most common one. Generally, this error occurs when you initiate the download of apps from the Microsoft Store.
While the exact reason why the 0x800B010FI error decides to show up in Microsoft Store is not known, the probable reasons can be corrupt files and cache overload.
So if you are someone who constantly getting the error 0x800B010FI in Microsoft Store, it’s time to get rid of it. In this troubleshooting guide, we have put down the potential fixes that can troubleshoot the 0x800B010FI error in Microsoft Store.
Also Read: [Fixed] Microsoft Store Stuck On Starting Download
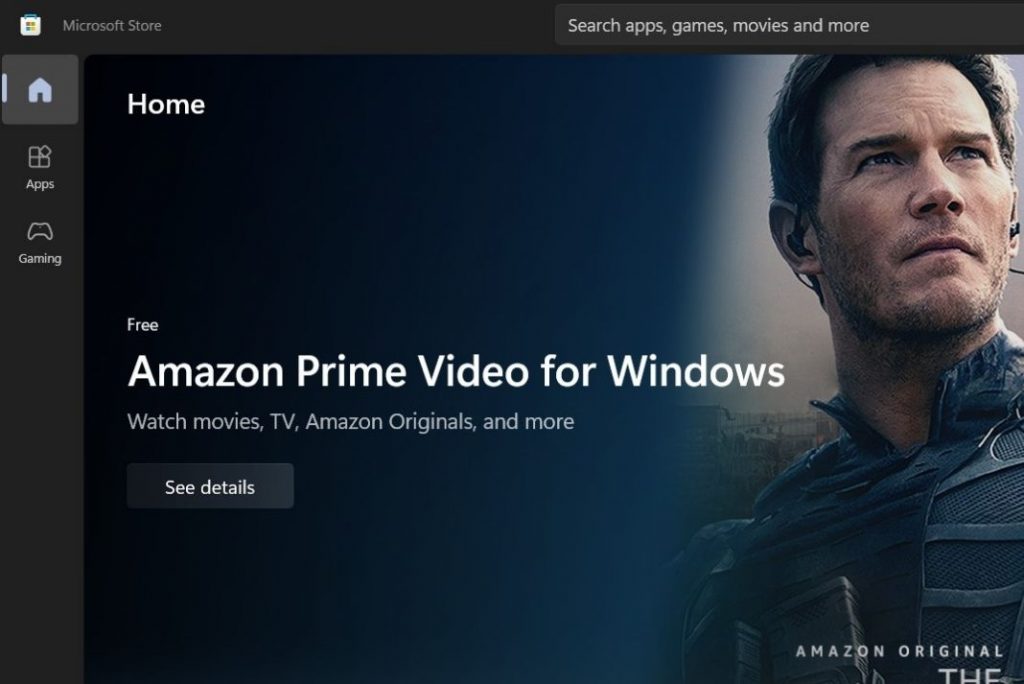
So let’s cut the chit-chat and begin the troubleshooting process.
Update Microsoft Store
Whenever the 0x800B010FI error shows up on your system, the first thing you should do is to ensure that the latest version of the app is installed on your PC. If not, you should update the store right away. Let’s see how to proceed:
- Type Microsoft Store in the search bar of the Start menu and then choose the relevant search result.
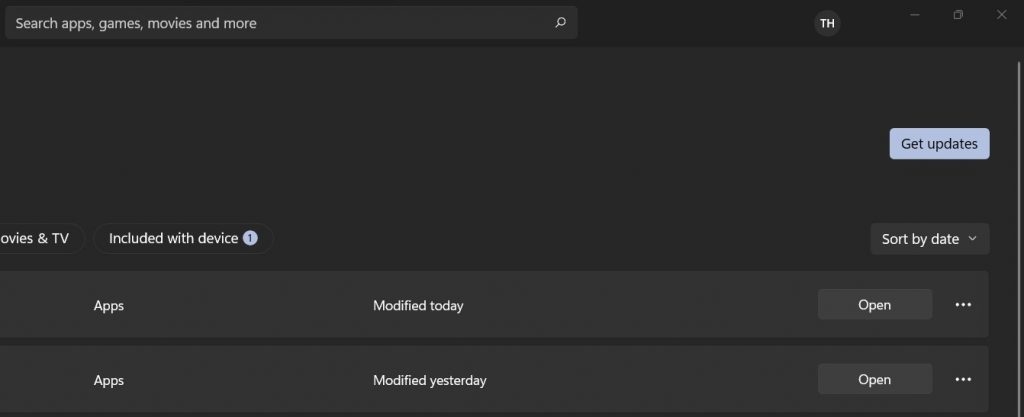
- Choose Library from the Sidebar and then choose to Get Updates. Now Microsoft Store will look for the available updates and if found, it will install it automatically.
Also Read: How To Fix Microsoft Store Error 0x8D050002 In Windows 11
Clear the Microsoft Store Cache
If updating the Microsoft Store did not help fix the 0x800B010FI error, there is a probability that it is triggered by cache files due to cache overload. To eliminate this probability, let’s go ahead and clear the cache files in Microsoft Store using the steps given below:
- Launch the Run dialog box on your Windows 11 PC using the Windows+R shortcut.
- Now type wsreset.exe into the text box, and press the OK button.
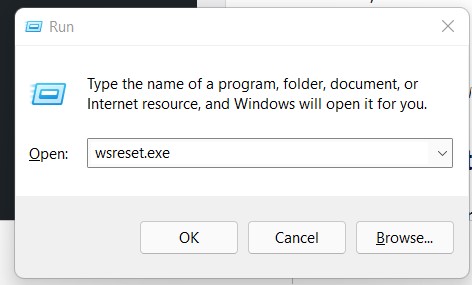
- After this, close the run dialog box and then reboot your PC.
Once your PC restarts, go ahead and initiate the download process once again. Hopefully, you will be able to download the app without encountering the error.
Also Read: 7 ways to fix Microsoft Store Not Opening on Windows 11 issue
Use Microsoft Store Troubleshooter
If the 0x800B010FI error in Microsoft Store persists, it’s time to pull out bigger guns. Thankfully, Microsoft has provided various built-in troubleshooters to fix the issues hogging your PC without bothering you for long.
Just like any other troubleshooter, Microsoft has provided an exclusive troubleshooter for fixing the issues in Microsoft Store. So let’s take the help from Microsoft Store Troubleshooter.
- Use the Windows+ I shortcut to access the Settings app.
- Now choose the System tile from the left sidebar.
- Next, choose Troubleshoot option from the left and then click on ‘Other Troubleshooters’.
- In the new window that unveils, keep scrolling until you fix the Microsoft Apps troubleshooter.
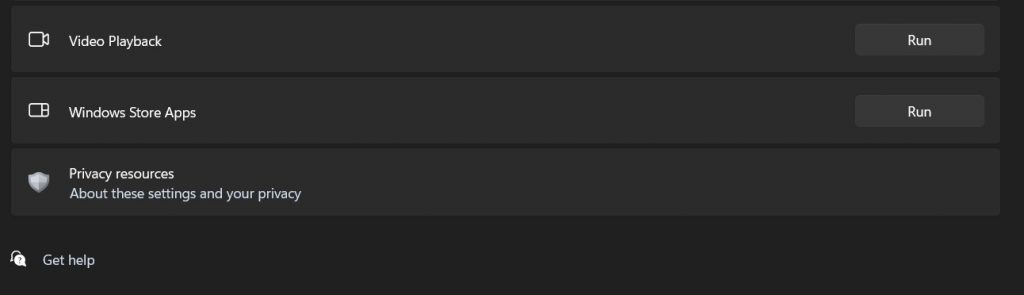
- Launch the troubleshooter to allow it to examine the problems hogging the Microsoft Store and try fixing them.
Once the troubleshooting process finishes, reboot your computer and try downloading the app once more.
Also Read: Hands-On: Microsoft’s New Photos App For Windows 11
Repair & Reset Microsoft Store
If the above methods did not help and Microsoft Store is still throwing the 0x800B010FI error when you attempt to download anything, it means the Microsoft Store application files are corrupted. To fix this problem, you will have to repair and reset the Microsoft Store app.
So let’s begin:
- First of all, use the Windows+I hotkey to access the Windows 11 Settings.
- Now choose App from the left sidebar and then access the Apps & features list in the right pane.
- Now keep scrolling until you reach the Microsoft Store in the list of apps.
- Now hit the three-dot icon and choose Advanced Options from the flyout menu.
- Here you will find the Repair button. Click it.
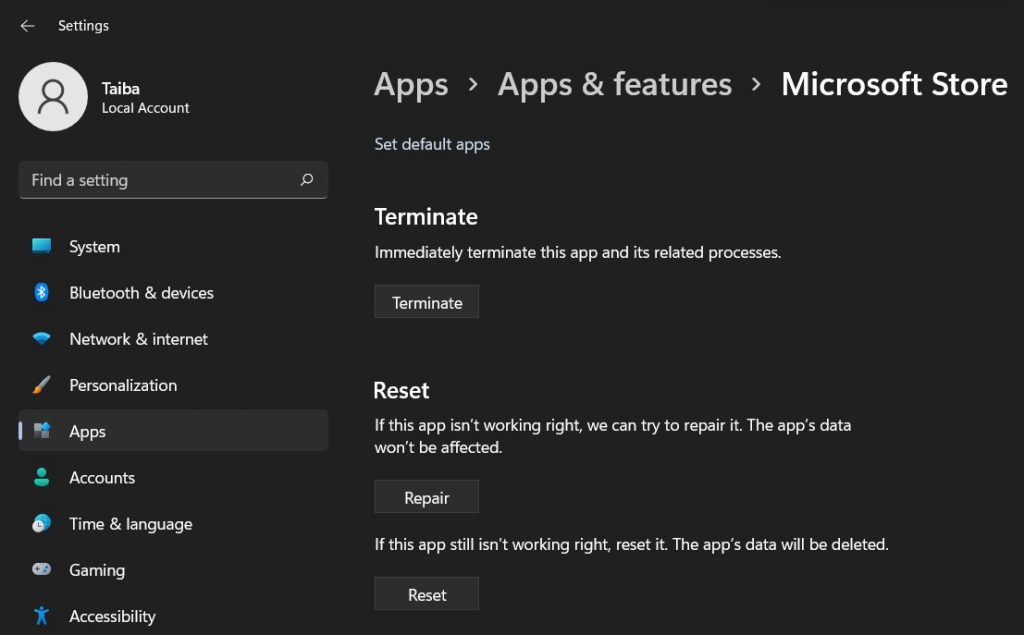
As soon as you will do it, Windows will begin repairing the Microsoft Store and its subsequent installation files. Once the process is completed, try using the Microsoft Store again. Tough unlikely, but if you are still getting the error, go ahead and hit the Reset button in the same window. Doing so will surely fix the issue although you will have to sign in to the Microsoft Store again.
Also Read: Restore Default Classic Microsoft Games in Windows 8
Conclusion
That’s pretty much it! Microsoft Store is the most trustworthy platform to install apps from without the risk of infecting your PC. MS Store can commonly run into such errors now and they but the above fixes will surely help you troubleshoot it.


























![The Apex Legends Digital Issue Is Now Live! Apex Legends - Change Audio Language Without Changing Text [Guide]](https://www.hawkdive.com/media/5-Basic-Tips-To-Get-Better-On-Apex-Legends-1-218x150.jpg)








