The Focus Assist in Windows 11 lets you turn off alerts when working on a project, giving a presentation, or trying to beat a particularly challenging level in a game so that you don’t get distracted.
This isn’t a new feature. When the function was initially launched in Windows 10, you still need to know where to discover and configure it in Windows 11.
We’ll walk you through the process of enabling and configuring Focus assist on your Windows 11 device so that you can avoid distractions as much as possible while working.
Also Read: 6 Best Ways To Fix Time Sync Failed In Windows 11
Windows 11’s Focus help feature can be enabled by following these instructions.
Use the following methods to enable or disable Focus assist:
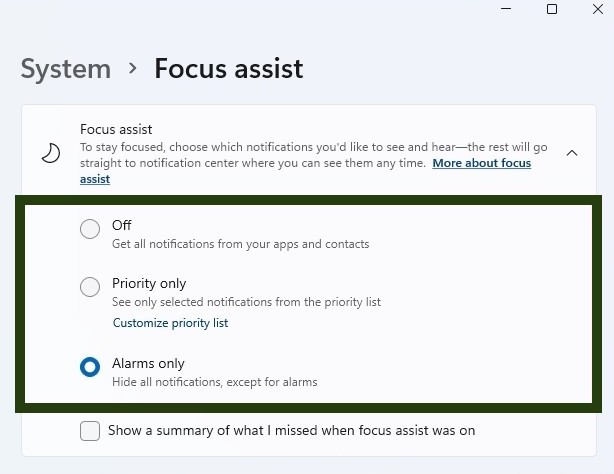
- Go to the Settings menu.
- To access the system, click on the System button.
- On the right side of the page, click the Focus aid link.
- Make use of the Focus help feature.
- To activate or deactivate the function, select one of the following modes:
Off – When the feature is turned on, all notifications will be displayed on your screen.
Priority only – Only notifications that have been assigned a higher priority in your priority list will be displayed.
Alarms only – With the exception of alarms, all alerts are turned off while Focus assist is on.
(Optional) Take a look at the Focus assist users can choose the Show a summary of what they missed while the feature was engaged by receiving a notification briefing.
As soon as you’ve finished the procedure, the device will be able to use the Focus assist feature.
Also Read: How To Shut Down Computer In Windows 11
Windows 11’s focus assist priorities can be configured.
Use the following steps to configure the Focus assist priority feature:
- Go to the Settings menu.
- To access the system, click on the System button.
- On the right side of the page, click the Focus aid link.
- Only the Priority option should be used.
- The Customize Priority List option can be found by clicking on it.
Also read:How To Enable Active Directory In Windows 11
Make a list of what alerts you’d like to receive under the “Calls, messages and reminders” area of your phone.
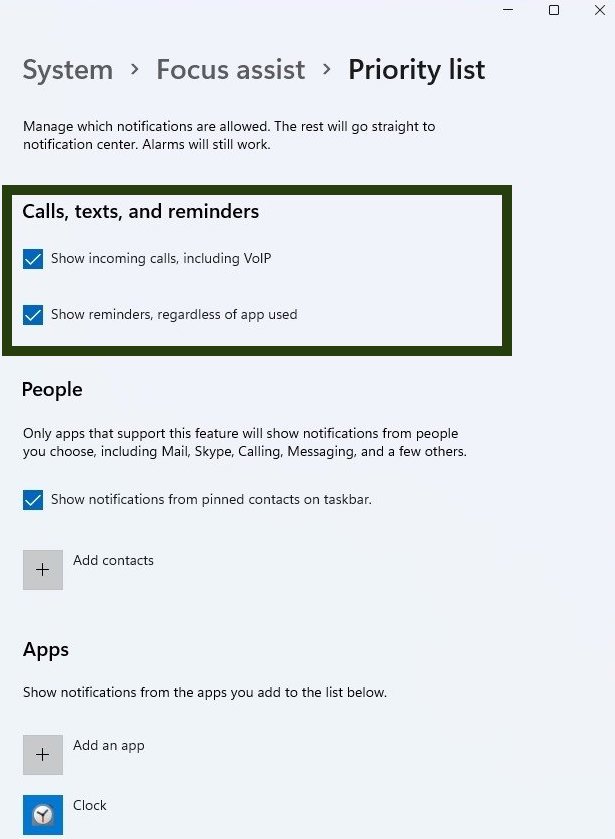
- Show all incoming phone calls, including VoIP.
- Reminders should be displayed independent of the app being utilised.
- Show notifications from pinned contacts on taskbar is checked in the “People” section.
6. Select the Add contacts option.
7. Make a selection from your list of contacts.
8. Add an app by clicking the Add an app button in the “Apps” section.
9. When Focus assist is enabled, you can choose which application gets notified.
10. Using the “Priority only” option after completing the instructions, you will only see the alerts you allow when Focus assist is activated when you enable the feature.
Also Read: 10 Ways To Fix Windows 11 Battery Drain Issue
Windows 11’s Focus Assist feature can be controlled using a series of rules.
Follow these procedures to set up Windows 11 Focus assistance automated rules:
- Go to the Settings menu.
- To access the system, click on the System button.
- On the right side of the page, click the Focus aid link.
- In the “Automatic rules” section, turn on the rules you want to employ with a particular application.
Also read:How To Shut Down Computer In Windows 11
Windows 11 assistance with a focus:
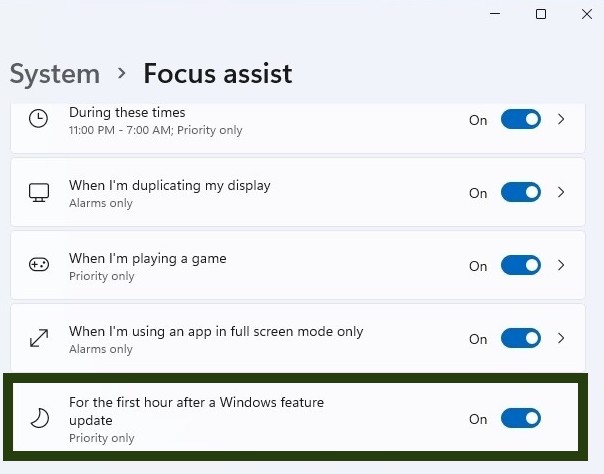
- At this point in time.
- When I’m making a copy of my screen.
- At the moment, I’m engaged in a game.
- While utilising a full-screen application.
- During the first hour following a Windows feature upgrade.
5. Select the During these times option to turn on Focus assist only during a specified time range.
6. Decide when Focus assist will be turned on and when it will be off. When you click on the Repeats drop-down menu, you can set the schedule to repeat daily, on the weekends, or on the weekdays. Lets you choose how the feature will work.
7. Then, choose the When I’m duplicating my display option. When the computer senses that you’re mirroring the screen, it will turn on Focus assist.
Also read :10 Ways To Fix Windows 11 Battery Drain Issue
8. This option lets you choose how the feature will be turned on.
9. When I’m playing a game, choose the When I’m playing a game option to set how Focus assist works when I’m playing games in full-screen mode,
10. In this example, you can choose how the feature will work.
11. Choose the option that says “When I’m using an app in full screen mode only”
12. Use the Focus level option to choose how the feature will be turned on or off.
13. After a Windows feature update, choose “For the first hour after.”
The Last words:
Focus assist will be turned on automatically when you do something that fits the rules, such as when you play games in full-screen mode, present on a second screen at a certain time, or show something else.

























![The Apex Legends Digital Issue Is Now Live! Apex Legends - Change Audio Language Without Changing Text [Guide]](https://www.hawkdive.com/media/5-Basic-Tips-To-Get-Better-On-Apex-Legends-1-218x150.jpg)








