Microsoft store is an awesome platform. It is where Windows users can find numerous apps as well as games. So, it becomes an important part of the windows. However, the experience with the Microsoft store is not always the best. Sometimes, users face the problem of Microsoft Store being stuck on starting download. This is one of the most frustrating experiences with the platform.
So today, without being too wordy, we will get to know how to fix the Microsoft store stuck on starting download issue. Keep on reading if you want this problem to be fixed.
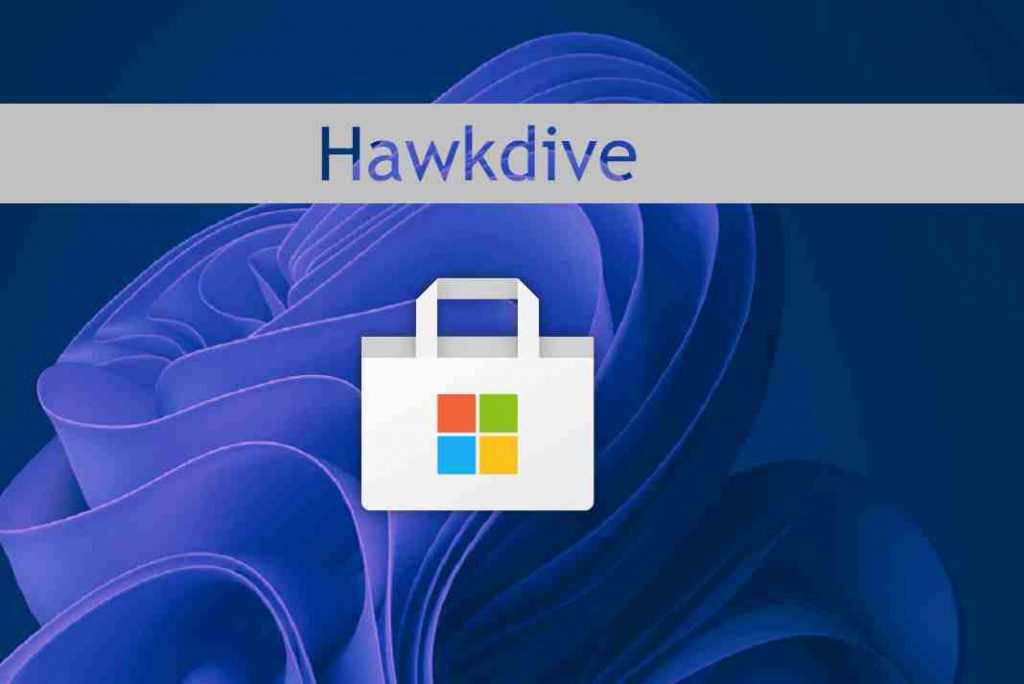
How to fix Microsoft Store Stuck on Starting Download?
- Sign out and Sign in to the MS store
- Run Windows troubleshooter
- Clear MS Store cache
- Re-Register to the MS Store
- Reset Settings of MS store
- Run SFC scan
- Reset Windows update
Also Read: How To Fix Microsoft Store Error 0x8D050002 In Windows 11
Now, let us discuss the ways to fix the Microsoft store stuck on starting download in detail:
1. Sign-out and Sign in to MS store
It is one of the best ways to fix the Microsoft Store stuck on starting download. Generally, signing out and then signing in fixes the issue. So, you must definitely try this in the first place. Below is how to do it:
- Open Microsoft Store app.
- Click on the profile icon on the top-right corner.
- Then, tap Sign out.
- That’s it!
If the problem persists, move on to the next solution given below.
Also Read: 7 ways to fix Microsoft Store Not Opening on Windows 11 issue
2. Run Windows troubleshooter
At times, users normally encounter issues while using Microsoft store. Fortunately, Windows has in-built programmes to find out and repair such issues.
Windows troubleshooter is one such tool. It proves to be useful when the Windows start to malfunction or the users encounter issues. Additionally, It automatically scans and resolves the problems. So, below is how to run Windows troubleshooter to fix the problem of Microsoft store stuck on starting download:
- Go to the Settings of your PC.( Windows+I key combination).
- Scroll down and click on Troubleshoot on the right side.
- Tap other Troubleshooters.
- Scroll down to find Windows Store apps.
- Click on the Run option next to Windows Store apps.
- Follow the on-screen instructions to fix the issue(if any).
- Restart your PC.
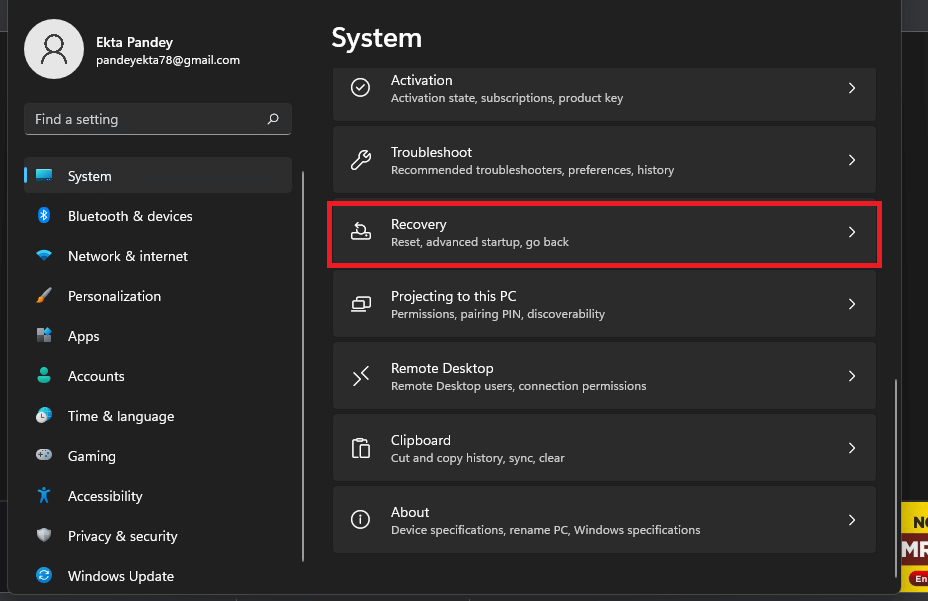
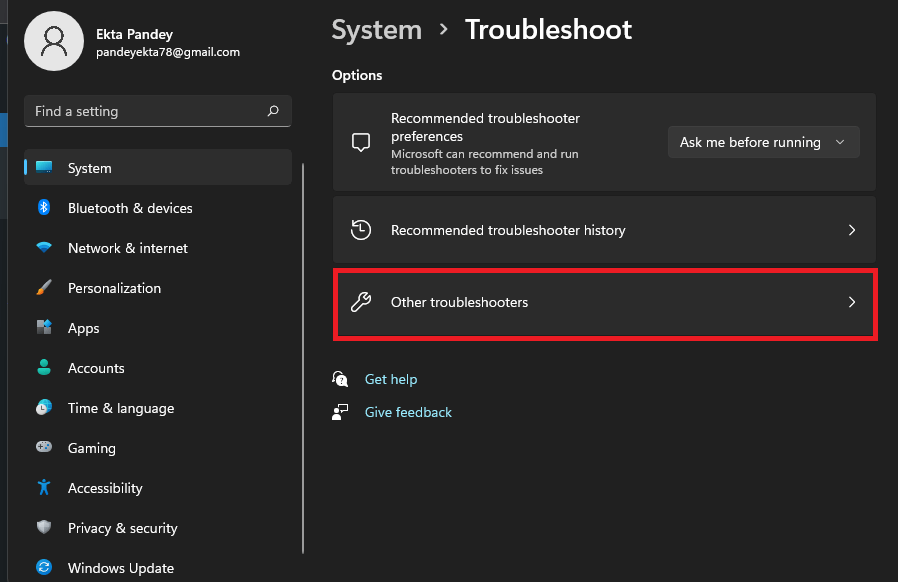
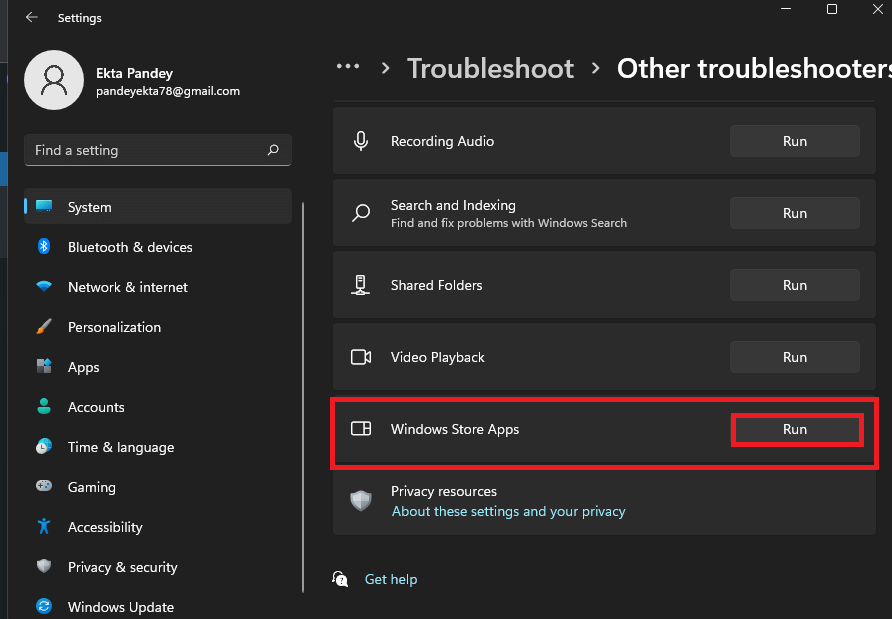
Wait for the Troubleshooter to complete the scan. After that, if the troubleshooter recommends a fix, follow the on-screen instructions to fix the issue with the Microsoft store.
However, If the issue of Microsoft store stuck at starting download persists kindly move on to the next solution given below.
Also Read: How To Fix Microsoft Teams Error Code CAA20002
3. Clear MS Store cache
There are some instances when the cached files get corrupted and result in software problems. So, If you can’t download anything from the Microsoft store, it is likely that the cached files are to blame.
Because removing cached files is safe, you may resolve the issue of the Microsoft store stuck at starting download by clearing the Microsoft store cache. As a result, the corrupted cached files will be removed and the error will most likely be resolved. So, below is how to remove the Microsoft store cache:
- Go to the Start menu by clicking the windows icon in the taskbar.
- Enter Command Prompt in the search bar.
- Tap Run as administrator to get access to the elevated command prompt.
Paste the following command in the command prompt and press enter.
wsreset.exe
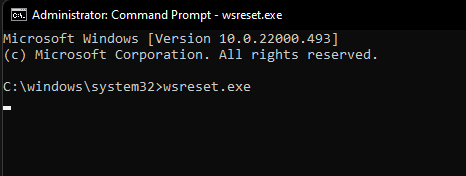
4. Now, restart your PC to see if the issue has been resolved.
If the problem persists, move on to the next solution given below.
If you can’t clear the Microsoft store cache, you will need to re-register to the app first. So, below is how to do that.
4. Reset MS Store Settings
Another way to fix the issue of MS store stuck at starting download issue is to Reset MS Store settings. So, below is how to do it:
1.Go to the System Settings by pressing the Windows+I key combination.
2. Click on Apps on the left side.
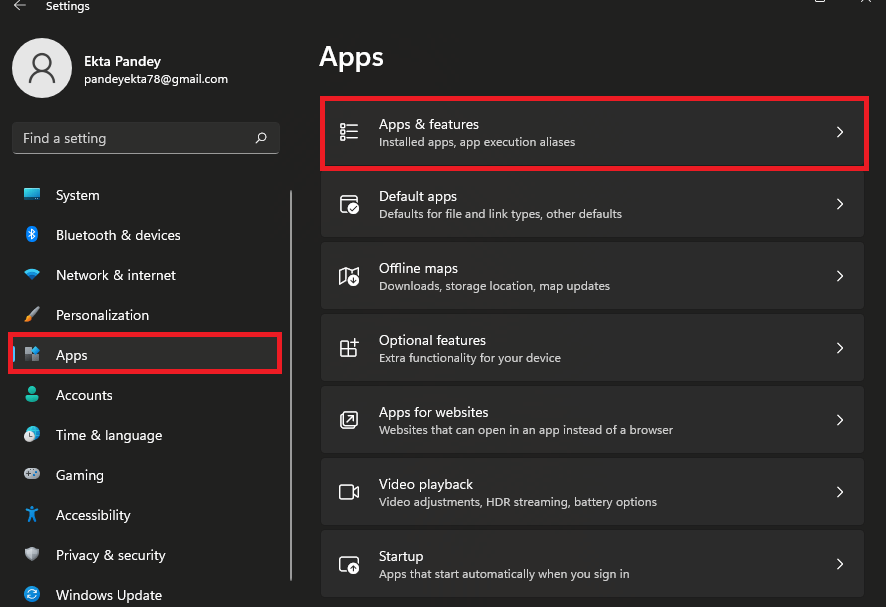
3. Then, tap Apps & Features on the right side.
4. Scroll down and find Microsoft store.
5. Now, click the three-dot icon next to Microsoft store.
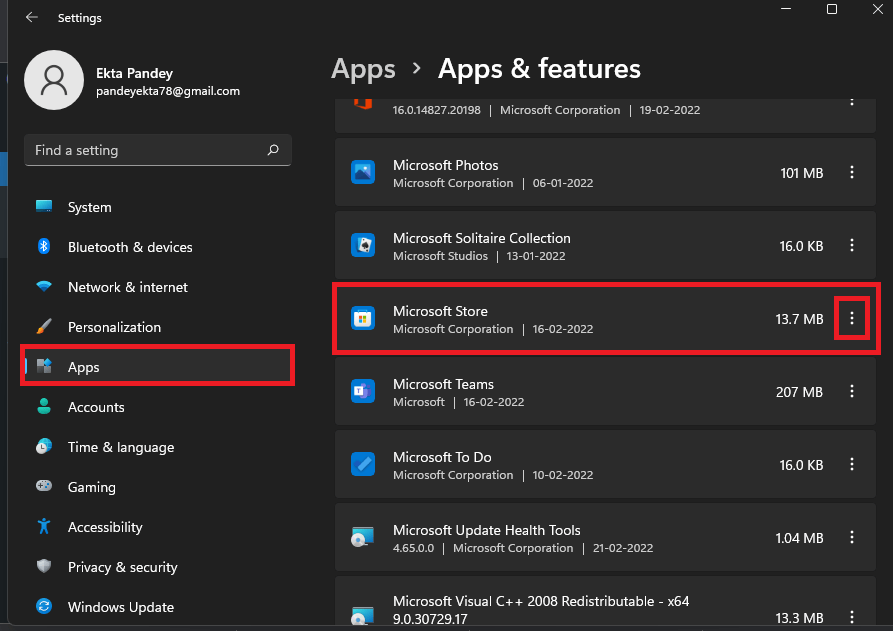
6.Select Advanced options.
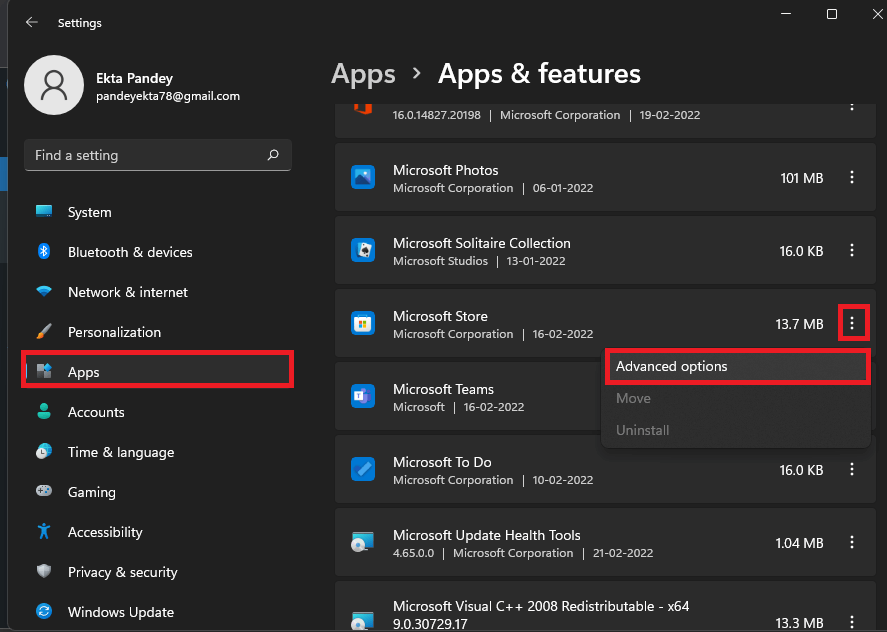
7. Then, tap Reset.
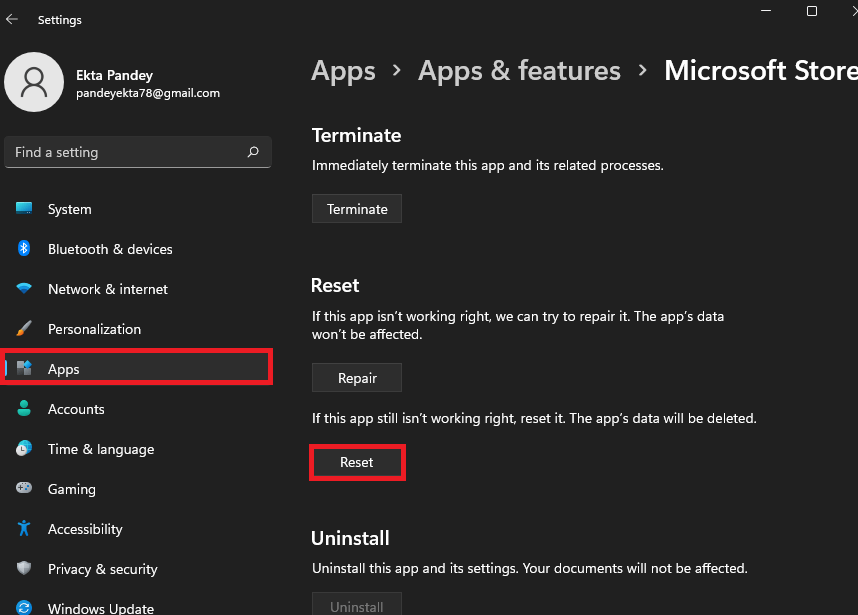
All the app data will be deleted but the apps downloaded on your PC will remain in their place. So. don,t worry about that. If this trick doesn’t resolve your issue, you may move on to the next method given below.
Also Read: How To Play Minecraft With Other People On The Non-Microsoft system?
5.Run SFC Scan
System File Checker(SFC) scan finds out the corrupted system files and restores as well as repairs them. So, if none of the methods above fixed your problem, it is time to run an SFC scan.
Note: It is wise to create a backup of your data before running an SFC scan as SFC scan can be risky at times.
So, below is how to sun an SFC scan:
- Open start menu by clicking on the windows icon on the taskbare.
- Enter cmd in the search bar at the top.
- Click on Run as administrator.
- Now, open the Command Prompt.
- Enter the following command and press enter.
sfc/scannow
6. Reset Windows Update
The update is an essential part of Windows. It can fix many bugs as well as improve the overall performance of the system. However, it is also possible that while updating, many of the files get corrupted sometimes. So, if this is the reason behind the Microsoft store being stuck at starting the download, then you must reset the windows update. So, below is how to do it:
- Press Windows+R key combination.
- This will open Run dialog box.
- Enter services.mc in the dialog box.
- Enter OK.
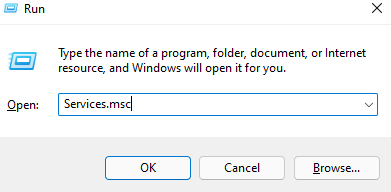
5. Now, Services Manager windows will open-up.
6. Scroll down and locate Windows Update.
7. Click on Windows update.
8. Now, press the stop button in the top-left corner as shown below in the screenshot.
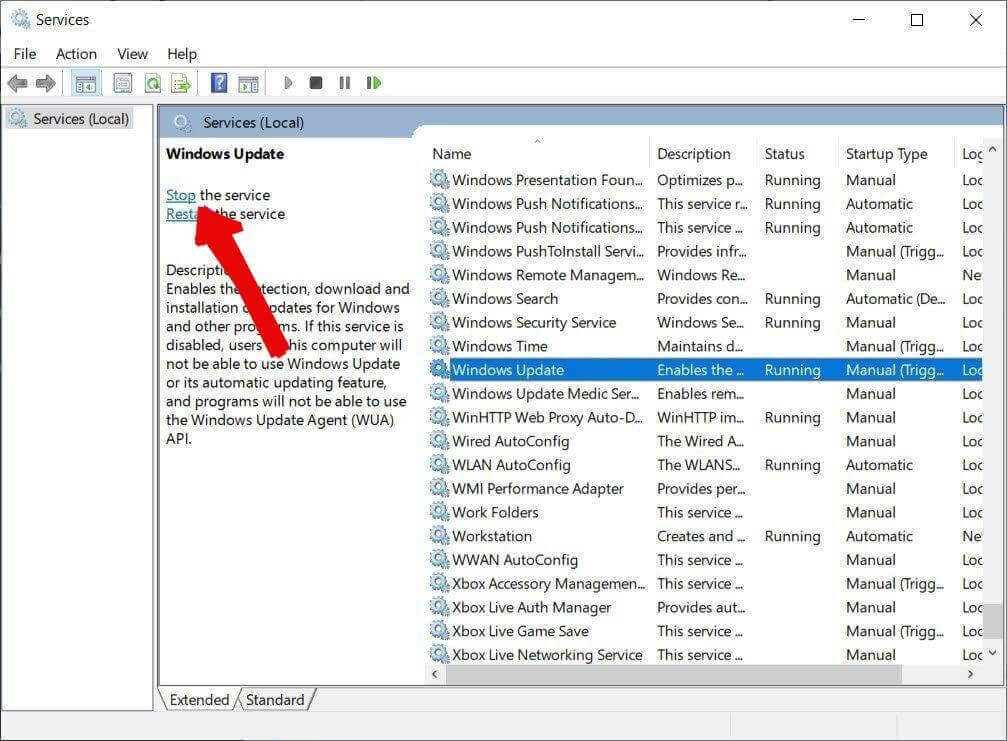
9. Now, under Local Disc (C:), tap the folder named SoftwareDistribution.
10. Rename SoftwareDitribution to SoftwareDistributionOLD.
11. Now, head back to the Services Window and click on Start at the top-right corner.
12. The issue of the Microsoft store being stuck at starting download should be resolved now.
Wrapping up
So, that’s it. This is all about how to fix Microsoft store stuck at starting the download. So, Go ahead and try these fixes to overcome this issue. If you face any problems while performing these steps, do let us know in the comment section. We would love to help you.
So, in this article, we have tried to resolve the following issues:
- Microsoft store stuck on downloading
- Microsoft store stuck on starting download
- Microsoft store stuck on installing
- Microsoft store downloading but no progress


























![The Apex Legends Digital Issue Is Now Live! Apex Legends - Change Audio Language Without Changing Text [Guide]](https://www.hawkdive.com/media/5-Basic-Tips-To-Get-Better-On-Apex-Legends-1-218x150.jpg)









![The Role Of Color Schemes In Web Design [Full Guide] web design minimalist](https://www.hawkdive.com/media/web-design-minimalist-218x150.jpg)
