In this article, we will explain the step-by-step process of playing Play Minecraft with other people on a non-Microsoft system.
Released for the first time in November 2011, Minecraft is one of the greatest games of the modern era. It is an interesting game that lets you discover new worlds and homes and castles-whatever you like. While playing Minecraft by yourself is no less than a blast, playing the game with your friends is like discovering a new world!
Since Minecraft now supports the cross-play game, you can now play the game regardless of the gaming platform you use. There are two requirements that you need to fulfil; the first one is that all of your friends should have the same version of the Minecraft game. Secondly, you need a Microsoft account in order to cross-play the game. Once that is taken care of, you can play Minecraft with your friends on the Nintendo Switch, PlayStation 4, Xbox One, Windows PC, and mobile phones.
If you have no clue about how to play this interesting game with your friends having different devices, we are here to help. In this article, we will let you know how to play the Minecraft game with other people on a non-Microsoft system.
Also Read: How To Get Wordle App On iOS Devices?

There are several options for you to play Minecraft games with your friends on different gaming consoles; let’s check them out one by one.
Also Read: Top 6 Free Online Games For iOS 15 In 2022
What is aka.ms/remoteconnect?
To play Minecraft on different gaming consoles, it is required to login into your Microsoft Account. To help fulfil this essential requirement, aka.ms/remoteconnect comes into the scene.
MS Remoteconnect (https://aka.ms/remoteconnect) is a web portal that enables you to connect your different gaming consoles and platforms to your Microsoft Account. After doing so, you can play Minecraft on PlayStation 4, PlayStation 5, Nintendo Switch and Xbox version One / Series X and Series S.
In a way, you can say that aka.ms/remoteconnect is a platform that helps you play Minecraft games on your PC, with your friends who have any other device such as PlayStation or Nintendo Switch. Non-Microsoft gaming console owners can sign up and then log in to the free Microsoft account using.
Let’s see how can you use aka.ms/remoteconnect to play Minecraft on different gaming consoles.
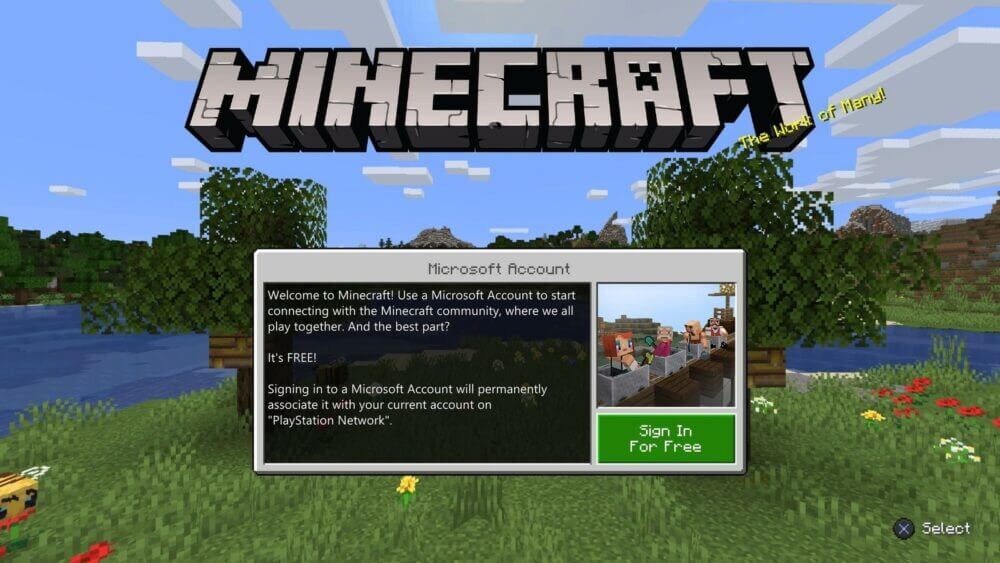
Use aka.ms/remoteconnect via the Xbox app
Let’s see how to login REMOTECONNECT using the Xbox smartphone app to play Minecraft with your friends having XBOX
- First of all, visit the https://aka.ms/xboxsetup website via your mobile browser.
- Now sign in to your Microsoft Account if you already have one. If do not have one, you can create a new Microsoft account.
- After you log in to the Microsoft account, follow the instructions that you see on the screen to sync Microsoft Account with Xbox.
- After the process, is completed, you can easily cross-play Minecraft on your Xbox with your friends.
Use aka.ms/remoteconnect to configure cross-play engine Xbox
- Firstly, switch on your 360 or Xbox one whatever you own.
- Now visit Microsoft Store on your Xbox.
- Search for the Xbox application and download it by clicking on the download button.
- After you are done installing it, type Minecraft for Xbox One in the search bar.
- Now download the application as per your Xbox version. Minecraft Xbox One version is available for download without any additional charge.
- After the download is complete, open the downloaded Minecraft game application on your Xbox.
- To set up the Minecraft game to cross-play it with your friends, you need to follow the on-screen instructions.
Also Read: 5 Best Free Alternatives To Wordle Game
Set up aka.remoteconnect on PS4 and Nintendo Switch
- First of all, you need to visit the Nintendo Shop.
- Now search for Sony PlayStation or PS4 consoles-whichever is applicable for you.
- Now download the cross-platform application.
- Next, search for the Minecraft game and press the download button for Minecraft from Switch in the search result.
- In case you have a PlayStation 4, type ‘Minecraft PS4’ in the search bar and download the Minecraft for PS4 application.
- After the application gets downloaded, register in the application using your Microsoft Account.
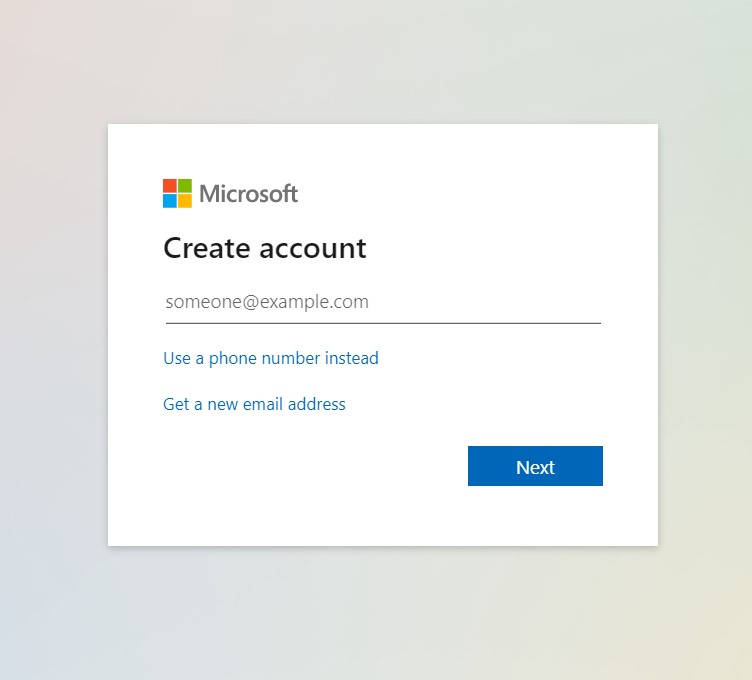
- Now visit your home screen and sign in to the application using the Microsoft ID you’ve registered right now.
- After you sign in successfully, a link will appear on the screen.
- Click on the link and you see the detailed instructions to establish a remote connection with the other device.
- Lastly, you will get an activation code of eight digits.
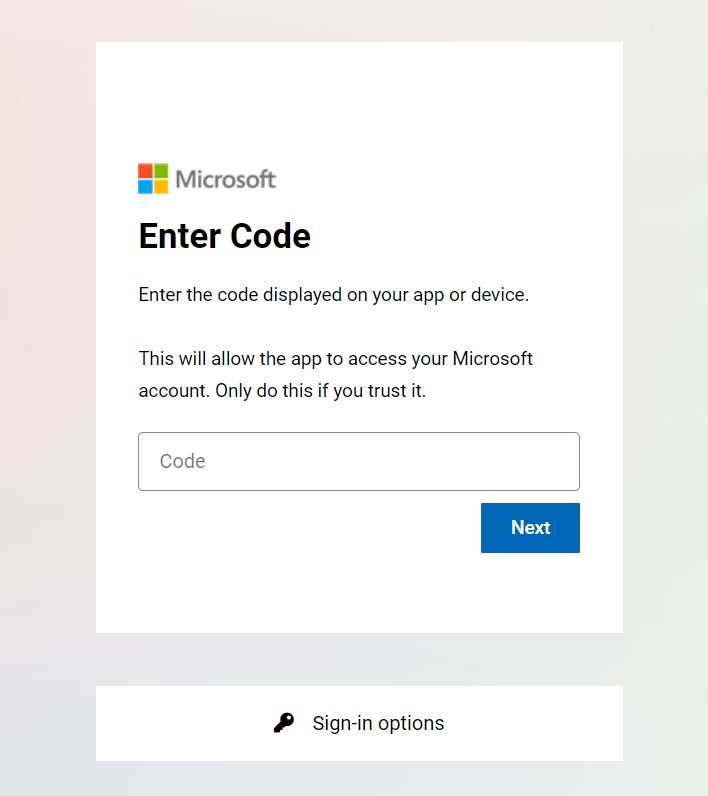
- Now open the web browser and type aka.ms/remoteconnect in the address bar.
- Now type the activation code you just generated in the box appearing on your screen.
- Press the next button below the prompt.
- Once the activate code is verified, you need to follow the instruction that appears on your screen to complete the sign-in procedure.
- Now you have successfully registered for the game using your Microsoft game, you can easily cross-play the game with your friends.
Also Read: Wordle: Strategies And Tips To Play Like A Pro
Conclusion
That’s pretty much it! Now you know how to play Minecraft games with other people on non-Microsoft systems. Using aka.ms/remoteconnect to set up your gaming console to cross-play Minecraft is a pretty straightforward procedure. However, if you come across some issues, don’t forget to ask us in the comments below.
Also Read: 10 Most Played Video Games 2022


























![The Apex Legends Digital Issue Is Now Live! Apex Legends - Change Audio Language Without Changing Text [Guide]](https://www.hawkdive.com/media/5-Basic-Tips-To-Get-Better-On-Apex-Legends-1-218x150.jpg)







