Apple’s recent iOS 15 upgrade is turning into a major headache for most people. Users are constantly experiencing issues in its newly introduced features such as Live Text and Focus Mode.
What’s troubling is that people are also encountering annoying problems like rapid battery drain or weak and no Wi-Fi connectivity.
One such erratic behavior which I came across after upgrading to iOS 15 is that the apps installed on my iPhone have suddenly become data hungry! This is such a serious issue that I’ve consumed the entire data that previously lasted for a month in just a few days.
If you’re experiencing the same problem, I feel you! I’ve tried several tips and tricks to reduce the data consumption on my device.
Also Read: How To Fix Unopened Mail Marked As Read In iOS 15?

In this article, I’ve listed those tricks that worked for me. Scroll down to take a look at all of them!
Enable Low Data Mode on your iPhone
When the Low Data feature is enabled on your iPhone, it pauses the background apps and automatic updates. This in turn limits your cellular data consumption as well as your Wi-Fi usage.
So your first step to stop unnecessary data consumption on your iPhone is to enable the Low Data Mode. Here’s how to do it:
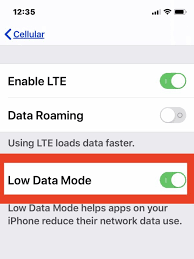
On iPhone 12 and iPhone 13: Settings app > Cellular > Cellular Data Options -> Data Mode > Low Data Mode.
On Older iPhone models: Open Settings > Cellular/Mobile > Cellular/Mobile Data Option > Low Data Mode.
Also Read: AirDrop Not Working On iPhone or Mac? Here’s How To Fix It
Ensure ‘Automatic Downloads and Updates’ is disabled
Another heavy data consumer is the ‘Automatic Downloads and Updates’ setting. While this can prove to be incredibly useful for updating and downloading apps from the app store, it is better to be disabled if you want to save your data. Besides, you can always download and install apps manually from the app store.
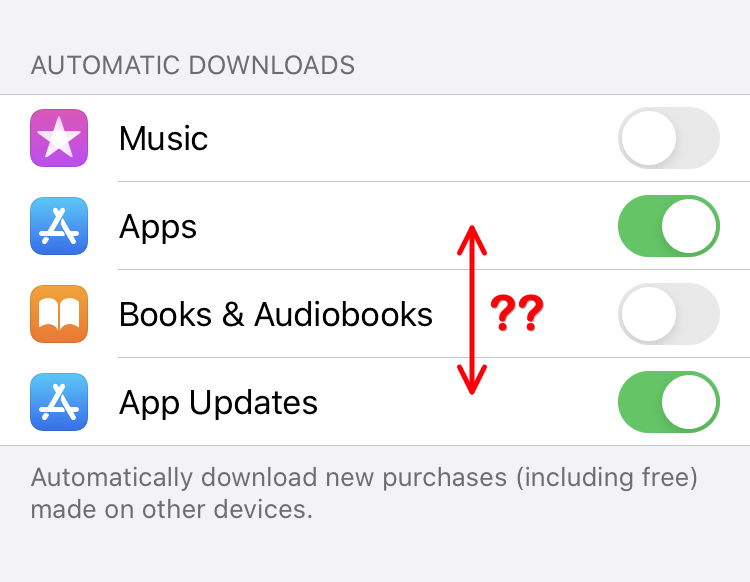
To disable ‘Automatic Downloads and Updates’, head to settings app > App Store and turn off the toggle next to ‘Apps and App Updates’.
Read: Live Text Not Working In iOS 15? Here’s How To Fix It
Disable Auto-Play Videos feature
The auto-play feature of App Store and Safari is incredibly useful to take a sneak peek into the apps and videos. You have a clear idea of which apps match your taste and which are not of your interest.
However, this feature takes a heavy toll on your battery as well as mobile data. Similarly, the auto-play feature slows down the web browser. So it is better to turn off this feature. Let’s see how:
Disable Auto-Playing videos on App Store: Head to Settings > App Store > Video Autoplay. Now you can either turn off this feature completely or enable it for Wi-Fi only.
Disable Auto-Playing Videos in Safari: Head to Safari Settings> Accessibility > Motion. Turn off the switch next to Auto-Play video previews.
Disable Background App Refresh
Apple’s Background App refresh functionality is infamous for battery drain as well as high data consumption. If you don’t turn off this setting right now it will gulp your limited cellular data in just a few days. Apple allows you to enable background refresh for individual apps or when you’re connected to Wi-Fi.
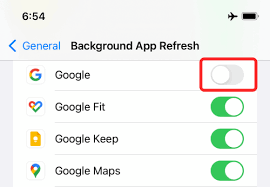
It is recommended to allow background app refresh when connected to Wi-Fi. Go to Settings app > General > Background App Refresh > Background App Refresh and tap the desired option.
Must Read: How To Fix Focus Mode Not Working On iOS 15 ?
Disable Location Services
‘Location Services’ is the best buddy of ‘Background App Refresh’ and has the same habit of consuming an insanely high amount of data.
Fortunately, Apple allows you to customize this feature according to your need.
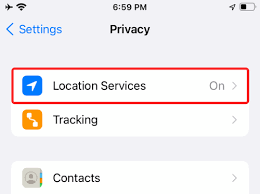
Go to Settings App > Privacy > Location Services. Now you can either turn off the setting entirely or allow certain apps to access the location. Your call!
Disable Auto-Play Videos and Live Photos
The Auto Play feature of Apple’s photo library gives you a quick overview of photos and videos stored on it. This function is not something that you cannot live without. Hence, the live preview feature of videos and live photos is something that you should disable to save your valuable data.
Let’s see how to do it: Head to the Settings app on your iPhone and scroll down to Access ‘Photos’ Settings.
Now turn off the switch next to ‘Auto-Play Videos and Live Photos in the Photos section.
Update Software
As you might be aware, bugs present in your iPhone’s software can also be a probable cause for such abnormal data consumption issues.
Apple keeps looking for these bugs and releases a new version to eradicate these bugs and issues. Hence, it is wise to update your iPhone to the latest version of the software.
To update iPhone’s software:
Launch the Settings app on your iPhone and move to general settings.
Tap Software update and install the latest version of the software if present.
Also Read: Apple AirTags Not Working? Tips To Fix AirTag Issues
Conclusion
With this, we come to the end of the guide to keep a check on abnormal data consumption after updating your iPhone to iOS 15.
These tried and tested tweaks will surely make an effect. Which of these tips did you found most effective? Let us know in the comments.


























![The Apex Legends Digital Issue Is Now Live! Apex Legends - Change Audio Language Without Changing Text [Guide]](https://www.hawkdive.com/media/5-Basic-Tips-To-Get-Better-On-Apex-Legends-1-218x150.jpg)









