Google Voice On iOS
In order to use Google Voice, you need to sign up. You will get a phone number.
If you do not have a Google account, you will need to set one up or get one already.
Make sure your phone is turned on and can receive texts. To make sure, we’ll text your phone a code.
- Then, on your iPhone or iPad, get the Google Voice app.
- Start the Voice app.
- When you’re done, sign in to your Google account.
- After you read the Terms of Service and Privacy Policy, click Accept to agree to the terms.
- Then, tap Search. You can search for a number by city or area code. This is how you should do it. When there aren’t any 1-800 numbers available in the area you want, look for a number in a nearby place.
- The number you want is on the right. To get it, tap Select. Do what the directions say.
Also Read: How To Set Google Voice On Android
Making phone calls
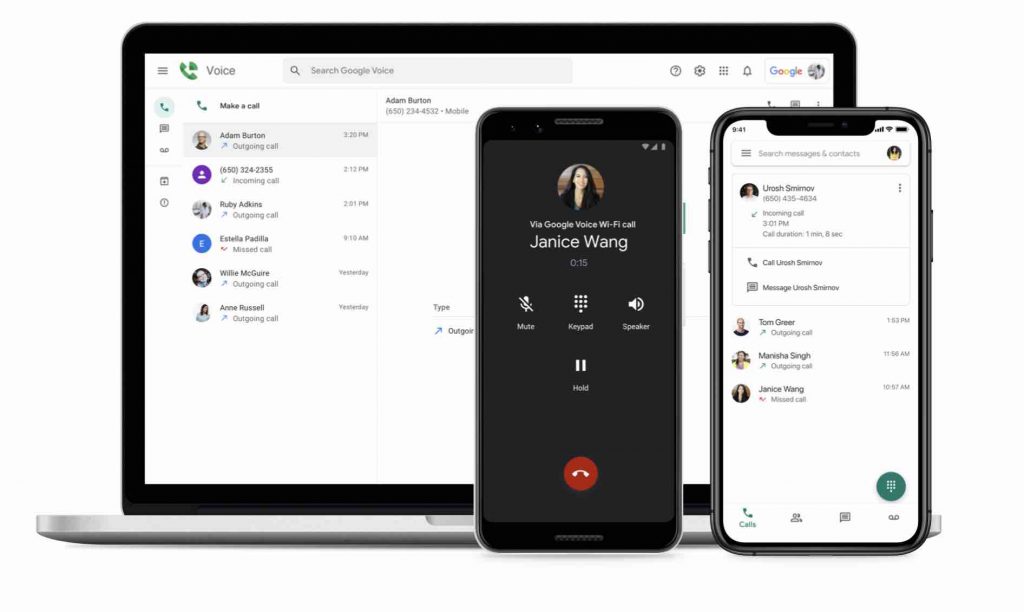
You can use your Google Voice number to make calls both international and domestic.
- Open the Voice app on your iPhone or iPad.
- At the bottom, click Calls.
- If the person is in your recent calls list, next to their name, you can press the Call button.
- You can choose to do one of these things:
- Enter their name or phone number in the search bar on top.
- Then, You can select them from the list of contacts that comes up.
- Tap Dial and type in the number that you want to call or text.
- Use the country code (like +91 for India) when you make a call from another country.
- Then, TapCall.
Also Read: How To Join Google Meet Call-In Gmail
Notes:
A. You need to turn on caller ID on your cell phone in order to make calls from Google Voice through your cell service. If you don’t show caller ID, you can’t make Google Voice calls through your cell phone service. When you call, the number you see changes.
B. Calling someone, you might see a U.S. number that isn’t your Google Voice number or the number of the person you are calling. This is how you send all Voice calls. Caller will still see your Voice number.
Incoming calls are screened.
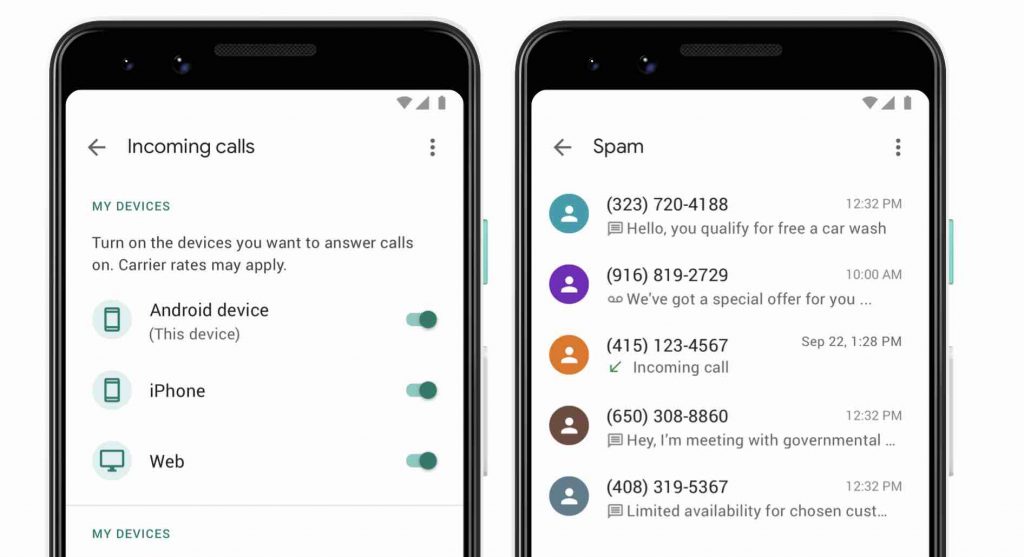
When you get a call at your Google Voice number, you can hear the name of the person before you answer the call. What do you do after you hear the caller’s name?
• To accept the call, press 1.
• In Voice, you can press 2 to send the call to your voice mail. Star (*): You can either listen to the caller leave a message and then hang up, or you can talk to them.
Also Read: How To Add A Keep Note To Your Google Calendar Event
Turn on the option to screen calls when you make a phone call.
When you turn on call screening, all calls to your Voice number are screened on all of your devices, even if you don’t answer them. Listen to who is calling before you answer.
- Open the Voice app on your iPhone or iPad.
- At the top left of the display screen, click Menu Settings.
- Under Calls, turn on Screen Calls. You can turn Screen Calls off if you don’t want to see who is calling.
Hear who’s calling before you answer
There are 2 things that occur when you get a call from someone whose phone number isn’t in your Google Contacts:
- Their name is played back to you. They always ask you to say their name until you add their name and phone number to your contacts.
- When you have a phone number in your Contacts, people who call you don’t have to say their name. You hear their name.
- Google doesn’t ask businesses for their names if they have a phone number in Google Maps. “Call from John’s Food ” is read to you by a voice while you are being screened.
Do not Disturb/Go Straight to Voicemail
To send all calls to your Voice number to voicemail, you can set it up this way. You can change this setting at any time. This setting won’t send texts to your Voice number.
- Open the Voice app on your phone.
- At the top left of the display screen, click Menu Settings.
- Under “Do not disturb,” turn on “Do not disturb,” as shown.
The process of setting up voicemail – Google Voice on iOS
It’s up to you if you want to record your own voicemail greeting or use the default greeting for Google Voice. In this case, you can record up to 10 voicemail greetings and choose the one you want people to hear when they call.
Record a new greeting
It’s easy to record a greeting with the Google Voice app. You can make it up to 3 minutes long. One minute is all that is allowed when you use Safari to record your welcome message to someone. If you don’t record a new greeting, your callers will hear the default greeting when they call your phone number.
When you want to make a new greeting, you should record it
- On your Apple® iPhone® or iPad®, open the Google Voice app. Type in your number.
- At the top left of the Display screen, click Menu Settings.
- When you’re in the Voicemail section, click the Voicemail greeting button to change your greeting.
- Tap Record a message.
- Press Record.
- Record your greeting and then press the Stop button at the end.
Then, decide what you want to do with the recording:
- To listen to the recording, click Play.
- Then, To make a new recording, tap Redo.
- So, To save the recording, you can tap Save to do that. When you’re done, click Save.
- If you use Google Voice, you can look at your voicemail there.
Check your voicemail in Google Voice
- Open the Voice app on your iPhone or iPad.
- Click on the tab that says “voice mail.” Voicemails that you haven’t read yet are in bold, and you can see them.
- Choose a voice mail.
- In this step, you should read the transcript. To listen to the voicemail, you can press the Play button to do so.
Check to see if it was marked as spam if you can’t find it. Spam is at the top left. Click on Menu Spam. If you need more help or instructions, look at the Google Voice Help page for more help and instructions.


























![The Apex Legends Digital Issue Is Now Live! Apex Legends - Change Audio Language Without Changing Text [Guide]](https://www.hawkdive.com/media/5-Basic-Tips-To-Get-Better-On-Apex-Legends-1-218x150.jpg)









