Are you looking to add some creative flair to your videos by speeding them up or slowing them down? Luckily, Apple’s iMovie app makes it easy to adjust the speed of your video clips. Whether you want to create a slow-motion effect or speed up a boring scene, iMovie has a user-friendly interface that allows you to easily alter the speed of your clips. In this article, we’ll walk you through the steps for using iMovie to speed up or slow down your videos, as well as offer some tips and advanced techniques for getting the most out of this feature. So, if you’re ready to get started, let’s dive in!
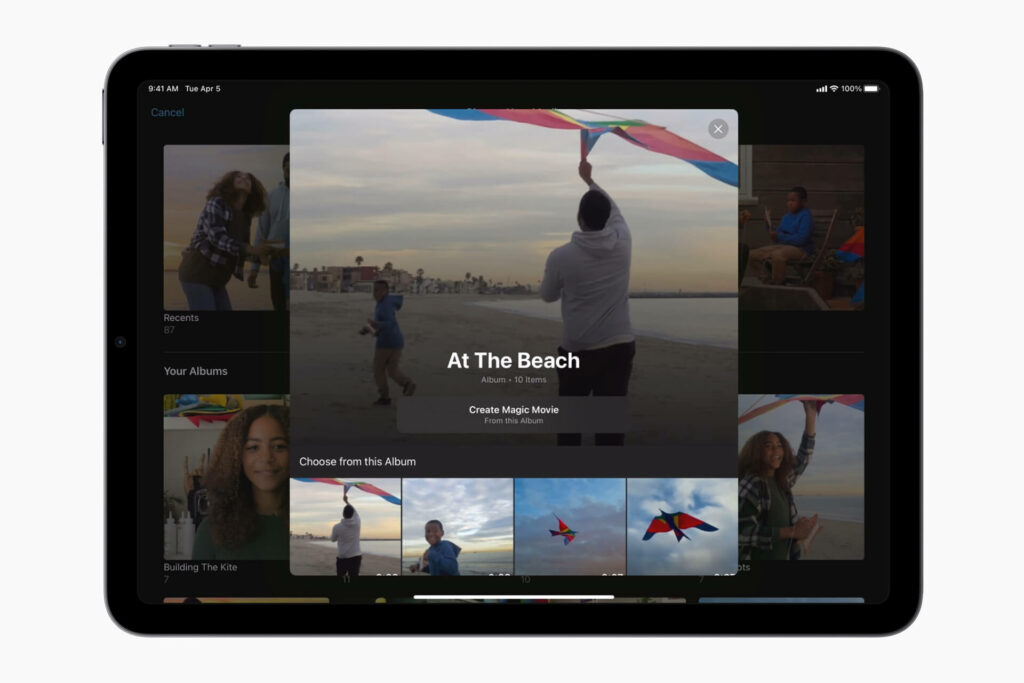
Setting Up iMovie
iMovie is a powerful video editing software that comes pre-installed on all Mac computers. It offers a wide range of features for creating and editing videos, including the ability to adjust the speed of a video. Whether you want to make a slow-motion video or speed up a boring scene, iMovie has got you covered.
Before you can start editing your video, you’ll need to open iMovie and import your video into the program. Here’s how:
1. Open iMovie by clicking on the iMovie icon in the dock or by searching for it in the Applications folder.
2. In the iMovie window, click on the “File” menu and select “Import Media.”
3. Locate the video you want to edit and click “Open.”
4. The video will now appear in the “Project Library” on the left side of the iMovie window.
5. Drag the video into the timeline at the bottom of the window to start editing it.
Speeding Up a Video in iMovie 9
To make a video play faster in iMovie 9, follow these steps:
1. Select the video in the timeline by clicking on it.
2. In the inspector window on the right side of the iMovie window, click on the “Speed” button.
3. A slider will appear, allowing you to adjust the speed of the video. Drag the slider to the right to increase the speed or to the left to decrease it.
4. As you adjust the speed, you’ll see a preview of the modified video in the viewer window. When you’re satisfied with the speed, click “Done.”
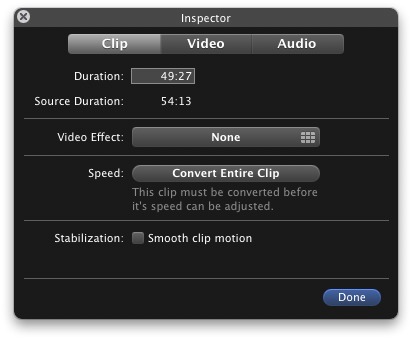
Speeding Up a Video in iMovie 10
iMovie 10 is different than the iMovie 9 so the aforementioned steps will not work on this version. To speed up a video in iMovie10, follow these steps:
To adjust the speed of an entire clip in iMovie:
1. Import the video into iMovie and drag it onto the timeline.
2. Select the clip that you want to adjust the speed for.
3. Click on the speedometer icon to open the speed control window.
4. Choose “Fast” or “Slow” from the speed drop-down box to increase or decrease the speed of the selected clip.
5. Use the speed slider to fine-tune the adjustment. Drag it to the right to slow down the clip, or to the left to speed it up.
Note: Changing the speed of a video clip will also affect the pitch of the audio. To preserve the original audio pitch, make sure to check the “Preserve Pitch” checkbox.
To adjust the speed of a specific part of a clip in iMovie:
1. Import the video into iMovie and drag it onto the timeline.
2. Select the range of the clip that you want to adjust the speed for. You can do this by holding down the “R” key and dragging across the desired section.
3. Click on the speedometer icon to open the speed control window.
4. Choose “Fast” or “Slow” from the speed drop-down box to increase or decrease the speed of the selected clip.
5. Use the speed slider to fine-tune the adjustment. Drag it to the right to slow down the clip, or to the left to speed it up.
Note: Changing the speed of a video clip will also affect the pitch of the audio. To preserve the original audio pitch, make sure to check the “Preserve Pitch” checkbox.
Tips for Speeding Up Videos:
- Be careful not to increase the speed too much, as it can make the audio sound distorted. You may want to test out different speed increases to find the sweet spot for your video.
- If you’re speeding up a video with dialogue, it’s a good idea to use the “Speed” function to make more precise adjustments, as it allows you to set the speed to a specific percentage. This can help preserve the clarity of the audio.
Slowing Down a Video in iMovie
To slow down a video in iMovie, follow these steps:
1. Select the video in the timeline by clicking on it.
2. In the inspector window, click on the “Speed” button.
3. Drag the slider to the left to decrease the speed. The slower the speed, the more stretched out the video will appear.
4. When you’re satisfied with the speed, click “Done.”
Tips for Slowing Down Videos:
- Slowing down a video too much can make it appear choppy, so be careful not to decrease the speed too much. Again, you may want to test out different speed decreases to find the best fit for your video.
- If you’re slowing down a video with fast-moving action, it’s a good idea to use the “Speed” function to make more precise adjustments, as it allows you to set the speed to a specific percentage. This can help ensure that the action is slowed down smoothly.
Conclusion:
Apple’s iMovie app is a user-friendly video editing software that allows you to easily alter the speed of your clips. To begin using iMovie to adjust the speed of your videos, simply open the app on your Mac or download it from the App Store if it is not already installed. The app has a straightforward, easy-to-use interface that puts most editing functions on one page, making it simple to use. Whether you want to create a slow-motion effect or speed up a boring scene, iMovie’s speed adjustment feature is both fun and easy to use.





































