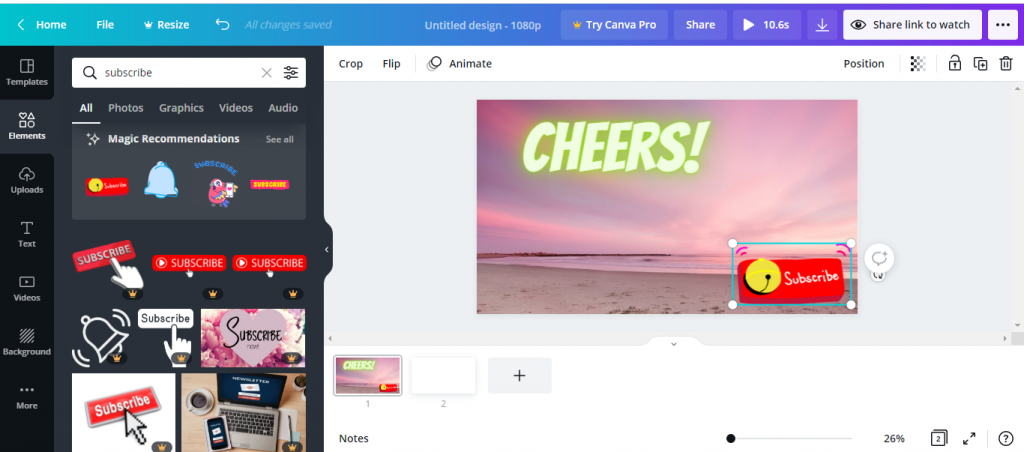Canva, the design startup that has raised about $250 million in funding, has introduced a number of new capabilities today, including a video editing tool. Canva Apps, which lets both developers and customers build on top of Canva, was also unveiled. Canva Apps already includes Dropbox, Google Drive, PhotoMosh, and Instagram, for a total of 30 apps available at launch.
This video editing tool is simple to use and requires no prior knowledge. It also includes video templates, access to a stock content library with videos, music, and other media, and easy-to-use animation capabilities. Canva has positioned itself as a design tool for non-designers, making it simple to produce beautiful things with little to no design knowledge. The setup of the video editing tool and Canva for Education solidify this position, not just by increasing platform usage but also by building an atmosphere that allows young designers to mature and join the ecosystem as a whole.
1. Login Canva Account
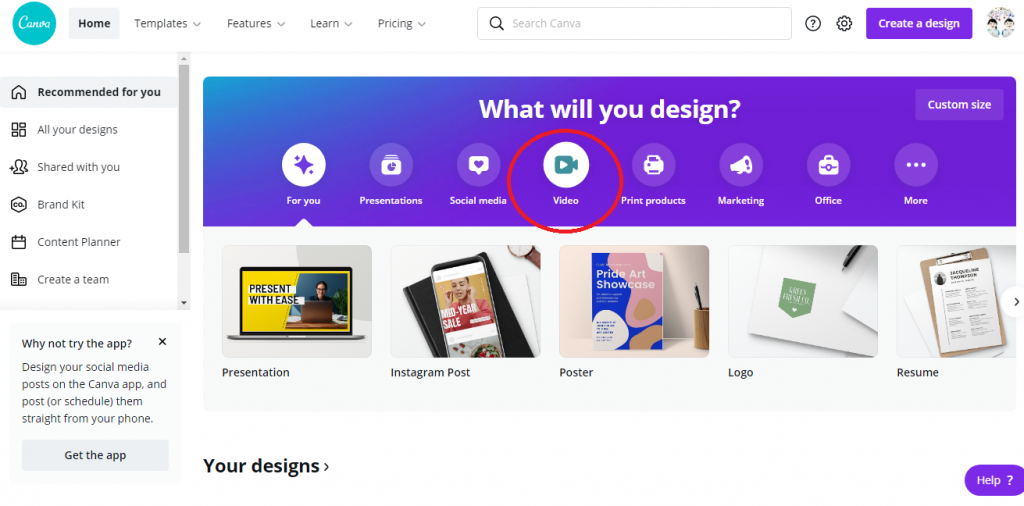
- First of all, log in to your Canva account or create a new Canva account https://www.canva.com/.
- After successfully login into your Canva account, you’ll see a display like the above image.
- Under “What will you design” Click on Videos.
Also Read: How To Make GIF From A Video On Vimeo
2. Video 1920×1080 Dimensions
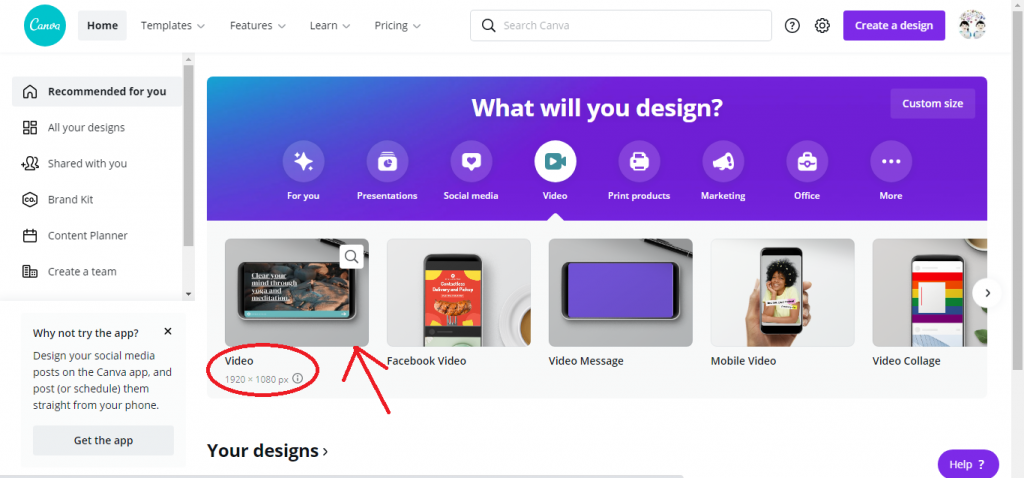
- Now, you’ll see options inside the video tab like the above image.
- You’ll get multiple video editing options for different social handles too.
- Navigate to the first one, Video (1920×1080). This is the perfect option to create or edit a video.
Also Read: How to Trim your Videos on Vimeo
3. Edit a Default Video with Canva
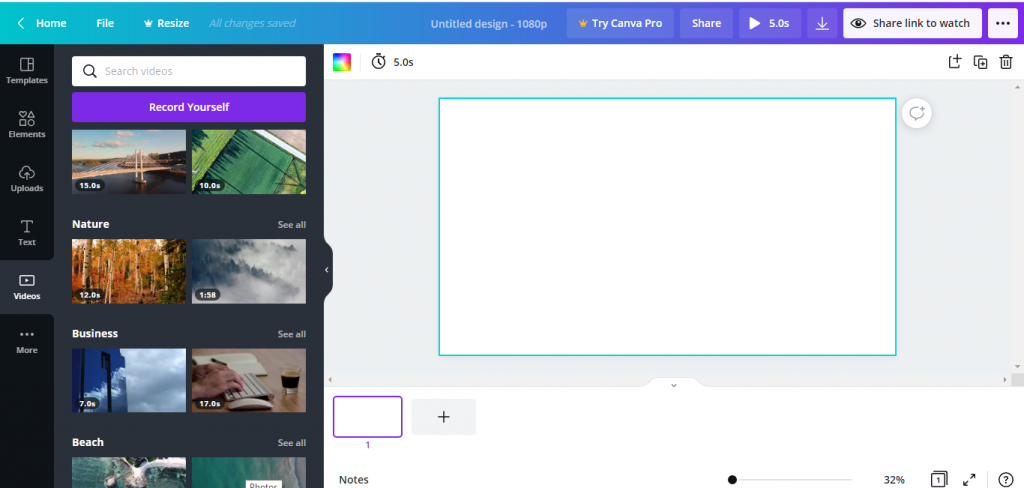
- In the next step, You’ll see a display like the above image.
- Here, you can get multiple videos in the video tab. You can choose any of them for your use.
- Click on the video and it will appear on the page. Then resize it according to the page.
4. Multiple Editing options are Available
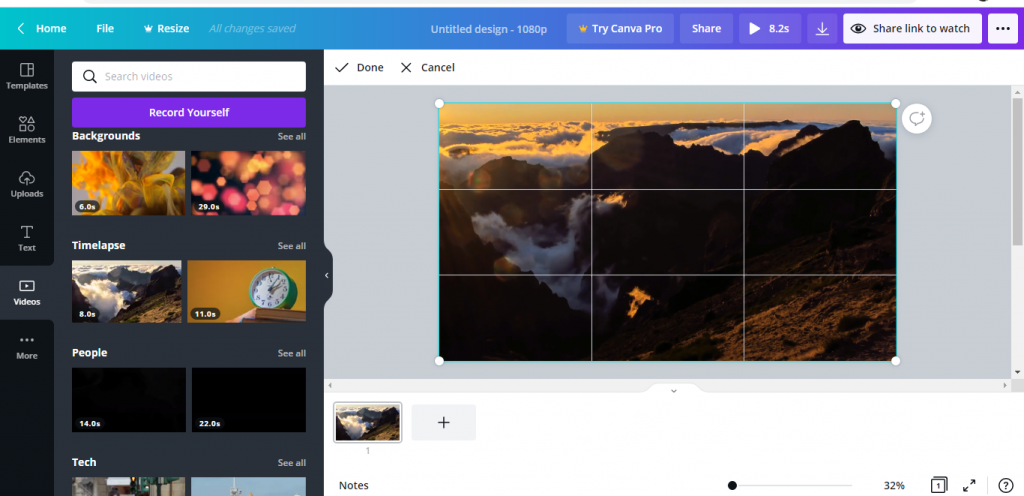
- After selecting and setting a video on your page, you can see multiple editing options available above the video page.
- You can easily edit your video or crop it as per your convenience as shown in the above image.
Read: How to get free Wi-Fi anywhere
5. Add a New Page
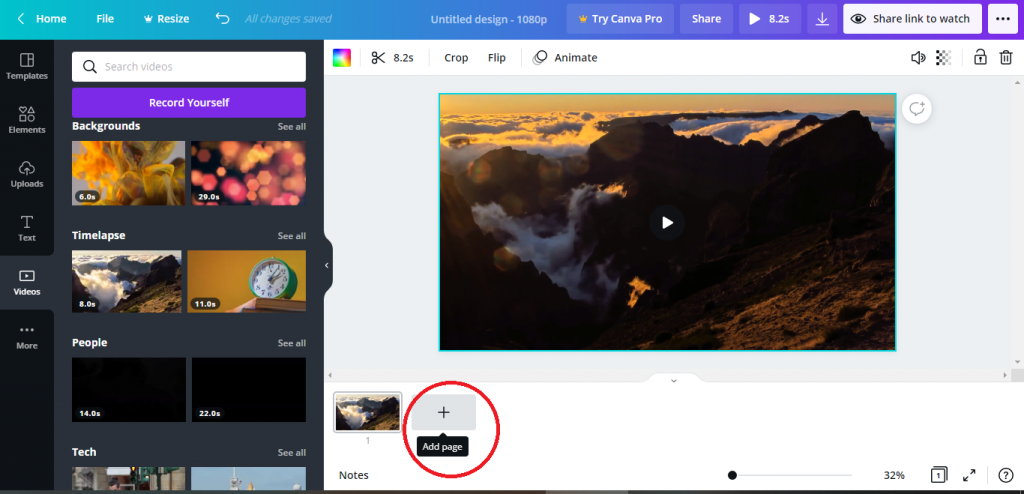
- You can add multiple pages in one single project.
- All you have to do is click on the plus+ sign net to the first page (as shown in the above image). You can add another video on the second page and I can ease up your work.
- You’ll get another page right after going through the above step.
Also Read: How To Stream Zoom Meetings And Webinars Live On Facebook?
6. Create a Video
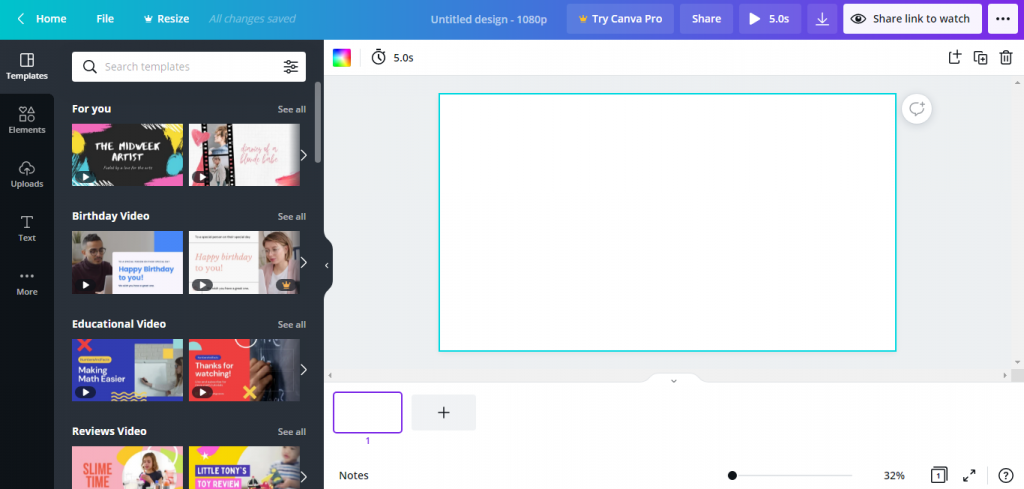
- This is something very interesting, you get multiple templates to create a professional-looking video in seconds.
- From the left options, go to the “Templates”.
- Now, you’ll see multiple designer templates on your screen.
- You can take any of the default templates and edit them as per your requirements.
- If you are using the free version, Make sure to ignore the crown one.
Also Read: How to make your own Facebook Avatar
7. Edit your own Video
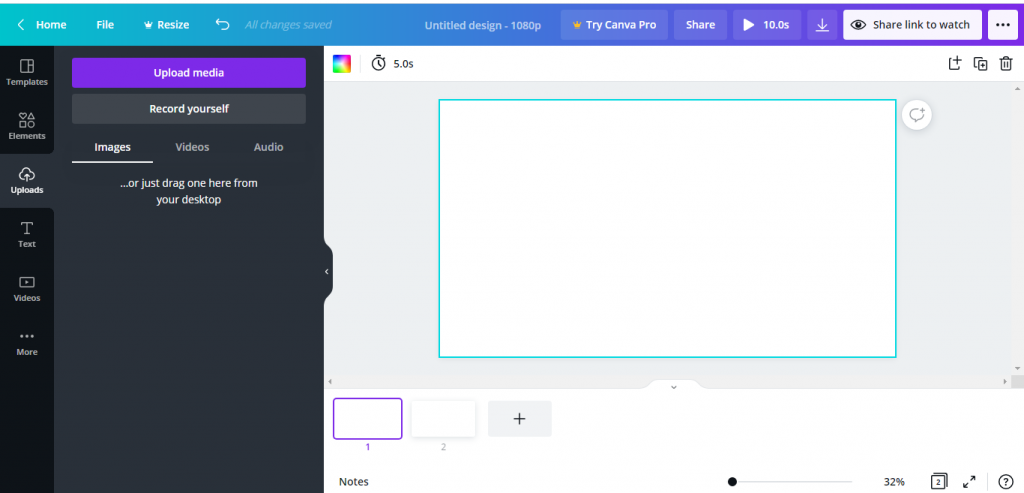
- To edit your own videos, go to the left option “Uploads”.
- Now, click on upload media and choose the file of the video and upload it here.
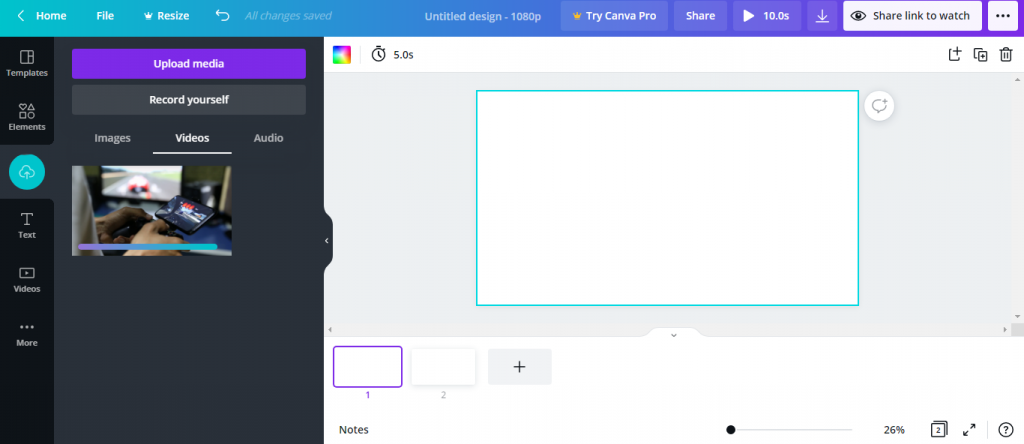
- This process will take few seconds and then the uploading video process will look like the above image.
- Once the video is successfully uploaded, click on the video and resize it on the page accordingly.
- Also, you’ll get the options above the page to edit it as per your choice. Also, you can add multiple templates, Headlines, and Animations too.
8. Create Animated Background
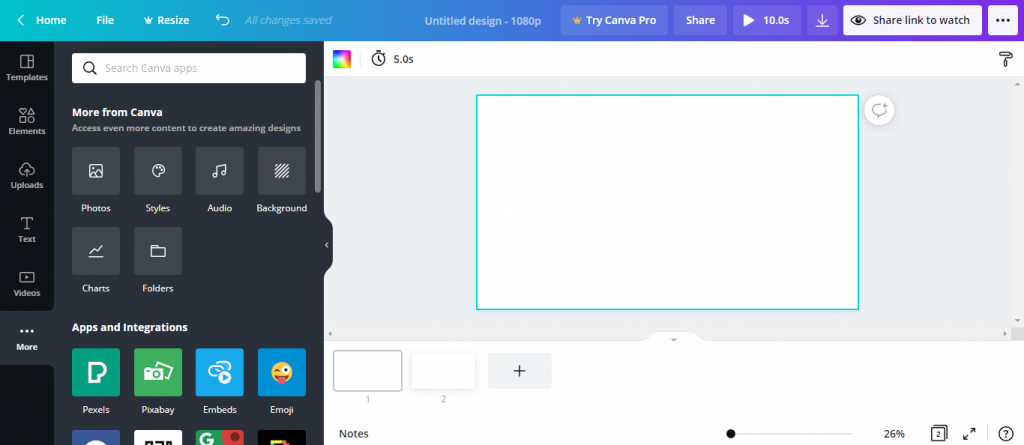
- From the left options, go to three-dot (More).
- Click on Background to open it.
- You’ll get multiple attractive background options available in front of you.
- Choose a preferred background and resize it on the page.
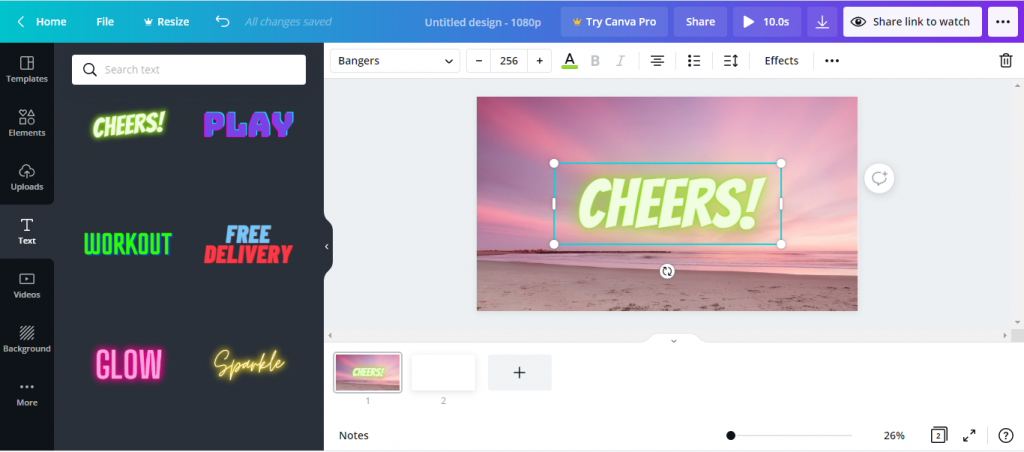
- From the left side option “Text”, you can add attractive texts to your page. Customization option is also available there.
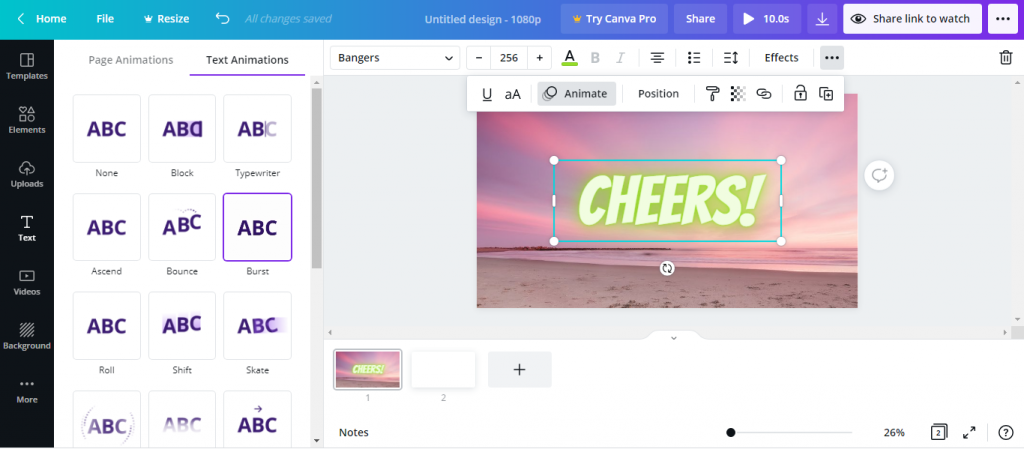
- In the above options of your page, you’ll get a lot of choices to add on colors, text size, and style.
- Also, you can animate your text as shown in the above image.

- From the left option- “Template”.
- You can search multiple buttons on your page.
- Like the above image, there is Subscribe button.
Conclusion-
Canva is not only used for images but also we can create beautiful and professional videos on this platform. Here, you can create and edit the videos easily, some of the services are of no cost and some of them are premium ones. Select those services according to your requirements. Share your comments on creating a video on Canva in the comment section below.
Trending News: How to Scan Your Phone For Malware And Viruses?
Goggle soon won’t let you sign in on very old Android Devices.
Fix- Your Account has been Disabled in the Apple Store and iTunes
How To Create Password For PDF?


























![The Apex Legends Digital Issue Is Now Live! Apex Legends - Change Audio Language Without Changing Text [Guide]](https://www.hawkdive.com/media/5-Basic-Tips-To-Get-Better-On-Apex-Legends-1-218x150.jpg)