Any document in the form of a soft copy is always vulnerable to falling into the wrong hands. Therefore, it is vital to keep important documents like bank account details, educational certificates, business deals, and property paper PDFs locked with a strong password. Not only does it keep your document secure, but in case someone tries to hack it, the encryption will change the content to unreadable ciphertext.
Password protection is the first wall of security you can provide free of cost. Cybercrime professionals recommend that we must protect all our documents to the best of our ability. If something goes wrong and our data goes into the wrong person’s hands, the damage will be irreversible. If you have trouble setting up passwords, read further to learn it in simple easy to do steps.
How Can You Create Password For A PDF File On PC?
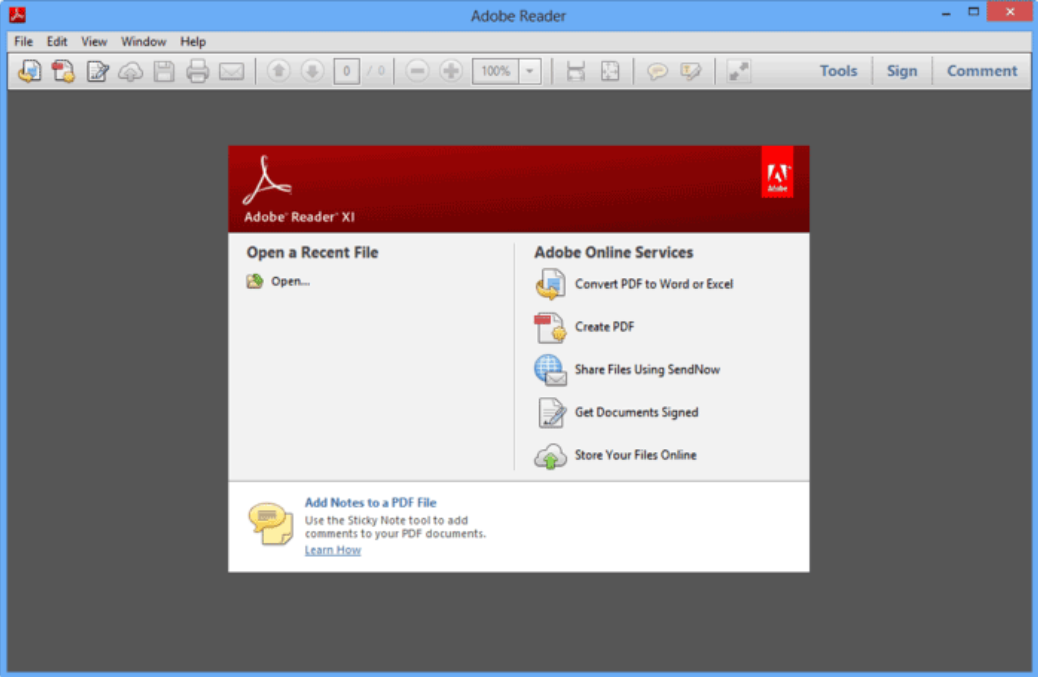
Step 1: Go to this link and select the PDF file you want to password-protect. You have to go to the destination file and click Open.
Step 2: Wait for a few seconds for the file to upload. After that, on the right-hand side, type your password. Then, retype the same password for confirmation and click Protect PDF.
Step 3: Click on Download PDF, then go to the destination and click Open. You will see that the file will ask for the password.
Also Read: How To Remove Password From PDF In Your Device?
How Can You Create PDF Password In An Android Phone?
These days, we are increasingly creating, reading, and sharing PDF from our phones directly. Most of us are dependent on our smartphones for daily tasks, including using PDF to share documents. So if you want to send an urgent and confidential document to a colleague and want to make sure that no one else reads it, you can protect it by creating a password on your android phone.
Step 1: From the Google Play store, download and install a PDF converter.
Step 2: From this application, click on the picture of the document you want to make a PDF for. You can select from your gallery too and arrange them in order.
Step 3: Click on the Convert To PDF button located at the bottom of the phone. Once you tap it, several options will pop up. First, add a name to your PDF, change it to Black and White and compress as per the size you want it to be.
Step 4: Once these things are set, enable PDF Password and click on Convert To PDF. Within seconds, your PDF will be ready.
Step 5: Click on Open File; it will ask for the password.
So this is how you can create a PDF file and set the password. To enable your friends to view this document, they have to enter the same password. If you want to add a password to an existing PDF file on your phone, go to Google Chrome and search for the ilovepdf website.
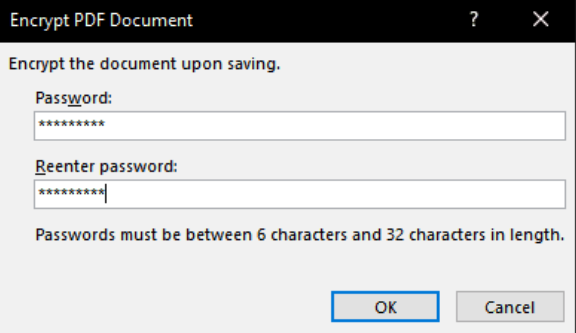
Once you are there, tap Protect PDF, select the PDF you want to add a password and click on Open. Type the password just as you did from your laptop and click on create a password. The site will take less than a minute to set the password. When it is done, click on Download Protected PDF to the destination file.
Now when you try to open the PDF, it will ask for your password. This is the best and easiest way to create a password for your PDF on your phone.
Also Read: Tips To Edit Your Business Document
How To Create Password For Mac?
Saving our important documents with PDF files is becoming increasingly necessary with each passing day. But, unfortunately, hackers and people with bad intentions are everywhere. Therefore, we must do everything in our power to keep our files and folders protected. If you are a Mac user, these simple steps will help you get started.
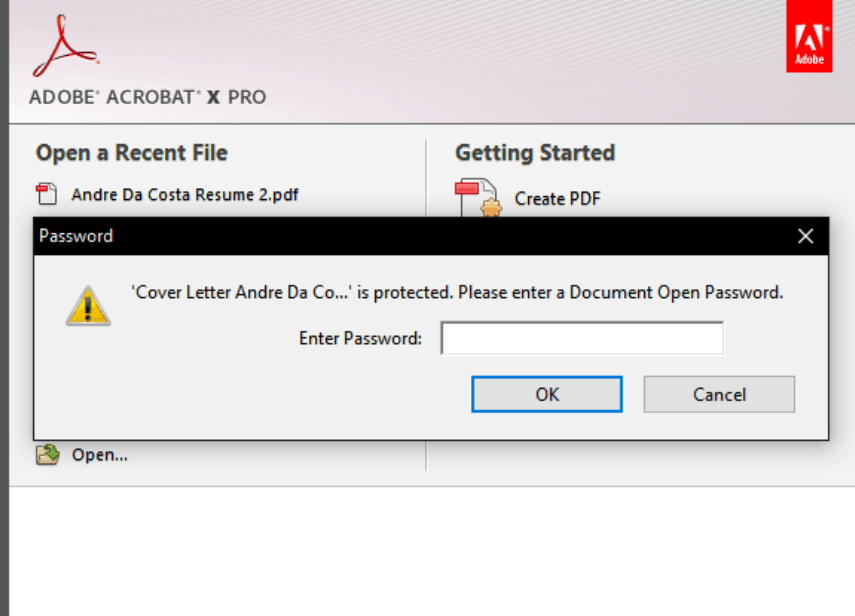
- Go to the PDF file you want to password protect and right-click on it. From there, select Open with followed by Preview Default.
- After it opens, go to the File option on the menu bar and select Export As PDF.
- A pop-up window will come up, asking to fill in the document’s name and the destination folder. Fill in and select a location convenient for you. Proceed by tapping on Show Details.
- Here, enable the Encrypt box and enter the password. Retype your password for verification and tap Save.
- In seconds, your MAC will create a strongly encrypted PDF and save it to your destination location.
Now you have both the original PDF as well as password-protected one. When you open the second one, it will ask for the password.
Read: How to Block Email Tracking
Conclusion
Therefore, if you follow these directions and encrypt your data, you will be thanking yourself in the future. Since we cannot read people’s minds, including our friends and family, the onus to keep our documents safe, is on us.
Also Read: How to make your own Facebook Avatar
How To Schedule An Email In Gmail?
Goggle soon won’t let you sign in on very old Android Devices.
Fix- Your Account has been Disabled in the Apple Store and iTunes


























![The Apex Legends Digital Issue Is Now Live! Apex Legends - Change Audio Language Without Changing Text [Guide]](https://www.hawkdive.com/media/5-Basic-Tips-To-Get-Better-On-Apex-Legends-1-218x150.jpg)









