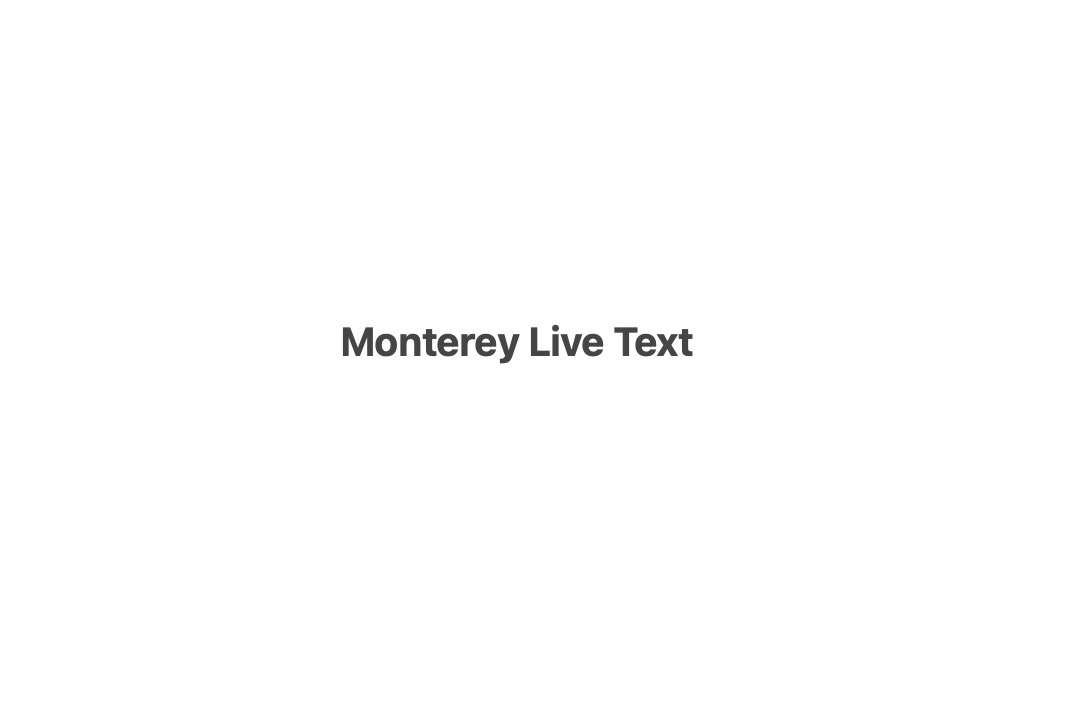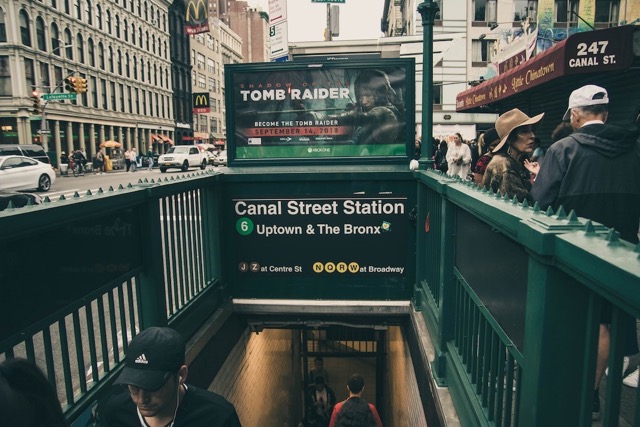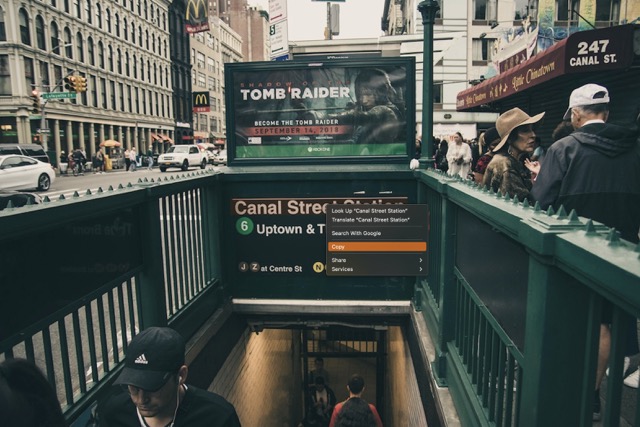A picture’s text can be copied, shared, translated, and researched with Apple’s Live Text function. Selecting a contact’s phone number or email address from a photo allows you to quickly and easily reach out to them via those channels. If you have an iPhone with iOS 15, you can already use this feature; now, Macs with macOS Monterey can, too.
Safari, Photos, Preview, Quick Look, and the Mac’s built-in screenshotting utility are the only apps that currently support Live Text. Live Text is compatible with both real-time and archived photos within of those apps. Simply place an item containing text in front of your Mac’s camera, or access a web page or file containing an image containing text, and your Mac will automatically recognise it.
Live Text: What Is It?
A tool called “Live Text” can read text from digital photos. In macOS, you may use it to lift text from images, including those with handwriting or print. Considering how frequently we keep notes, screenshots, and other forms of written information in image files, this is really helpful.
To copy text, simply choose the text you want to copy and then press the copy button. What’s even better? With Apple, it’s a breeze to use.
It’s time to update your Mac
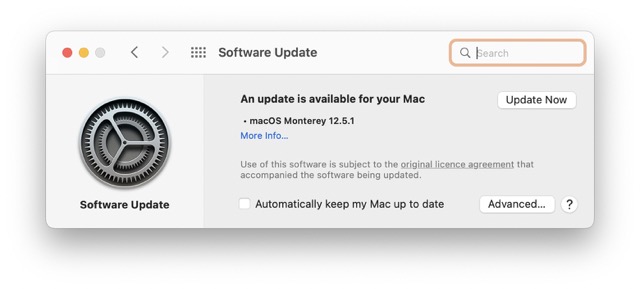
First, make sure you’re running version 12.0 or above of macOS Monterey before attempting to use Live Text. Click the Apple menu in the top left of your screen, then click About this Mac to see the OS version you’re using. When an earlier version of macOS is displayed, clicking Software Update will download and install the most recent version.
Mac OS Monterey: A Guide to Using Live Text
- Launch the Preview app or Safari to view an image.

- You can select text from anywhere in the picture with a click and a drag.
- The shortcut for copying is Command-C, but you may also right-click and select Copy.

- That settles the matter. As soon as macOS Monterey is updated on an Macbook, it will be able to detect text in an image and make it clickable. The cursor will appear as a pointer, crosshair, or text-style I-beam, depending on the software you’re using to view the image.
- With Command-A, often known as Select All, you can choose everything. Alternately, you can choose out certain terms.
- There does not appear to be an option to choose individual letters or characters; instead, you must choose a full word at this time.
Dial the Number in a Picture
A picture of a phone number can be clicked to initiate an audio or video call. Select an existing photo from your library in the Photos app. Find a photo that has a contact number superimposed on it and dial that number. You can make an iPhone call, a FaceTime video call, or a FaceTime audio call by right-clicking the option and choosing the corresponding option from the resulting menu.
In order to dial a number printed on a physical object, you can bring it in front of your MacBook’s camera and take a picture of it with the Photo Booth programme. Select the Share menu, then click Add to Photos after clicking on the image’s thumbnail in the window’s lower right corner. Bring up the picture in the Photos app and tap on the text to copy it. You can select an option to make an iPhone call, a FaceTime video call, or a FaceTime audio call.
Select the number displayed in an image on a website to dial it. By clicking the option, a Contacts menu will appear from which you can dial the number using your mobile device or add the person to your address book.
Cut and Paste Image Captions
Open the Photos app and select a photo that contains text to copy it. To choose a chunk of text, hover the mouse cursor over it and pull to highlight it. Simply right-clicking the chosen item will bring up other options. Select the text you want to copy, and click the Copy button. Launch the software into which you wish to copy and paste the text, right-click the location where you want to copy and paste, and pick Paste from the context menu.
Place the thing you want to copy text from in front of your MacBook’s camera. Start up Photo Booth and activate the camera. Click the thumbnail of the captured image in the window’s lower right corner, then click the Share button and select Add to Photos.
Initiate a viewing session in Photos for the freshly captured image. To highlight text in an image, simply click and drag the mouse. Select the text, right-click, and choose “Copy,” and then paste it where you’d like it to appear.
Launch Safari and navigate to a picture on the webpage that contains text you wish to copy. Do the text selection. If you can’t select it, try clicking on it once and then trying again. To copy the selected items, right-click and select the appropriate option. Copy and paste the text into the desired location.
When using Live Text fails.
Live Text on the Mac is, without a doubt, an impressive feature. To point out that it does not always work would be churlish.
Contrast and exposure appear to be the root causes of the app’s confusion, even when viewed in the correct app. Text that appears distinct to you may be too similar in tone or hue to the background for macOS Monterey to recognize.
The solution is to use an image editor like Pixelmator Pro to adjust the photo’s contrast, brightness, and exposure.
Closing Remarks
One of my favorite additions to macOS Monterey is Live Text, also available on iOS 15 and iPadOS 15. We can use Live Text on at least one of your devices almost daily.