One of the features that captivated everyone’s attention in the WWDC 2021 was iOS Monterey’s live text. This feature created a stir among the users of Mac as well as haters of Apple. The future is here…okay, not literally, but we are getting there! Moreover, Apple this year brought in a ton of innovative features like spatial audio, voice isolation, grid view, face time links, Share Play, Focus, and much more.
There is no way Apple is losing its user base as the word on the street goes. Instead, we are seeing a large number of Windows and Android users are shifting towards Apple products. They are all quietly and subtly leaving other operating systems and smartphones behind. But anyhow, let’s find out why is the live text feature making the rounds. Why is it attracting users like bees to a hive?
Also Read: How To Find And Use Widgets In iOS 15?
What Is The Live Text Feature Of MacOS Monterey?
Live text feature is Apple’s way of competing and, as one can understand from all the hype, overthrowing Google’s Lens. Most of us are aware that Google has a feature wherein you can take a picture, and it shows you all relevant information in it. However, Apple did take it a notch higher, which changed the game completely.
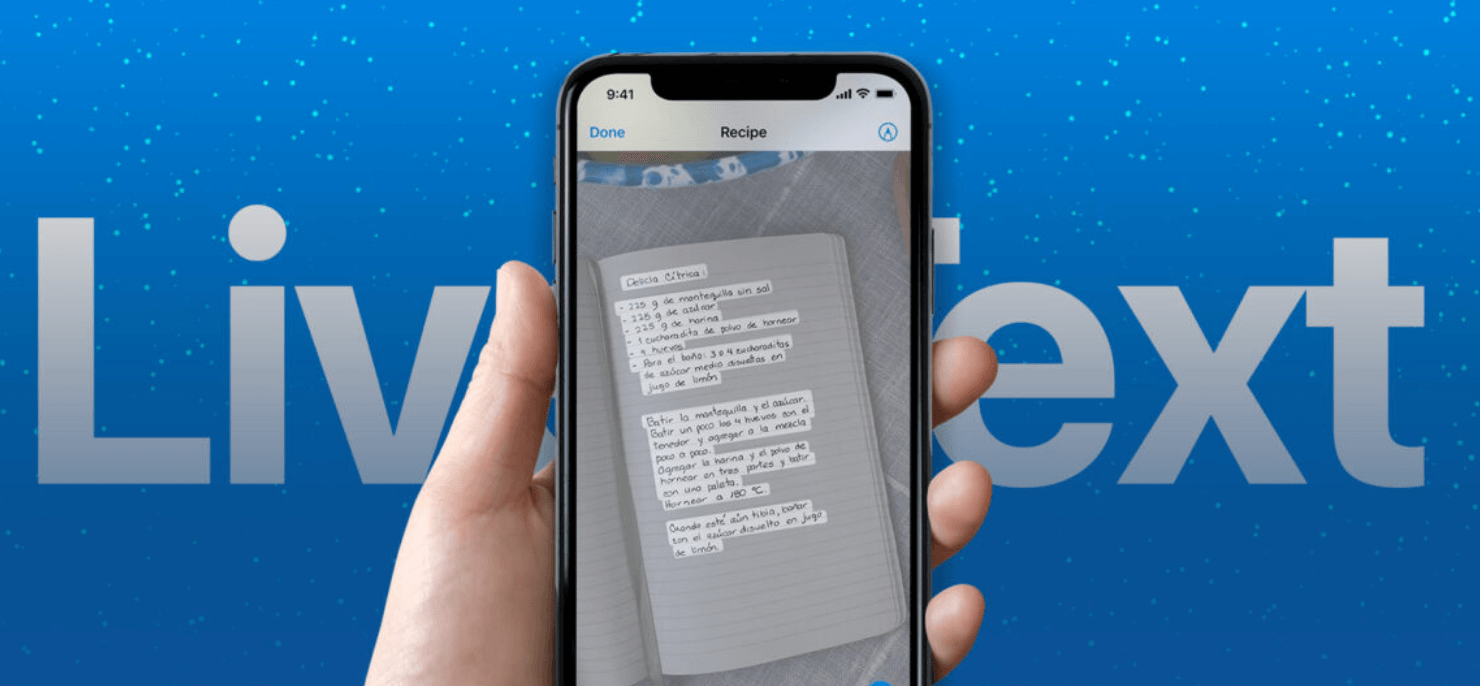
The live text feature enables you to take a picture from your iPhone and iPad camera. Then, if there are any text messages in the picture, such as a phone number, address, or an important message, you can take action right from there. Moreover, an iPhone or iPad user may no longer need to write that address or phone number down or type it to save anywhere else.
You can call right away by tapping on the phone number, saving the address by clicking on it, and getting other details about the picture. The best aspect of Live text is its translating option. You can take a picture of a message in a foreign language, and live text will translate it into your native language. Furthermore, this feature will reduce language barriers and save time.
How To Use Live Text In MacOs?
Step 1: Launch the application on your computer.
Step 2: Locate the image with the message/text.
Step 3: Highlight it with the help of your cursor.
Step 4: Furthermore, take your cursor and right-click on the message/text in the image. A few options will open up like translate, lookup, search with Google, etc.
A brief description to what each one does:
- Search with Google: When you click on this option, Google takes on the mission to give you possible information available on the highlighted text/message.
- Translate: It is one of the most-talked-about features. Apple translator converts any given language of the text into the one you understand and prefer.
- Look Up: Apple brings information related to the message.
Tip: You will find live text on Safari’s webpage.
Step 5: Select whichever you need, and you will be able to take action accordingly.
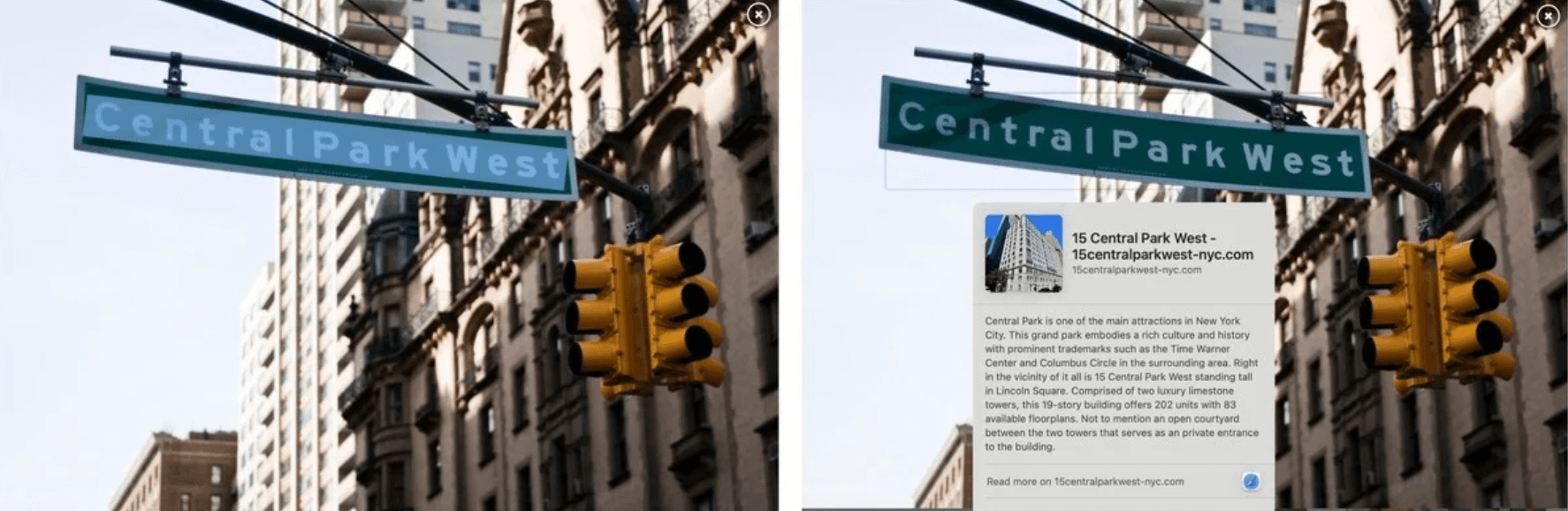
Thus, this is how simple it is to use live text on MacOS.
Also Read: How To Free Up Memory (RAM) On A Mac
Which Languages Does Live Text Translate In MacOS Monterey?
Before the official launch of iOS 15, the live text translates to as many as seven languages. And in the future, the number of language translations is bound to increase. However, the current set of languages Apple translates your message to is Spanish, Portuguese, German, Italian, French, Chinese, and of course, English.
Also Read: How To Send ‘Soundmojis’ On Facebook Messenger
Conclusion
In addition to the advantages live text gives you, it is an incredibly powerful tool in today’s time. Students, professionals, and corporates do not have ample time to sit and copy notes from the whiteboard all day long. In a situation like this, they can use live text to capture these notes or lessons. Once they do so, they can directly copy and paste them to their phone’s or mac’s notes and study or refer to them.
Also Read: How To Protect Your Sense Of Hearing With Your iPhone And Smartwatch?


























![The Apex Legends Digital Issue Is Now Live! Apex Legends - Change Audio Language Without Changing Text [Guide]](https://www.hawkdive.com/media/5-Basic-Tips-To-Get-Better-On-Apex-Legends-1-218x150.jpg)








